Windows Movie Maker (formerly known as Windows Live Movie Maker in Windows 7), a free yet professional video editing software by Microsoft, can help you easily and quickly create your outstanding videos and then share them on OneDrive, Facebook, Vimeo, YouTube, and Flickr.
Are you wondering how to use Movie Maker 2012? Now, you can read the Windows Movie Maker tutorial to learn how to create a captivating video.
Part 1. How to Get Windows Movie Maker
Before creating a movie via Windows Movie Maker you need to download and install this free video editing software.
However, as we know, Windows Movie Maker was officially discontinued on January 10th, 2017. So you need to download and install this free video editing software by searching it on the internet at your own risk.
After getting and installing Movie Maker you can use it to create your movie.
Part 2. How to Import Files to Windows Movie Maker
1. Adding Videos and Photos
Open Windows Movie Maker to get its main interface, as shown below.
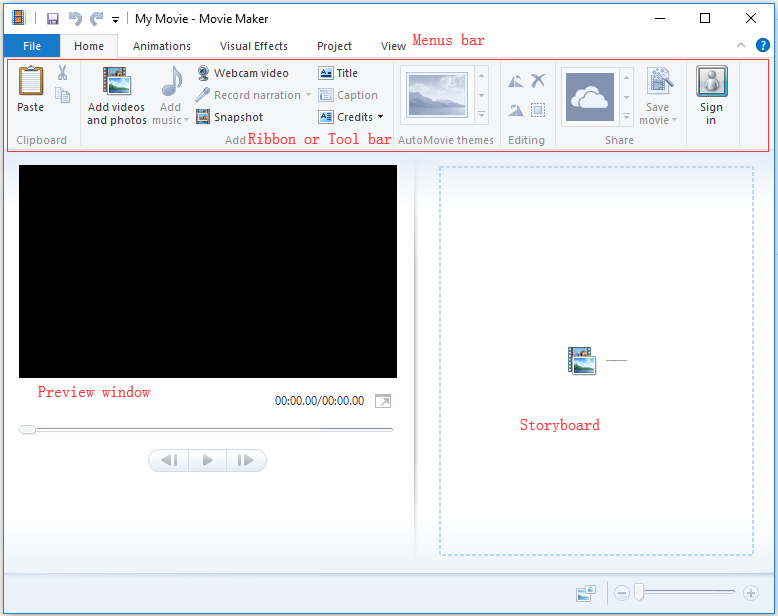
Now, you can try the following steps to import files to Movie Maker:
Click the Home tab and then click the Add videos and photos button in the Add group.
In the Add Videos and Photos dialog box, select the photo or video that you want to add and then click on the Open button to continue. You can press the Ctrl button to select more than one file to import.
After adding photos to Movie Maker 2012 you can change the Duration of your photos. The default is 7 seconds.
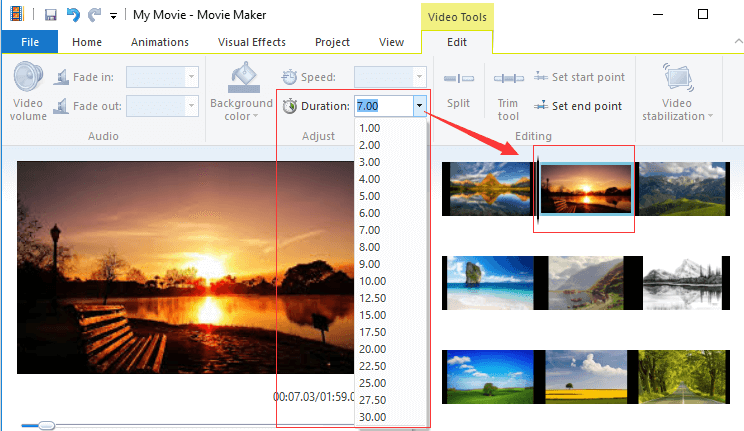
Sometimes, you may receive the warning “Movie Maker is preparing your files.” Movie Maker will generate preview files to improve playback of some video file types. If the message appears when you import files, wait until the program has finished generating the previews before trying to edit. Depending on the number and size of files in your project, this might take a few minutes.
Windows Movie Maker can also let you create movies by using photos and videos imported from Photo Galleries, DVD’s, digital camcorders or smartphones. You can read this post, “How to Add Pictures and Videos to Windows Movie Maker”, to see more detailed information.
2. Adding Audios
Click the Add music button under the Home tab.
Click Add Music option to add audio to the entire project. (Here, if you want to place the audio at a particular point in the project, you can navigate to the place in the project and then choose the Add music at the current point.)
Select the music file you wish to import and then click the Open button.
3. Adding Narration
If you want to tell the story in your own words by recording a narration for your movie, you can click the Record narration button in the Add group, and then hit the red Record button and start speaking into your computer’s built-in Mic. It is recommended to record in a quiet place with no background noise.
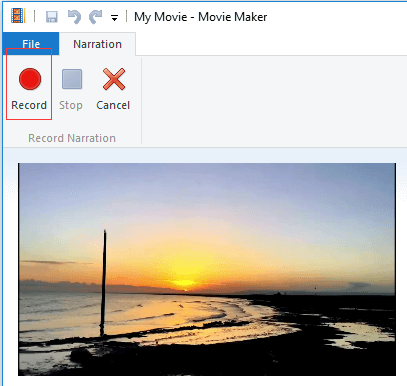
After importing files you may want to split or trim your clips to make a cool video. Keep reading the Windows Movie Maker tutorial to find more details.
Part 3. How to Edit Clips in Windows Movie Maker
1.Moving Files in a Project
You can directly drag the files to rearrange them in a different order within a project.
2.Trimming Files
Windows Movie Maker offers the Trim tool to help you remove unwanted frames from the start or end of a clip.
Try the following steps to learn how to use Movie Maker to crop a smaller clip out of a larger clip.
Step 1. Navigate to the point where you wish a clip to begin.
Step 2. Click the Video Tools Edit tab and then click Set start point.
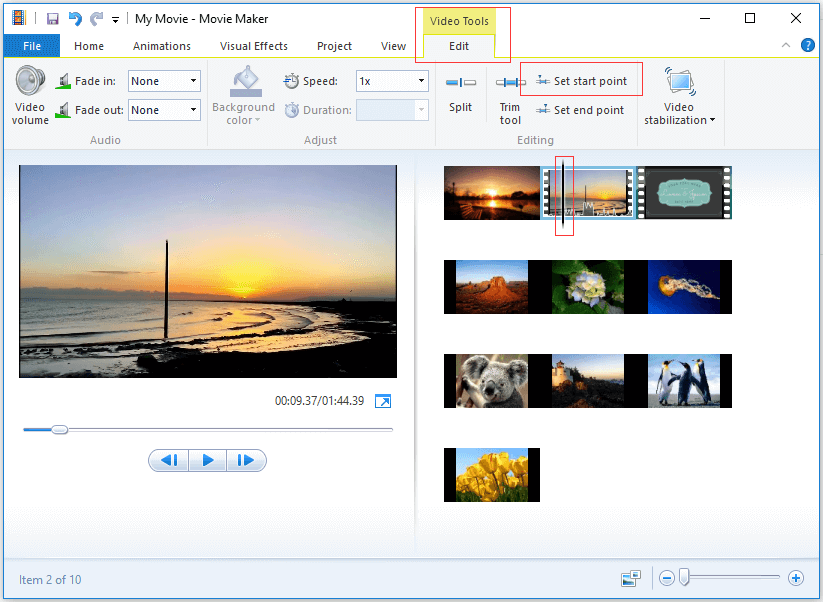
Step 3. Navigate to the clip where you wish a clip to end and then click Set end point.
3.Splitting Files
Is it possible to cut a clip into smaller sections without losing any frames in the process?
Of course. The answer is positive.
You may be wondering, how to use Movie Maker to split a large video into 2 small clips?
If so, try the following steps to divide a long clip of footage.
In the Storyboard Pane choose the video point you want to split (or drag the Vertical line to the desired place).
Click the Edit tag under Video Tools and then click on the Split button.
Thus, your video has been divided into 2 small clips.
Video Watch
Click the Play button to learn how to use Windows Movie Maker to split and trim video.
Part 4. How to Add Transitions and Visual Effects in Windows Movie Maker
1.Adding Transitions between Clips
Transition effects, widely used in video editing software like Windows Movie Maker, appear when one slide/clip replaces another one, improving your video editing skills.
Movie Maker offers numerous transition styles including Diagonals, Dissolves, Patterns and Shapes, Reveals, Shatters, etc. But, do you know how to use Microsoft Movie Maker to add transitions between clips?
The steps as follows:
Select the clip to which you wish to add a transition. After selecting, you will find a blurred highlighted square..
Click the Animations tab on the ribbon toolbar to bring up the dozens of transition choices.
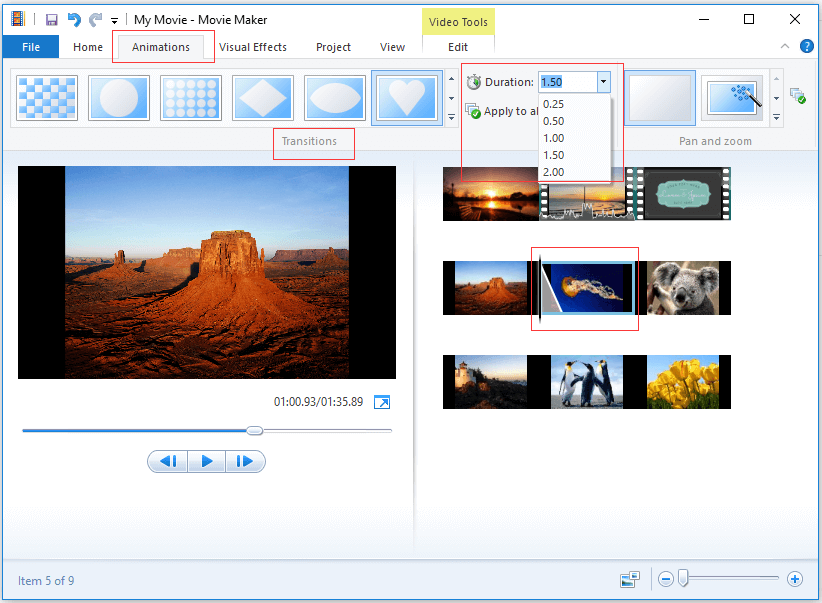
Select the desired transition effect. You can hover your mouse over it to see what it looks like in the Preview window before selecting. Then, Movie Maker 2012 will automatically add the transition between the beginning of the selected clip and the end of the previous clip. You are able to adjust the duration of the transition from a quarter of a second to two seconds.
2.Adding Pan and Zoom Effects
While adding transitions between clips I’m sure you’ve noticed the Pan and Zoom gallery. Pan and Zoom effects (also known famously as the Ken Burns effect) mean viewing a static image as if it is a motion picture. The panning and zooming of the picture brings the illusion of motion.
Let’s get down to basics.
Step 1. Select a photo.
Step 2. Click on the Animations tab, then click the More button on the Pan and Zoom gallery.
Step 3. Choose your effect. If you are not sure, you can choose the Automatic effect and Movie Maker will pick one at random. If you want the same effect applied to all your photos, you can click the Apply to all button in the Pan and Zoom ribbon area.
Step 4. After that, you will see a small icon in the upper left corner of the photo in the storyboard frame.
3.Adding Visual Effects
Windows Movie Maker also offers a lot of visual effects to give you a deep set of visual flair.
- Select the clip you want to add visual effects to.
- Click the Visual Effects tab on the ribbon toolbar.
- Hover your mouse over a specific effect to preview it and select it.
4.Removing Transitions and Visual Effects
What should you do if you add transitions and effects by mistake? Generally, it is very easy to remove them.
Removing transitions: Select the target clip, then click the Animations tab and select No transition button at the far left of the transition group.
Removing visual effects: Select the clip which has been attached to the visual effects, click on the Visual Effects tab, scroll to the top of the effects list and then select No effect.
Part 5. How to Add Text to Video in Windows Movie Maker
You can add titles, captions, and credits to your video to make it more authentic and a showcase people who worked on the production. Here for instance, we will show you to use Windows Movie Maker to add captions to a movie.
Step 1. Select the clip you want to add a caption to.
Step 2. Click the Home tab and then choose Caption.
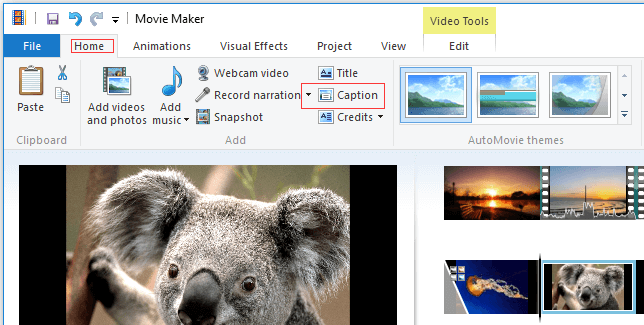
Step 3. Windows Movie Maker will insert a text box over the top of the selected clip.
Step 4. Enter the caption text.
Step 5. Choose fonts and styles under the Text Tools Format tab.
Step 6. Apply a text effect to those words.
In addition to captions, you can also add title to the front of the clip you’ve selected as well as add credits (including Credits, Director, Starring, Location, and Soundtrack) to the end of the sequence.
Part 6. How to Export & Share Movie Maker Videos
With Windows Movie Maker you can save your movie in computer, phone, and other devices, burn your videos to DVD with high quality, or directly upload your new movie to OneDrive, YouTube, Facebook, Vimeo, and Flickr right from the program.
Here, to save movie maker to MP4 you can click the Save movie button in the Home tab, then type a name for your movie, and click the Save button.
You can read this post: Windows Movie Maker: How to Save Movie Maker Project to find more details about exporting and sharing videos.
Bottom Line
Did this Windows Movie Maker tutorial help you? Does Windows Movie Maker satisify all your needs? Or you can have a try on MiniTool MovieMaker which is a great alternative of Windows Movie Maker. With this tool, you can easily create cool Hollywood-style movies.
MiniTool MovieMakerClick to Download100%Clean & Safe
And here are some tricks you might be interested in:


![[Answered] Does Windows 11 Have Movie Maker & Windows 10/8/7?](https://images.minitool.com/moviemaker.minitool.com/images/uploads/2022/10/does-windows-11-have-movie-maker-thumbnail.png)

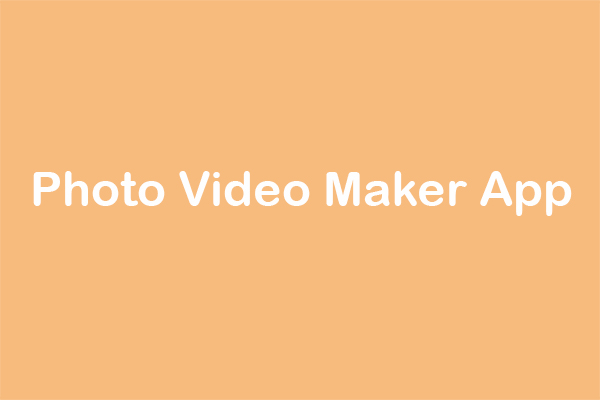
User Comments :