自分の人生を記録し、良い思い出をいつまでも残しておくために、動画を作成するユーザーが多くなってきています。複数の動画を使ってムービーや長い動画クリップを作りたくなることもあるでしょう。しかし、 動画を1つに結合したり、 複数のクリップを組み合わせて面白いムービーを作るにはどうすれば良いでしょうか?
ご安心下さい。動画ファイルを分割・結合できる編集ツールはたくさんあります。ただ、その中から使う価値のあるものを見つけることは大変です。
Windowsには、Windowsムービーメーカーという無料の動画編集ソフトが内蔵されているので、それを使って動画を結合することができます。複数の動画を1つにまとめるには、以下の手順に従って下さい。
パート1: Windowsムービーメーカーで動画を結合する
Windows Essentialsの1つであるWindowsムービーメーカーは、動画を作成・編集し、OneDrive、Facebook、Vimeo、YouTube、Flickrなどに公開することができます。
複数の動画を1つに結合する方法
ステップ1: Windowsムービーメーカーをダウンロード・インストールします
現在は、Microsoftのウェブサイトでの提供は終了しています。MiniToolでは、アーカイブされたファイルのリンクを保存していますので、以下のボタンをクリックしてダウンロードして下さい。
ステップ2: 動画ファイルを追加する
ホームタブの「ビデオおよび写真の追加」ボタンをクリックし、追加したい動画クリップを選択します。「開く」ボタンをクリックして続行します。また、Windowsエクスプローラの動画や写真を、Windowsムービーメーカーのストーリーボードに直接ドラッグ&ドロップすることもできます。
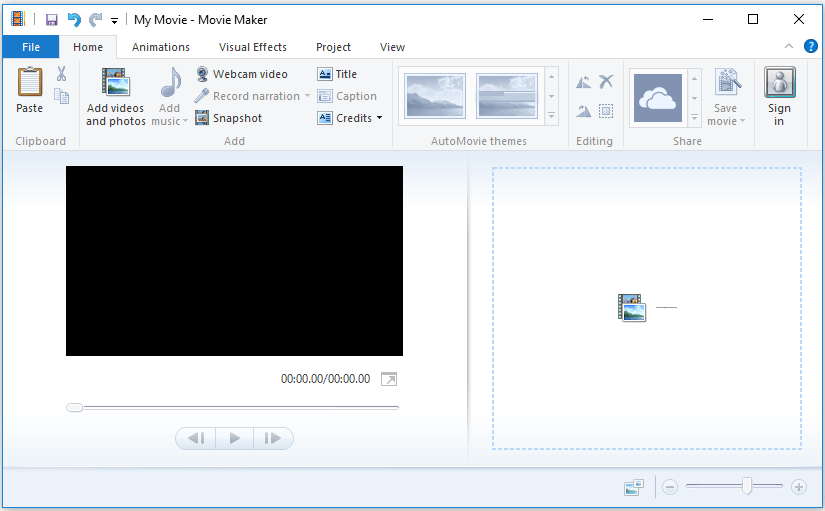
ステップ3: 動画クリップの並べ替え
インポートされた動画ファイルがタイムラインに表示されるので、それらを適切な順番に並べ替えます。
ステップ4: トランジションの追加
動画にトランジションを追加すると、スライドショーやムービーが見栄えよく印象的に仕上がります。
ステップ5: 動画を保存する
結合した動画をここでプレビューすることができます。 最後に、ホームタブの「共有」にある「ムービーを保存」をクリックして、結合された動画を保存します。
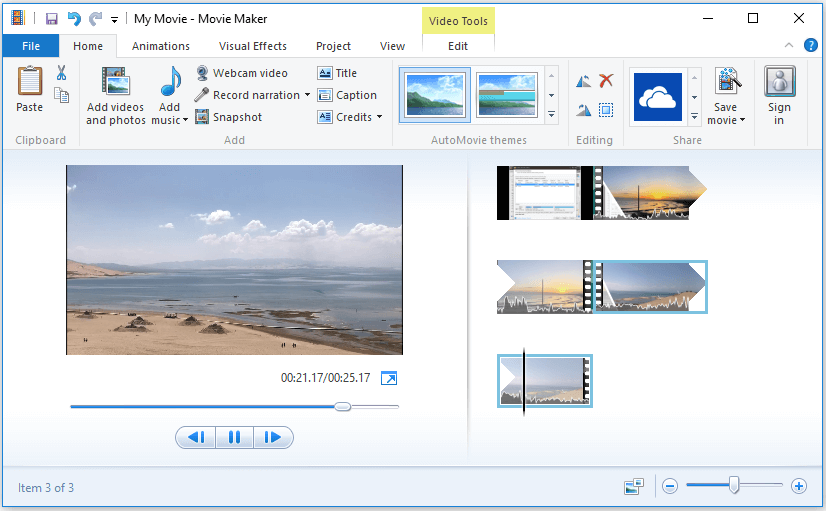
これで、動画を1つに結合することができました。詳しくはこちらの記事「ムービーメーカーの使い方」をご覧下さい。
Windowsムービーメーカーは、2017年1月10日をもって正式に提供を終了しました。また、調査により、このツールの使用中に以下のような問題が発生することが分かりました。
- ムービーメーカーエラー 0x80004003 または 0x87160139
- ムービーメーカーエラー 0x87260103
- Windowsムービーメーカーが動作しない
- Windowsムービーメーカーの音が鳴らない
したがって、動画ファイルを結合するには、他の優れたソフトを使用することをお勧めします。
パート2: MiniTool MovieMakerで動画を結合する
Windowsムービーメーカーがインストールされていないコンピューターで動画を結合したい方には、Windowsムービーメーカーの代替ソフトの1つであるMiniTool MovieMakerをお勧めします。
MiniTool MovieMakerを選ぶ理由
- シンプルで直感的なWindowsムービーエディター
- 多くの一般的な動画ファイルをインポートできる(例:.rmvb、.3gp、.mov、.avi、.flv、.mkv、.mp4、.mpg、.gif、.vob、.wmvなど)
- 多くの一般的な動画ファイルをエクスポートできる(例:.wmv、.mp4、.avi、.mov、.f4v、.mkv、.ts、.3gp、.mpeg2、.webm、.gif、.mp3など)
- 動画形式を変更したり、MP3に変換したりできる
- フィルター、トランジション、アニメーション、アニメーションテキスト・タイトルなどの特殊効果
YouTubeをMP3に変換する方法については、こちらの記事「YouTubeをMP3に変換する」をご覧下さい。
Windows 10で動画を結合する方法
ここからは、動画クリップを1つにまとめる手順をご紹介します。
ステップ1: MiniTool MovieMakerを起動し、「Full-Feature Mode」をクリックする
メインインターフェースでは、恋愛、旅行、結婚式などのようなテンプレートを探すことができます。お好みの動画テンプレートを選択し、写真をインポートします。
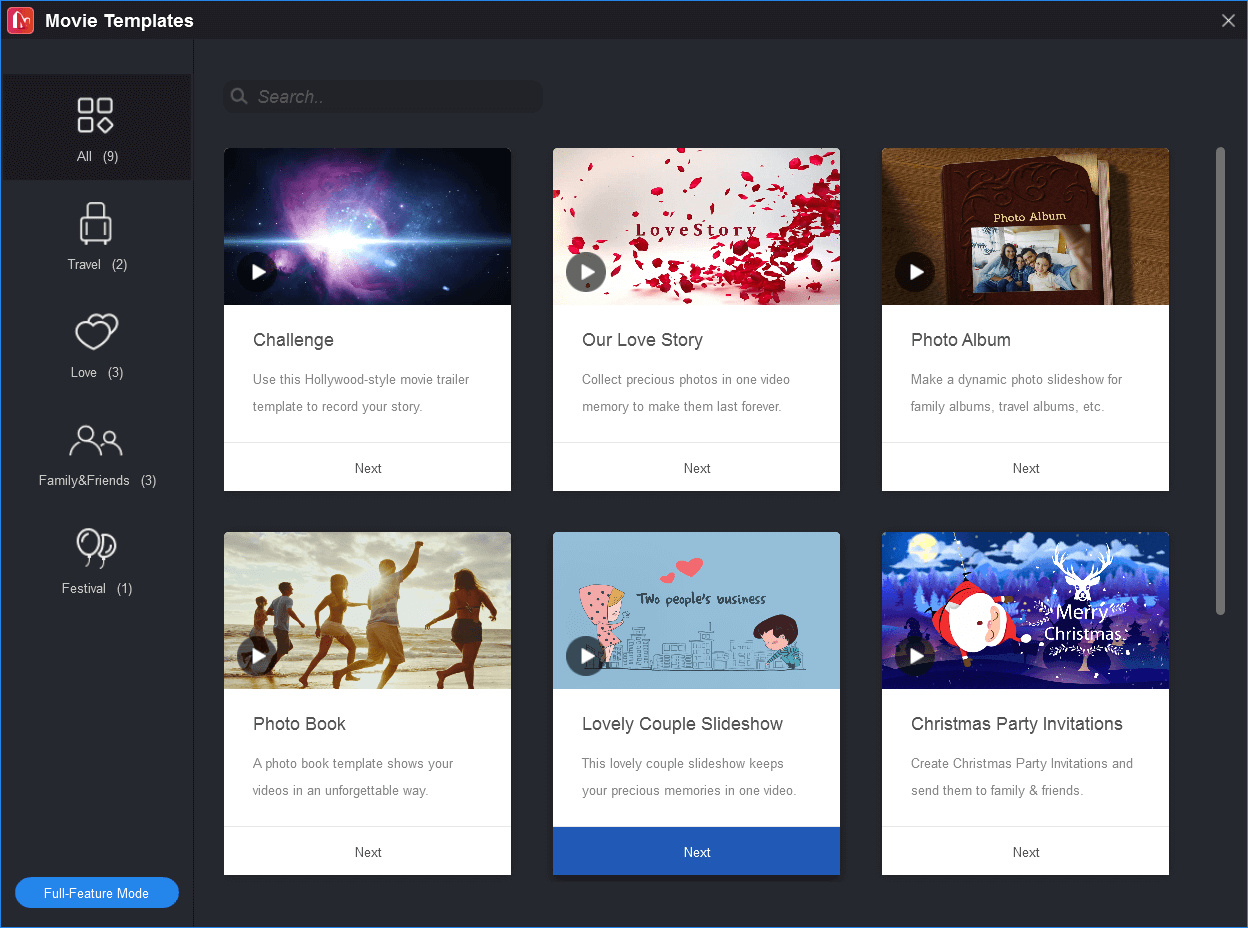
ステップ2: ファイルをインポートする
メインインターフェースの「Import Media Files」をクリックして、PCや他のデバイスから動画や写真をインポートします。
ステップ3: ファイルをストーリーボードにドラッグする
メディアライブラリに表示されるファイルを選択し、ストーリーボードにドラッグします。
ステップ4: ファイルを並べ替える
ストーリーボード上で、動画ファイルの順番を自由に並べ替えます。
ステップ5: >トランジションの追加
動画を完璧にまとめるには、トランジションを追加します。
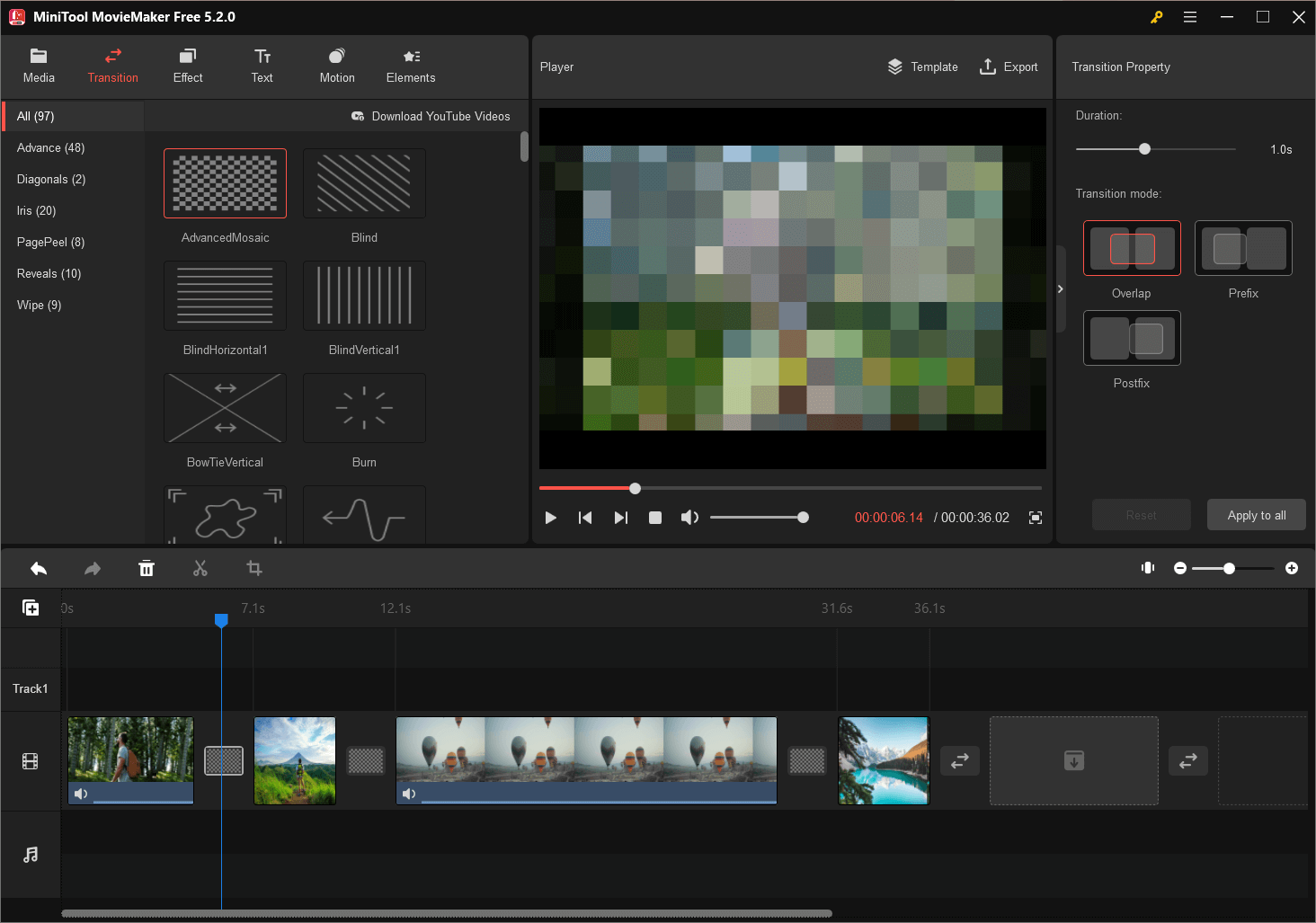
トランジションは、あるショットと別のショットを繋ぐために使われる編集技術です。特定のムードを伝えたり、ストーリーを飛び越えたり、別の視点に切り替えたり、物語にスパイスを加えたり、時間を遡ったり進めたりするときに使います。
MiniTool MovieMakerには、さまざまな種類のトランジションが用意されています。例えば、異なる場所で展開されるストーリーの切り替えや、緊張感や葛藤を表現するワイプなどがあります。
トランジションを追加する手順
- 使用したいトランジションを選択します。
- ストーリーボード上で、トランジションを追加したい所にドラッグします。
- トランジションモードだけでなく、トランジションの長さも変更できます。
ステップ>6: >さらに編集を進める
動画クリップを1つにまとめた後は、MiniTool MovieMakerの優れた機能を使って、動画をさらに魅力的なものに仕上げましょう。
- 効果: ヒバリ、休日、寒さ、冷静さ、夢など、27種類のクリエイティブなフィルターで動画を盛り上げます。
- アニメーション: アニメーション効果を使って、自分好みの動画を作ることができます。
- テキスト: ご存知の通り、言葉を入れなければ動画は完成しません。MiniTool MovieMakerには、タイトル、キャプション、エンドクレジットを追加して、本格的な動画に仕上げる機能が搭載されています。
- 音楽ファイル: コンピューターから音楽ファイルをメディアライブラリにドラッグし、さらにそこからストーリーボードにドラッグすることで、動画に音楽を追加することができます。
関連記事: 無料で動画に字幕を追加
ステップ7: 動画クリップを分割またはトリミング
撮影した動画を使ってムービーを作るには。動画の分割やトリミングが必要です。
MiniTool MovieMakerは、大きな動画をシームレスに小さなパーツに分割するだけでなく、クリップの最初または最後、あるいはその両方で不要な映像を削除するのに使うこともできます。
ここでは、動画の分割を例に挙げます。
- ストーリーボードで分割・トリミングしたい動画クリップを選択し、ハサミのアイコンをクリックします。
- すると、分割・トリミングのウィンドウに入ります。
- 垂直線を分割したい場所までドラッグして、ハサミのアイコンをクリックします。
- OKボタンをクリックして、分割・トリミングウィンドウを閉じます。
ステップ8: ムービーファイルの保存
最後に、ムービーファイルを保存します。
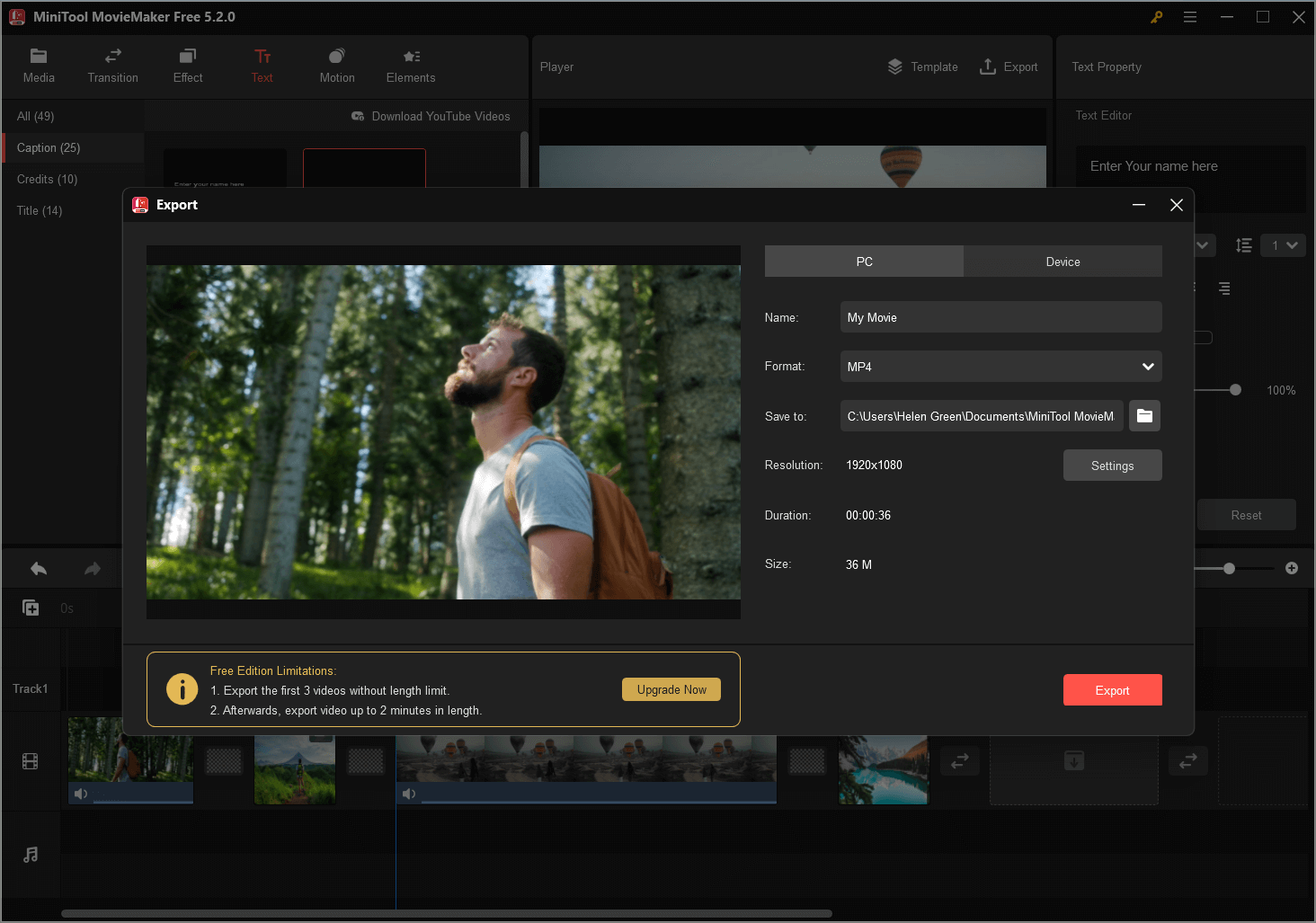
- ツールバーの「Export」ボタンをクリックするだけで、結合されたファイルが保存されます。
- 次に、動画形式を選択します。
- ムービーの名前(デフォルトでは「My Movie」)と保存場所を変更します。
- 最後に「Export」ボタンをクリックすると、動画のエクスポートが始まります。
MiniTool MovieMakerはPCにムービーファイルを保存できるだけでなく、iPhone、iPad、Nexus、Samsung Note 9などのスマートフォン、Xbox One、PS4、Apple TV、Sony TVなどのデバイスにファイルをエクスポートできます。
MiniTool MovieMakerは、Windows 10/8/7で動画を結合できる素晴らしいツールです。ぜひ他のユーザーと共有して下さい。クリックしてツイート 。Twitterでシェア
パート3: その他の動画変換&編集ソフト
Macで動画を結合する方法
WindowsムービーメーカーもMiniTool MovieMakerも、Windowsで動画を結合するのに役立つソフトです。では、Macで動画を結合するにはどうすれば良いでしょうか?Mac OS Xで動画ファイルを結合するには、iMovieを使います。
- iMovieを起動し、「ファイル」→「読み込む」→「ムービー」と進みます。
- 対象となるファイルを選択し、「読み込む」をクリックします。
- メディアセクションに表示されている動画ファイルをクリックして、タイムラインにドラッグします。
- 「ファイル」→「共有」→「ファイル」で、結合した動画を保存します。
VLCで動画を結合する方法
動画の結合に関して、ユーザーからこのような質問を受けることがあります。
「VLCで動画を結合できる?」
もちろん可能です。
VLCは、フリーでオープンソースのポータブルなクロスプラットフォームのメディアプレイヤーで、デスクトップOSやAndroid、iOS、Tizen、Windows 10 Mobile Windows Phoneなどのモバイルプラットフォームに対応しています。
VLCを使って複数の動画を1つに結合するには、以下の手順に従って下さい。
VLCメディアプレイヤーを起動し、「メディア」→「複数のファイルを開く」を選択します。
「ファイル」→「追加」を選択して、結合したいファイルを追加します。
「再生」→「変換」をクリックします。
ファイルの保存先を選択します。
オンラインで動画を結合する方法
最後になりましたが、このようなことを知りたい方もいらっしゃるでしょう。
「オンラインで動画を合成するには?」
これには、オンライン動画結合ツールを使います。
YouTube Video Editorをご存知の方もいらっしゃるかもしれません。これは、素敵な動画を作るのに使える基本的な編集ツールを備えた、無料のシンプルなオンラインツールです。残念ながら、現在は閉鎖しています。
そのため、オンラインで動画を結合するには、 YouTube Video Editorの代替サイトを探す必要があります。例えば、以下の方法で動画をオンラインで結合することができます。
mergevideo.onlineにアクセスし、「Choose Files」をクリックします。
結合したい動画ファイルを選択し、「Open」ボタンをクリックして続行します。
動画形式を選択し、「Merge」をクリックします。
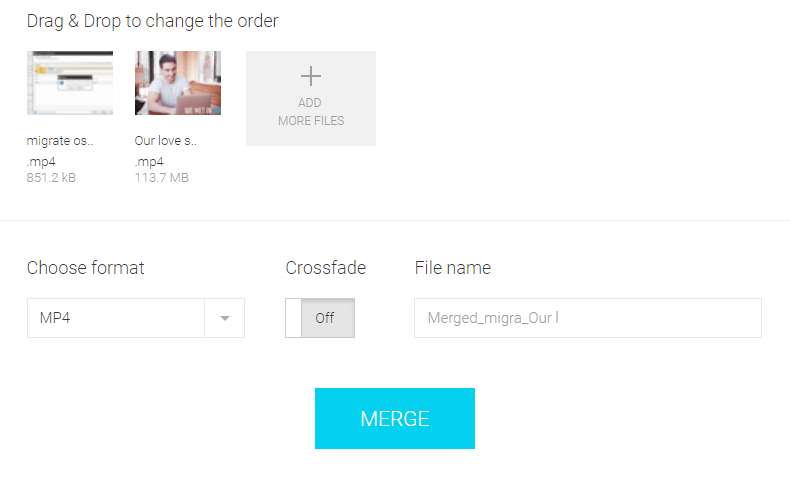
「Download」ボタンをクリックして、結合した動画を保存します。
実際に試してみましょう
Windows 10でも、Macでも、モバイルでも、オンラインでも、簡単に動画を結合できることがお分かりいただけたかと思います。
あなたも実際に動画の結合を試してみましょう。
上記の他にもっと簡単に動画を結合する方法をご存知の方は、下記のコメント欄にお寄せ下さい。なるべく早く記事を更新します。お読みいただきありがとうございました。
この記事を気に入っていただけましたら、ぜひたくさんの友人と共有して下さい!
動画の結合 よくある質問
- MiniTool MovieMakerを開きます。
- 結合したい動画をインポートします。このソフトはウォーターマークなしで動画を編集することができます。
- 動画ファイルをタイムラインにドラッグ&ドロップします。
- クリップ間に動画トランジションを追加します。
- トリミング、分割、テキスト追加などの機能を使って動画を編集します。
- MP4やWMVなどのファイル形式にエクスポートします。
- YouTubeの動画を結合するには、アップロードする前に動画を結合する必要があります。
- MiniTool MovieMakerを開き、ファイルをインポートします。
- 動画ファイルをタイムラインに追加します。
- クリップ間にトランジションを追加します。
- 動画をエクスポート・保存します。
- 新規プロジェクトを作成します。
- 動画クリップをiMovieにインポートします。
- プロジェクトウィンドウに動画をドロップして、順番を並べ替えます。
- 新しいファイルをエクスポートします。
- 「写真」アプリを起動します。
- 画面右上の「選択」ボタンをタップします。
- 撮影したライブフォトを選択します。
- 左下の「共有」ボタンをタップします。
- 「ビデオとして保存」を選択します。


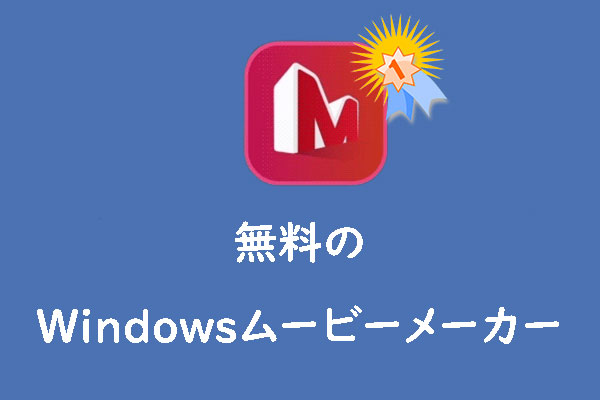
ユーザーコメント :