Que faire si vous voulez fusionner les vidéos que vous venez de tourner ou de filmer pour faire un film? Comment combiner des vidéos en une seule sous Windows 10? Comment regrouper des clips vidéo pour en faire une seule vidéo? Jetez un coup d'œil à ce post pour apprendre comment combiner des vidéos à l'aide de logiciels de bureau, d'applications mobiles et d'options en ligne.
De nos jours, de plus en plus d’utilisateurs créent des vidéos pour enregistrer leur vie et se remémorer les bons souvenirs à jamais. Bien souvent, vous souhaitez faire un film ou un clip vidéo de longue durée avec plusieurs vidéos. Cependant, comment pouvons-nous combiner des vidéos en une seule ou regrouper des clips vidéo pour créer un film drôle?
Ne vous inquiétez pas, des options s’offrent à vous. Vous pouvez trouver toutes sortes d’outils de montage vidéo pour fractionner et fusionner des fichiers vidéo. La partie délicate consiste à les passer au crible pour déterminer ceux qui valent la peine d’être utilisés.
En général, vous pouvez utiliser le programme d’assemblage vidéo gratuit et intégré à Windows, appelé Windows Movie Maker, pour fusionner les fichiers vidéo. Essayez les étapes suivantes pour combiner deux ou plusieurs vidéos en une seule.
Partie 1. Comment combiner des vidéos en une seule avec Windows Movie Maker
Windows Movie Maker, un composant de la suite logicielle Windows Essentials, est en mesure de créer et d’éditer des vidéos puis de les publier sur OneDrive, Facebook, Vimeo, YouTube et Flickr.
De plus amples informations sur ce logiciel de montage vidéo gratuit se trouvent dans Téléchargement gratuit de Windows Movie Maker 2019 + 6 choses à savoir.
Guide étape par étape sur la façon de combiner plusieurs vidéos en une seule
Étape 1. Téléchargez Windows Movie Maker et installez-le.
Depuis 2018, le meilleur logiciel de montage vidéo gratuit n’est plus disponible en téléchargement sur le site de Microsoft. Par chance, l’équipe de MiniTool a enregistré pour vous les liens vers les fichiers archivés. Cliquez sur le bouton suivant pour le télécharger.
MiniTool MovieMakerCliquez pour télécharger100%Propre et sûr
Étape 2. Ajoutez vos fichiers vidéo.
Cliquez sur le bouton Ajouter des vidéos et des photos sous l’onglet Accueil, puis sélectionnez les clips vidéo que vous souhaitez ajouter. Ensuite, cliquez sur le bouton Ouvrir pour continuer. Vous pouvez également glisser directement les vidéos et les photos de Windows Explorer vers le volet Scénarimage de Windows Movie Maker.
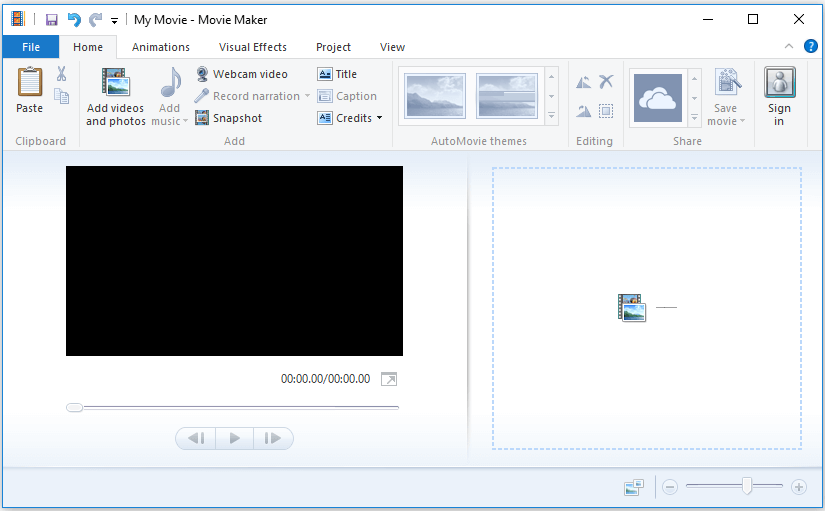
Étape 3. Arrangez les clips vidéo.
Vous verrez tous les fichiers vidéo importés dans la barre temporelle de Movie Makers. Vous pouvez alors les choisir et les faire glisser jusqu’à la bonne position sur la ligne de temps.
Étape 4. Ajoutez des transitions aux vidéos.
Vous pouvez ajouter une transition à la vidéo dans Movie Maker pour conférer à votre diaporama ou à votre film une présentation agréable et impressionnante.
Étape 5. Enregistrez les fichiers vidéo.
Maintenant, vous obtenez une vidéo combinée. Il est possible de la prévisualiser à ce stade. Enfin, cliquez sur le bouton Enregistrer la vidéo dans la section Partager de l’onglet Accueil pour enregistrer la vidéo combinée.
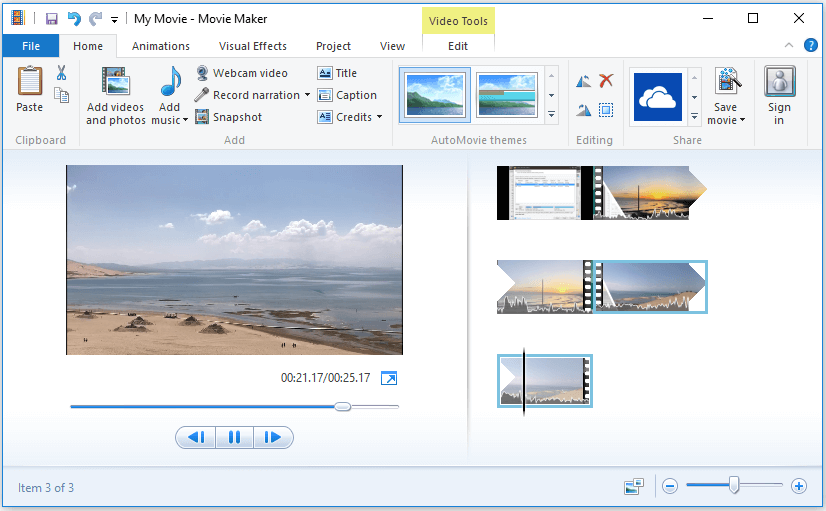
VOYEZ! Avec Windows Movie Maker, nous pouvons facilement combiner des vidéos en une seule. Plus de détails peuvent être trouvés dans comment utiliser Movie Maker.
Cependant, depuis le 10 janvier 2017, Windows Movie Maker a été officiellement abandonné. D’ailleurs, selon une étude, nous constatons que de nombreux utilisateurs ont rencontré de nombreux problèmes en utilisant cet outil, soit:
- Erreur de Movie Maker 0x80004003 ou 0x87160139
- Erreur de Movie Maker 0x87260103
- Windows Movie Maker n’est pas fonctionnel
- Aucun son dans Windows Movie Maker
Par conséquent, un nombre croissant d’utilisateurs recherchent une excellente alternative à Windows Movie Maker pour fusionner les fichiers vidéo.
Partie 2. Comment combiner des vidéos en une seule dans MiniTool Movie Maker
Si vous souhaitez regrouper parfaitement et facilement des clips vidéo pour faire une seule vidéo alors que Windows Movie Maker n’est pas intégré sur votre ordinateur, ne vous inquiétez pas. Vous pouvez essayer d’utiliser la meilleure alternative de Windows Movie Maker, soit MiniTool Movie Maker, pour y parvenir. Cet outil simple est maintenant disponible par abonnement en ligne.
MiniTool MovieMakerCliquez pour télécharger100%Propre et sûr
Pourquoi choisir MiniTool Movie Maker?
- Il s’agit d’un éditeur de films Windows simple et intuitif.
- Il peut importer un grand nombre des principales extensions de fichiers vidéo. Exemples inclus: .rmvb, .3gp, .mov, .avi, .flv, .mkv, .mp4, .mpg, .gif, .vob et .wmv.
- Il peut exporter un grand nombre des principales extensions de fichiers vidéo. Exemples inclus: .wmv, .mp4, .avi, .mov, .f4v, .mkv, .ts, .3gp, .mpeg2, .webm, .gif, .mp3.
- Il peut changer les formats vidéo et même convertir une vidéo en MP3.
- Il fournit de multiples effets spéciaux pour les utilisateurs comme des filtres, des transitions, des animations, des textes et des titres animés, etc.
Un guide étape par étape sur la façon de fusionner des vidéos sous Windows 10
Maintenant, vous pouvez consulter le guide suivant pour apprendre comment regrouper des clips vidéo afin de faire une vidéo.
Étape 1. Lancez MiniTool Movie Maker et cliquez sur le mode Fonctions avancées.
Dans l’interface principale, vous y verrez des modèles de films comme amour, voyage, mariage, etc. Dans cette section, vous pouvez, si vous le souhaitez, choisir celui qui vous convient et importer vos fichiers pour créer une vidéo cool en quelques minutes.
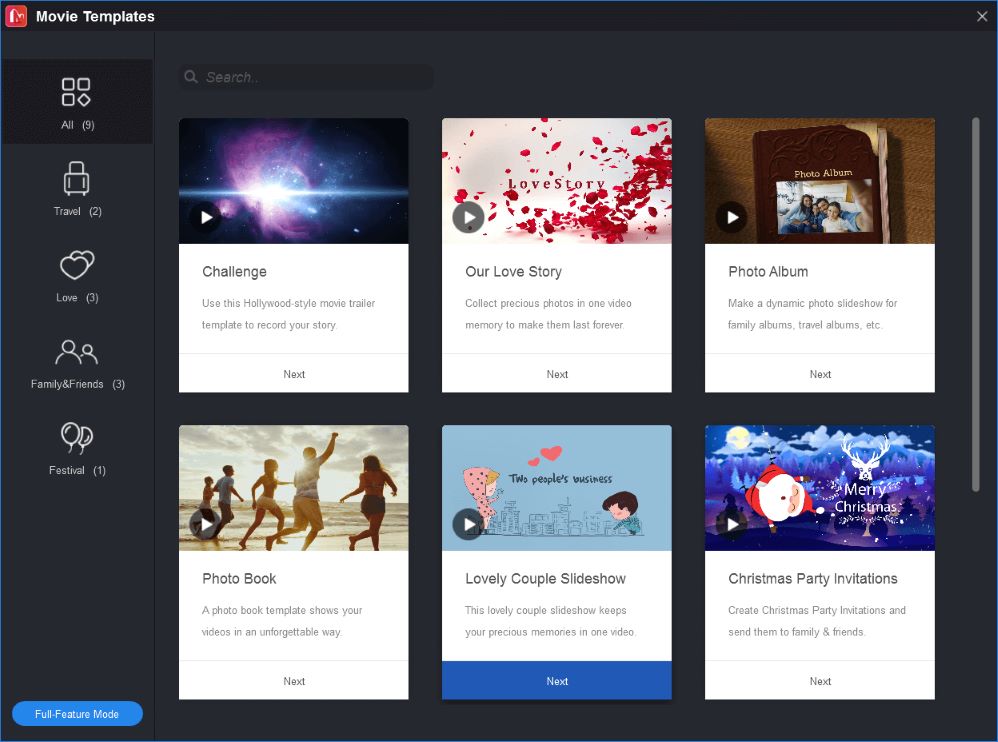
Étape 2. Importez des fichiers.
Dans l’interface principale, vous pouvez cliquer sur Importer des fichiers multimédias pour importer vos fichiers vidéo ainsi que des fichiers image depuis votre PC ou d’autres appareils.
Étape 3. Glissez des fichiers vers le scénarimage.
Après l’importation des fichiers, vous pouvez les voir dans la médiathèque. Ici, vous pouvez les sélectionner et les faire glisser vers le scénarimage.
Step 4. Arrange files. Étape 4. Arrangez les fichiers.
Dans le scénarimage, vous pouvez organiser l’ordre des fichiers vidéo comme vous le souhaitez.
Step 5. Add video transitions. Étape 5. Ajoutez des transitions aux vidéos.
Pour combiner parfaitement des vidéos en une seule, vous devez ajouter des transitions vidéo.
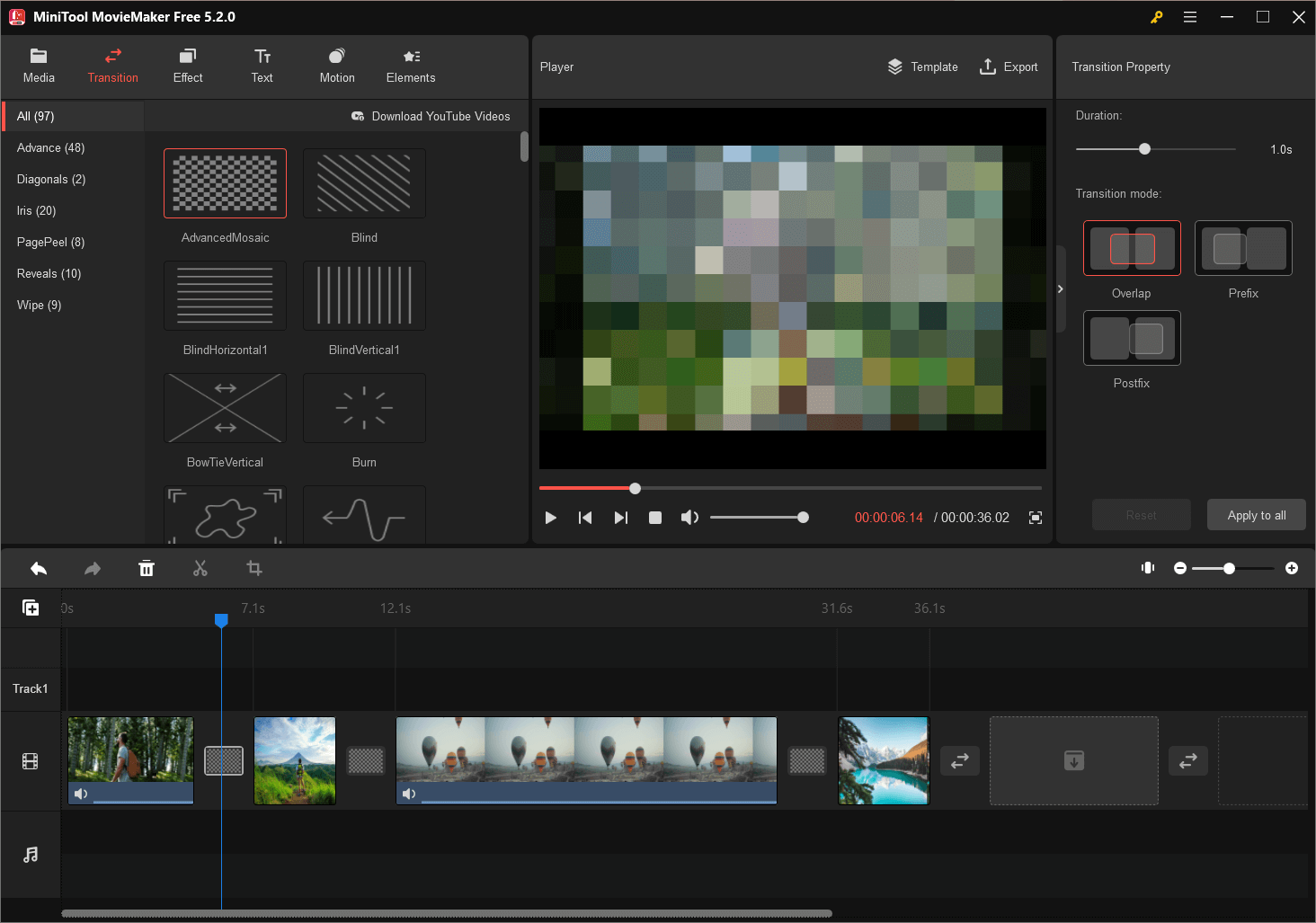
Les transitions vidéo, une technique de post-production, servent à relier un plan à un autre dans le montage d’un film ou d’une vidéo. Les transitions vidéo peuvent aider à transmettre une humeur particulière, à passer d’un scénario à l’autre, à passer d’un point de vue à un autre, à pimenter l’histoire et/ou à faire avancer ou reculer le temps.
Cet outil de montage vidéo simple et efficace offre différents types de transitions vidéo pour fusionner des clips vidéo. Par exemple, vous pouvez utiliser des effacements (wipes) pour faire la transition entre des scénarios se déroulant à différents endroits, et/ou pour établir une tension ou un conflit.
Étapes pour ajouter une transition
- Sélectionnez la transition vidéo à utiliser.
- Faites glisser la transition vidéo vers la place désirée du scénarimage.
- Si vous le souhaitez, vous pouvez modifier la durée de la transition vidéo ainsi que le mode de transition.
Étape 6. Poursuite du montage vidéo.
Après avoir combiné plusieurs clips vidéo en un seul, vous pouvez essayer certaines des excellentes fonctionnalités fournies par MiniTool Movie Maker pour rendre ce film plus attrayant et exceptionnel.
- Effets: En utilisant cet outil, vous pouvez agrémenter votre film avec 27 filtres créatifs dont lark, festif, froid, calme, rêve, etc.
- Animation: Cet outil offre des effets d’animation pour vous aider à réaliser une vidéo qui a son propre style.
- Texte: Comme nous le savons, une vidéo sans paroles est incomplète. Pour apporter une touche de professionnalisme à votre vidéo, MiniTool Movie Maker propose des titres, des légendes et des crédits de fin pour vous aider à compléter votre film.
- Fichiers audio: Vous pouvez ajouter des chansons depuis votre ordinateur en faisant glisser un fichier musical vers la médiathèque, puis en le faisant glisser vers le scénarimage.
Article connexe: Ajouter gratuitement des sous-titres à une vidéo
Étape 7. Fractionnez ou découpez des clips vidéo.
Lorsque vous faites un film en utilisant des vidéos récemment filmées ou prises, vous devez toujours fractionner ou découper les clips vidéo.
Désormais, MiniTool Movie Maker vous aide non seulement à fractionner une grande vidéo en petites parties de manière fluide, mais également à supprimer les séquences indésirables au début ou à la fin du clip, ou les deux.
Prenons l’exemple des clips vidéo fractionnés.
- Sélectionnez le clip vidéo à fractionner ou à découper dans le scénarimage, puis cliquez sur l’icône des ciseaux.
- Ensuite, vous accéderez à la fenêtre de fractionnement/découpage.
- Faites glisser la ligne verticale à l’endroit où vous souhaitez la fractionner, puis cliquez sur l’icône des ciseaux.
- Cliquez sur le bouton OK pour quitter la fenêtre de fractionnement/découpage.
Étape 8. Enregistrez les fichiers de film.
Enfin, vous devez enregistrer les fichiers de film.
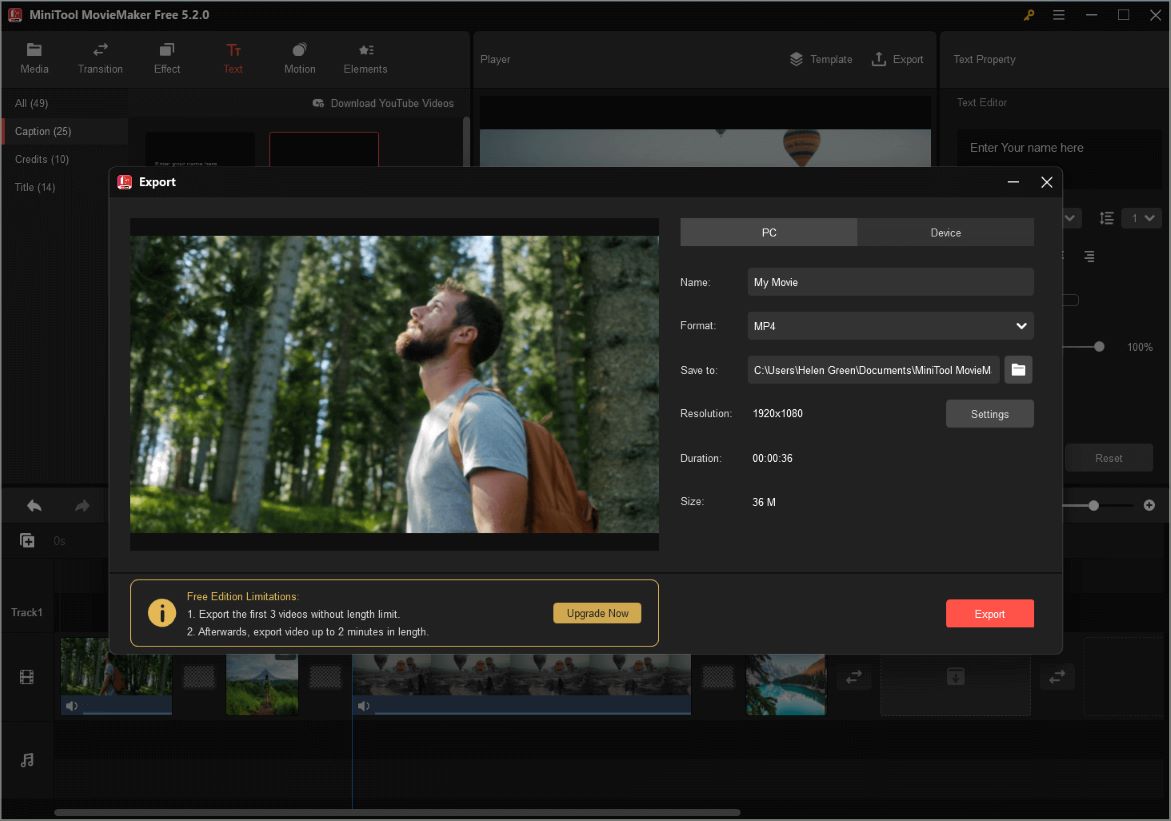
- Maintenant, il vous suffit de cliquer sur le bouton Exporter de la barre d’outils pour enregistrer les fichiers fusionnés.
- Ensuite, sélectionnez les formats vidéo.
- Changez le nom du film (le nom par défaut est My Movie) et l’emplacement pour stocker les films.
- Enfin, cliquez sur le bouton Exporter pour commencer ce processus.
D’une manière générale, MiniTool Movie Maker peut non seulement vous aider à enregistrer des fichiers de film sur PC, mais peut également exporter des fichiers dans des appareils comme un téléphone, iPad, Nexus, Samsung Note 9, des smartphones, Xbox One, PS4, Apple TV et Sony TV.
Partie 3. D’autres combinateurs et éditeurs vidéo qui pourraient vous intéresser
Comment combiner des vidéos en une seule sur Mac?
Windows Movie Maker et MiniTool Movie Maker peuvent vous aider à fusionner des vidéos sous Windows. Mais comment regrouper des clips vidéo pour en faire une seule vidéo sur Mac? Ici, si vous voulez fusionner des fichiers vidéo sous Mac OS X, vous pouvez essayer iMovie.
- Ouvrez iMovie et allez dans Fichier> Importer> Films.
- Choisissez les fichiers cibles et cliquez sur Importer.
- Cliquez et faites glisser les fichiers vidéo, qui sont répertoriés dans la section médias, sur la ligne de temps.
- Allez dans Fichier > Partager > Fichier pour enregistrer vos vidéos nouvellement combinées.
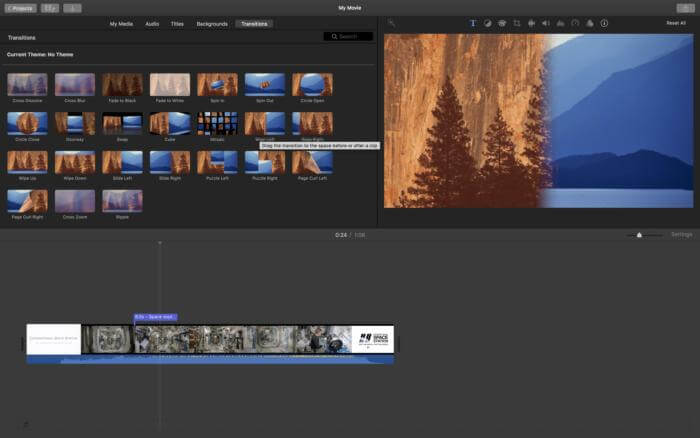
Comment fusionner des vidéos dans VLC?
Lorsqu’il est question de combiner des vidéos en une seule, je constate que certains utilisateurs posent la question suivante:
“Est-ce que VLC peut fusionner des vidéos?”
Bien sûr! La réponse est affirmative.
VLC, un lecteur multimédia universel, portable, gratuit et open-source, est disponible pour les systèmes d’exploitation de bureau et les plateformes mobiles comme Android, iOS, Tizen, Windows 10 Mobile, et Windows Phone.
Suivez le guide ci-dessous pour apprendre comment fusionner plusieurs vidéos en une seule au moyen de VLC.
Lancez le lecteur multimédia VLC, puis cliquez sur le menu Média et sélectionnez Ouvrir plusieurs fichiers dans le menu déroulant.
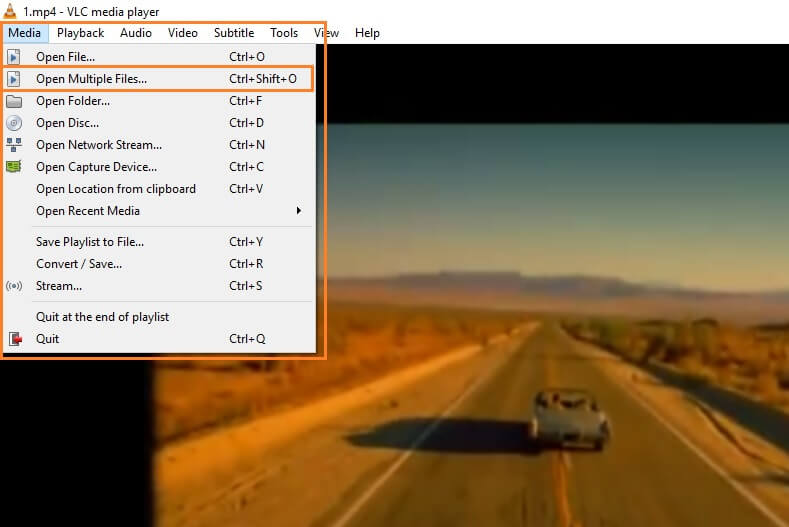
Trouvez l’onglet Fichier, puis cliquez sur le bouton Ajouter pour ajouter les fichiers à fusionner.
Allez sur le bouton Lecture et cliquez sur Convertir dans le menu déroulant.
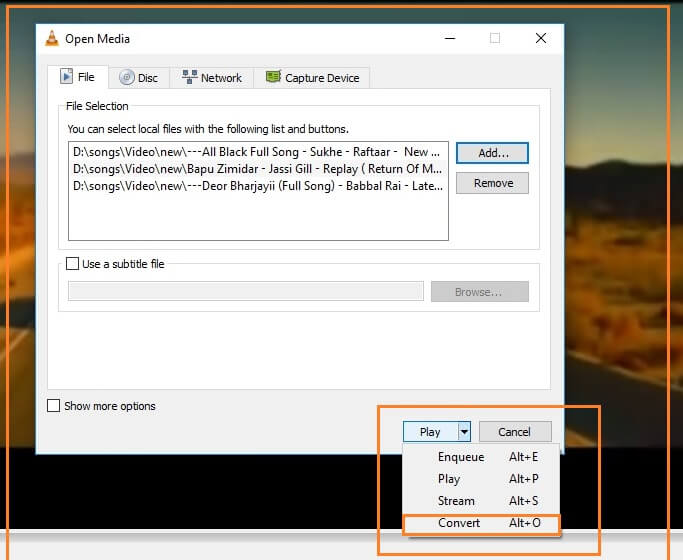
Définissez l’emplacement pour l’enregistrement des fichiers.
Comment fusionner des vidéos en ligne
Enfin, et surtout, je pense que certains d’entre vous aimeraient savoir:
“Comment combiner des vidéos en ligne?”
Généralement, un combinateur vidéo en ligne fera l’affaire.
Certains utilisateurs peuvent avoir entendu parler de l’éditeur vidéo YouTube, un outil en ligne gratuit et simple comprenant tous les outils de montage de base nécessaires à la création de vidéos formidables. Malheureusement, cet outil n’est plus disponible.
Pour combiner plusieurs vidéos en une seule en ligne, vous devez maintenant utiliser une alternative à YouTube Video Editor. Par exemple, vous pouvez essayer la fonction Fusionner une vidéo pour fusionner des fichiers vidéo en ligne en procédant comme suit:
Allez sur mergevideo.online et cliquez sur Choisir les fichiers.
Sélectionnez les fichiers vidéo à combiner, puis cliquez sur le bouton Ouvrir pour continuer.
Sélectionnez un format vidéo et cliquez sur Fusionner.
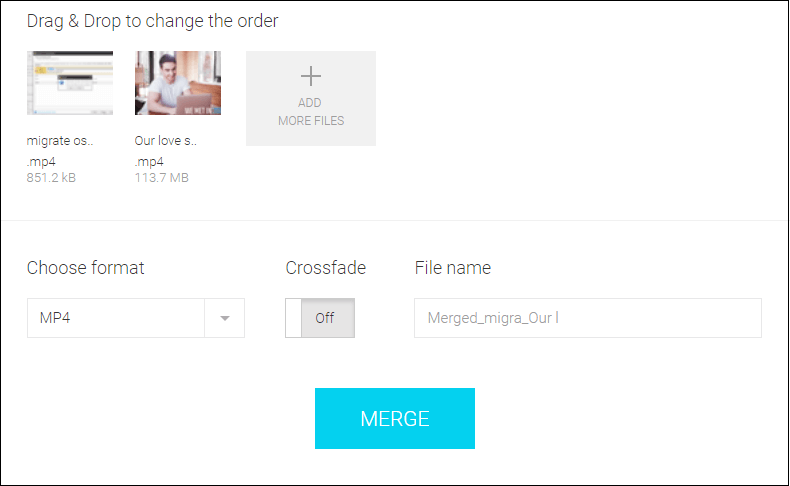
Enfin, cliquez sur le bouton Télécharger pour enregistrer le fichier vidéo fusionné.
À vous de jouer!
VOUS VOYEZ! Combiner des vidéos en une seule est très simple sous Windows 10, sur un Mac ou un appareil mobile, ainsi que de fusionner des vidéos en ligne.
Maintenant, c’est à votre tour de combiner plusieurs vidéos en une seule.
Si vous avez trouvé un moyen plus simple de fusionner des vidéos et qu’il ne figure pas sur cette liste, veuillez nous en faire part dans les commentaires ci-dessous. Nous mettrons à jour cet article dès que possible. Merci!
Vous aimez ce post? Partagez-le avec tous vos amis!


Commentaires des utilisateurs :