Was sollten Sie tun, wenn Sie die soeben aufgenommenen Videos zu einem Film zusammenfügen möchten? Wie kann man in Windows 10 Videos zu einem Video kombinieren? Wie lassen sich Videoclips zu einem Video zusammenfügen? In diesem Beitrag erfahren Sie, wie Sie Videos mithilfe von Desktop-Software, mobilen Apps und Online-Optionen kombinieren können.
Immer mehr Benutzer erstellen Videos, um ihr Leben festzuhalten und die schönen Erinnerungen für immer zu bewahren. Oft möchte man einen Film oder einen längeren Videoclip mit mehreren Videos erstellen. Aber wie kann man Videos zu einem einzigen kombinieren oder Videoclips zusammenfügen, um einen lustigen Film zu erstellen?
Keine Sorge, Sie haben die Wahl. Es gibt alle möglichen Videobearbeitungstools zum Teilen und Zusammenfügen von Videodateien. Der schwierige Teil besteht darin, die richtigen zu finden.
Im Allgemeinen können Sie zum Zusammenführen von Videodateien den integrierten kostenlosen Video Joiner namens Windows Movie Maker verwenden. Probieren Sie die folgenden Schritte aus, um zwei oder mehr Videos zu einem einzigen zu kombinieren.
Teil 1. Kombinieren von Videos zu einem mit Windows Movie Maker
Mit Windows Movie Maker, einem Teil der Windows Essentials Software-Suite, können Sie Videos erstellen und bearbeiten und sie anschließend auf OneDrive, Facebook, Vimeo, YouTube und Flickr veröffentlichen.
Weitere Informationen über diese kostenlose Videobearbeitungssoftware finden Sie in Windows Movie Maker Kostenlos herunterladen + 6 Dinge darüber.
Schritt-für-Schritt-Anleitung zum Kombinieren mehrerer Videos zu einem einzigen
Schritt 1. Laden Sie Windows Movie Maker herunter und installieren Sie es anschließend.
Schritt 2. Fügen Sie Ihre Videodateien hinzu.
Klicken Sie unter der Registerkarte Start auf die Schaltfläche Videos und Fotos hinzufügen und wählen Sie dann die Videoclips aus, die Sie hinzufügen möchten. Klicken Sie anschließend auf die Schaltfläche Öffnen, um fortzufahren. Sie können Videos und Fotos auch direkt aus dem Windows Explorer in das Storyboard-Fenster von Windows Movie Maker ziehen.
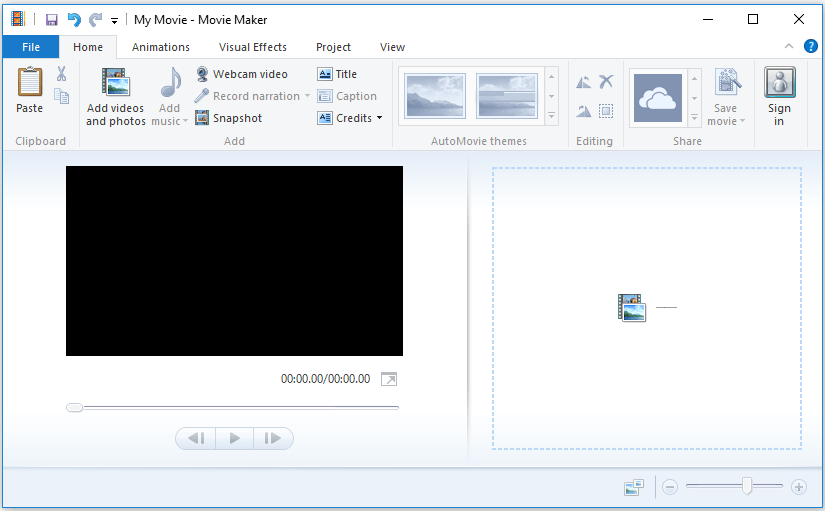
Schritt 3. Ordnen Sie die Videoclips an.
Sie sehen alle importierten Videodateien in der Zeitleiste von Movie Maker. Sie können sie auswählen und an die richtige Position in der Zeitleiste ziehen.
Schritt 4. Fügen Sie Videoübergänge hinzu.
Sie können Übergänge zu Videos in Movie Maker hinzufügen, damit Ihre Diashow oder Ihr Film gut und beeindruckend aussieht.
Schritt 5. Speichern Sie die Videodateien.
Jetzt erhalten Sie ein kombiniertes Video. Sie können sie in diesem Zustand in der Vorschau zeigen. Zum Schluss klicken Sie auf die Schaltfläche Film speichern, die sich im Abschnitt Teilen auf der Registerkarte Start befindet, um das kombinierte Video zu speichern.
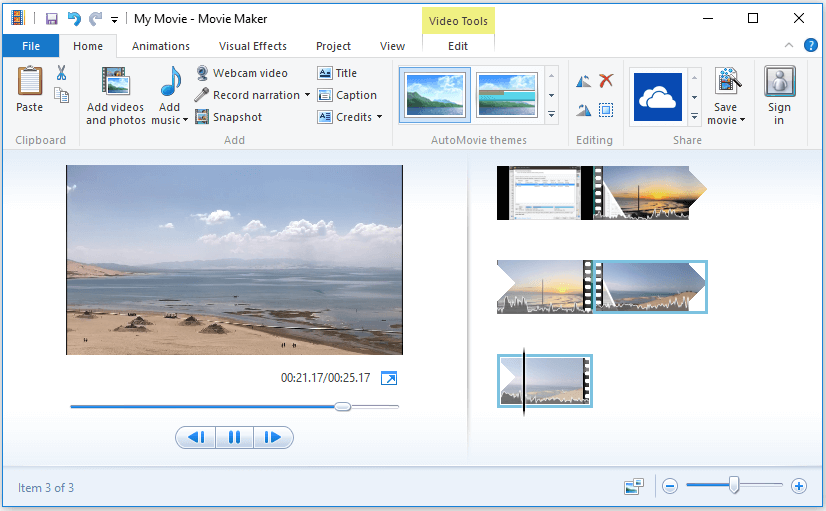
SEHEN! Mit Windows Movie Maker können wir ganz einfach Videos zu einem einzigen kombinieren. Weitere Einzelheiten finden Sie unter Verwendung von Movie Maker.
Allerdings wurde Windows Movie Maker am 10. Januar 2017 offiziell eingestellt. Laut einer Umfrage haben viele Benutzer bei der Verwendung dieses Tools die folgenden Probleme festgestellt:
- Movie Maker-Fehler 0x80004003 oder 0x87160139
- Movie Maker-Fehler 0x87260103
- Windows Movie Maker funktioniert nicht
- Windows Movie Maker kein Ton
Daher suchen immer mehr Benutzer nach einer hervorragenden Alternative zu Windows Movie Maker, um Videodateien zusammenzuführen.
Teil 2. Wie man Videos in MiniTool Movie Maker zusammenfügt
Wenn Sie Videoclips perfekt und einfach zu einem Video zusammenführen möchten, aber kein integrierter Windows Movie Maker auf Ihrem Computer vorhanden ist, machen Sie sich keine Sorgen. Sie können dafür die beste Alternative zu Windows Movie Maker – MiniTool Movie Maker verwenden.
Warum MiniTool Movie Maker wählen?
- Es ist ein einfacher und intuitiver Windows Movie Editor.
- Es kann viele gängige Videodateierweiterungen importieren. Beispiele sind: .rmvb, .3gp, .mov, .avi, .flv, .mkv, .mp4, .mpg, .gif, .vob, und .wmv .
- Es kann viele gängige Videodateierweiterungen exportieren. Beispiele sind: .wmv, .mp4, .avi, .mov, .f4v, .mkv, .ts, .3gp, .mpeg2, .webm, .gif, .mp3.
- Es kann die Videoformate ändern und sogar Videos in MP3 konvertieren.
- Es bietet eine Vielzahl von Spezialeffekten für Benutzer wie Filter, Übergänge, Animationen, animierte Texte und Titel usw.
Eine Schritt-für-Schritt-Anleitung zum Zusammenführen von Videos in Windows 10
In der folgenden Anleitung erfahren Sie, wie Sie Videoclips zu einem einzigen Video zusammenfügen können.
Schritt 1. Starten Sie MiniTool Movie Maker und klicken Sie auf Vollfunktionsmodus.
In der Hauptschnittstelle sehen Sie einige Filmvorlagen wie Liebe, Reisen, Hochzeit, usw. Wenn Sie möchten, können Sie hier eine passende Vorlage auswählen und dann Ihre Dateien importieren, um in wenigen Minuten ein cooles Video zu erstellen.
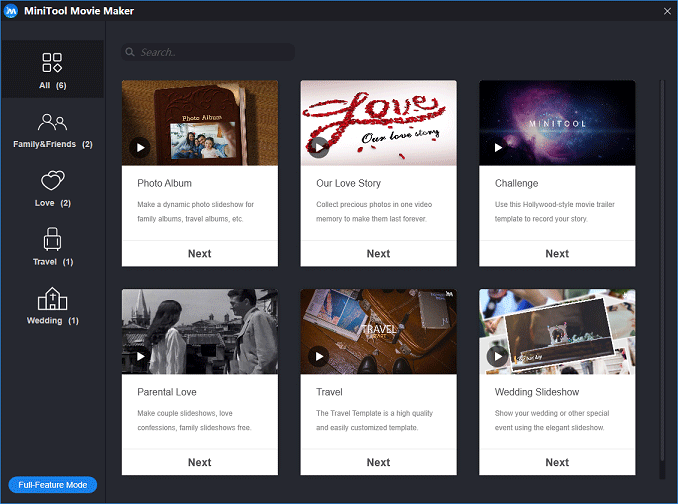
Schritt 2. Dateien importieren.
In der Hauptschnittstelle können Sie auf Mediendateien importieren klicken, um Ihre Videodateien sowie Bilddateien von Ihrem PC oder anderen Geräten zu importieren.
Schritt 3. Ziehen Sie die Dateien auf das Storyboard.
Nachdem Sie Dateien importiert haben, sehen Sie diese in der Medienbibliothek. Hier können Sie sie auswählen und auf das Storyboard ziehen.
Schritt 4. Dateien anordnen.
Im Storyboard können Sie die Reihenfolge der Videodateien nach Belieben anordnen.
Schritt 5. Fügen Sie Videoübergänge hinzu.
Um Videos perfekt zu kombinieren, müssen Sie Videoübergänge hinzufügen.
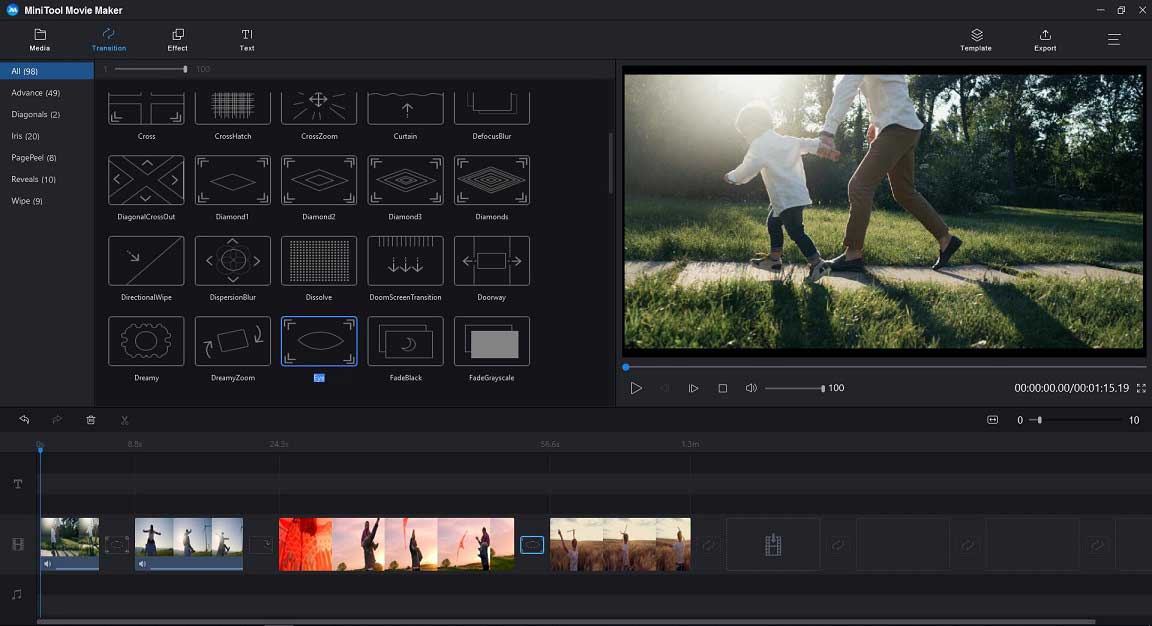
Videoübergänge, eine Nachbearbeitungstechnik, werden bei der Film- oder Videobearbeitung eingesetzt, um eine Aufnahme mit einer anderen zu verbinden. Videoübergänge können helfen, eine bestimmte Stimmung zu vermitteln, zwischen Handlungssträngen zu springen, zu einem anderen Blickwinkel zu wechseln, die Erzählung aufzupeppen oder in der Zeit rückwärts oder vorwärts zu gehen.
Dieses einfache und effektive Videobearbeitungstool bietet verschiedene Arten von Videoübergängen zum Zusammenführen von Videoclips. So können Sie beispielsweise Wipes verwenden, um zwischen Handlungssträngen zu wechseln, die an unterschiedlichen Orten stattfinden, und/oder um Spannung oder Konflikte aufzubauen.
Schritte zum Hinzufügen von Übergängen
- Wählen Sie den Videoübergang aus, den Sie verwenden möchten.
- Ziehen Sie den Videoübergang an die gewünschte Stelle im Storyboard.
- Wenn Sie möchten, können Sie die Dauer des Videoübergangs sowie den Übergangsmodus ändern.
Schritt 6. Videos weiter bearbeiten.
Nachdem Sie mehrere Videoclips zu einem einzigen kombiniert haben, können Sie einige hervorragende Funktionen von MiniTool Movie Maker ausprobieren, um den Film noch attraktiver und herausragender zu machen.
- Effekte: Mit diesem Tool können Sie Ihren Film mit 27 kreativen Filtern wie Lark, Urlaub, Kälte, Ruhe, Traum usw. aufpeppen.
- Animation: Dieses Tool bietet einige Animationseffekte, die Ihnen helfen, ein selbstgestaltetes Video zu erstellen.
- Text: Wie wir wissen, ist ein Video ohne Worte unvollständig. Um Ihr Video professioneller zu gestalten, bietet MiniTool Movie Maker Titel, Untertitel und Abspänne, mit denen Sie Ihren Film vervollständigen können.
- Audio-Dateien: Sie können Lieder von Ihrem Computer hinzufügen, indem Sie eine Musikdatei in die Medienbibliothek und dann in das Storyboard ziehen.
Ähnlicher Artikel: Kostenlos Untertitel zu Videos hinzufügen.
Schritt 7. Videoclips teilen oder zuschneiden.
Wenn Sie einen Film mit Videos erstellen, die Sie gerade aufgenommen haben, müssen Sie immer Videoclips aufteilen oder zuschneiden.
MiniTool Movie Maker kann Ihnen nicht nur dabei helfen, ein großes Video reibungslos in kleine Teile aufzuteilen, sondern auch unerwünschtes Material am Anfang oder Ende des Clips oder beides zu entfernen.
Nehmen wir zum Beispiel das Aufteilen des Videoclips.
- Wählen Sie im Storyboard den Videoclip aus, den Sie teilen oder zuschneiden möchten, und klicken Sie dann auf das Scherensymbol.
- Daraufhin wird das Fenster zum Teilen/Zuschneiden geöffnet.
- Ziehen Sie die vertikale Linie an die gewünschte Stelle, die Sie teilen möchten, und klicken Sie dann auf das Scherensymbol.
- Klicken Sie auf die Schaltfläche OK, um das Fenster Teilen/Zuschneiden zu verlassen.
Schritt 8. Filmdateien speichern.
Zu guter Letzt müssen Sie die Filmdateien speichern.
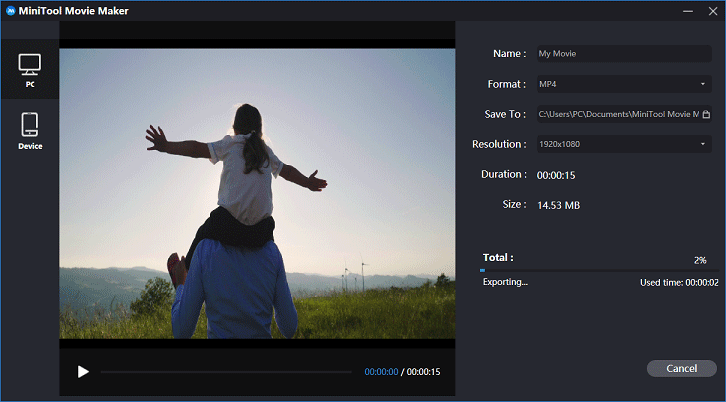
- Jetzt müssen Sie nur noch auf die Schaltfläche Exportieren in der Symbolleiste klicken, um die zusammengefügten Dateien zu speichern.
- Wählen Sie dann die Videoformate aus.
- Ändern Sie den Filmnamen (der Standardname ist Mein Film) und den Speicherort für die Filme.
- Klicken Sie schließlich auf die Schaltfläche Exportieren, um diesen Vorgang zu starten.
Im Allgemeinen kann MiniTool Movie Maker Ihnen nicht nur helfen, Filmdateien auf dem PC zu speichern, sondern kann auch Dateien auf Geräten wie Handy, iPad, Nexus, Samsung Note 9, Smartphones, Xbox One, PS4, Apple TV und Sony TV exportieren.
Teil 3. Andere Videokombinierer und -bearbeiter, die Sie vielleicht kennen möchten
Wie kann man Videos auf Mac zu einem Video kombinieren?
Sowohl Windows Movie Maker als auch MiniTool Movie Maker können Ihnen beim Zusammenfügen von Videos unter Windows helfen. Aber wie fügt man Videoclips auf dem Mac zu einem Video zusammen? Wenn Sie Videodateien unter Mac OS X zusammenführen möchten, können Sie es mit iMovie versuchen.
- Öffnen Sie iMovie und gehen Sie dann zu Datei> Importieren> Filme.
- Wählen Sie die Zieldateien aus und klicken Sie auf Importieren.
- Klicken Sie auf die Videodateien, die im Medienbereich aufgelistet sind, und ziehen Sie sie in die Zeitleiste.
- Gehen Sie zu Datei > Teilen > Datei, um Ihre neu kombinierten Videos zu speichern.
Wie kann man Videos in VLC zusammenführen?
Wenn es darum geht, Videos zu einem einzigen zusammenzuführen, stellen sich einige Benutzer die folgende Frage:
„Kann VLC Videos zusammenführen?“
Ja, natürlich! Die Antwort ist positiv.
VLC, ein kostenloser und quelloffener, portabler, plattformübergreifender Media Player, ist für Desktop-Betriebssysteme und mobile Plattformen wie Android, iOS, Tizen, Windows 10 Mobile und Windows Phone verfügbar.
Folgen Sie der folgenden Anleitung, um zu erfahren, wie Sie mit VLC mehrere Videos zu einem einzigen kombinieren können.
- Starten Sie den VLC Media Player, klicken Sie auf das Menü Medien und wählen Sie im Dropdown-Menü die Option Mehrere Dateien öffnen.
- Finden Sie die Registerkarte Datei und klicken Sie dann auf die Schaltfläche Hinzufügen, um die Dateien hinzuzufügen, die Sie zusammenführen möchten.
- Gehen Sie auf die Schaltfläche Abspielen und klicken Sie im Dropdown-Menü auf Konvertieren.
- Legen Sie den Speicherort für die Dateien fest.
Wie kann man Videos online kombinieren?
Zu guter Letzt möchte der eine oder andere von Ihnen vielleicht noch wissen:
„Wie kann man Videos online zusammenführen?“
In der Regel reicht ein Online-Videokombinierer aus.
Einige Benutzer haben vielleicht schon vom YouTube-Videoeditor gehört – ein kostenloses und einfaches Online-Tool, das alle grundlegenden Bearbeitungswerkzeuge enthält, die man braucht, um ein cooles Video zu erstellen. Doch leider ist dieses Tool nicht mehr verfügbar.
Um mehrere Videos online zu einem zusammenzufügen, müssen Sie jetzt eine Alternative zum YouTube Video Editor verwenden. Sie können zum Beispiel Merge Video ausprobieren, um Videodateien online mit den folgenden Schritten kombinieren:
- Gehen Sie zu mergevideo.online und klicken Sie auf Dateien auswählen.
- Wählen Sie die Videodateien aus, die Sie kombinieren möchten, und klicken Sie dann auf die Schaltfläche Öffnen, um fortzufahren.
- Wählen Sie ein Videoformat und klicken Sie auf Zusammenführen.
- Klicken Sie abschließend auf die Schaltfläche Herunterladen, um die zusammengeführte Videodatei zu speichern.
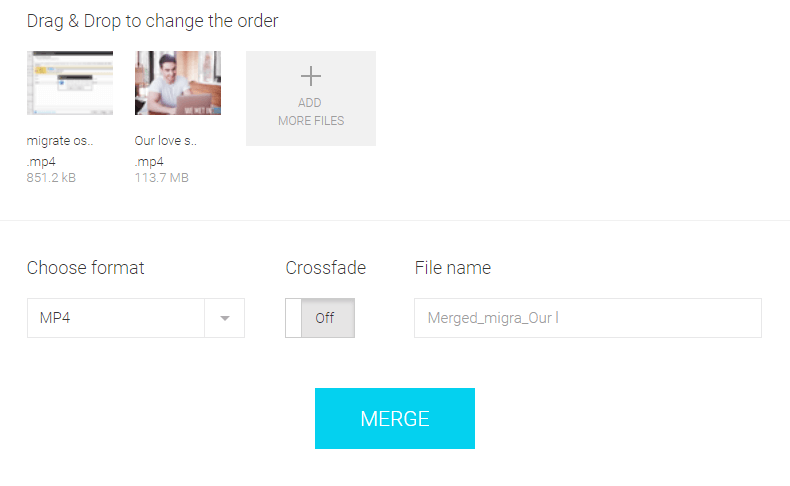
Jetzt sind Sie am Zug
SEHEN! Es ist sehr einfach, Videos in Windows 10, auf einem Mac oder einem mobilen Gerät zu einem einzigen zusammenzufügen und auch Videos online zusammenzuführen.
Jetzt sind Sie an der Reihe, mehrere Videos zu einem einzigen zusammenzufügen.
Wenn Sie eine einfachere Methode zum Zusammenführen von Videos gefunden haben, die wir oben nicht erwähnt haben, lassen Sie es uns bitte in den Kommentaren unten wissen. Wir werden diesen Artikel so schnell wie möglich aktualisieren. Vielen Dank im Voraus!
Hat Ihnen dieser Beitrag gefallen? Teilen Sie bitte ihn mit weiteren Freunden!
Videos kombinieren FAQ
- Öffnen Sie MiniTool Movie Maker.
- Importieren Sie mehrere Videos in diesen kostenlosen Videoeditor ohne Wasserzeichen.
- Ziehen Sie diese Videodateien per Drag & Drop in die Zeitleiste.
- Fügen Sie Videoübergänge zwischen den Clips ein.
- Bearbeiten Sie Videodateien, wie z. B. Video schneiden, Video teilen, Text zum Video hinzufügen usw.
- Exportieren Sie das große Video in MP4, WMV oder andere Dateiformate.
- Um YouTube-Videos zu kombinieren, müssen Sie die Videos kombinieren, bevor Sie sie auf YouTube hochladen.
- Öffnen Sie MiniTool Movie Maker, importieren Sie Dateien.
- Fügen Sie Videodateien in die Zeitleiste ein.
- Fügen Sie Übergänge zwischen Videoclips ein.
- Exportieren Sie YouTube-Videos und speichern Sie sie.
- Erstellen Sie ein neues Projekt.
- Importieren Sie Videoclips in iMovie.
- Legen Sie Videos im Projektfenster ab und ordnen Sie sie in der richtigen Reihenfolge an.
- Exportieren Sie die neue Datei.
- Starten Sie die App Fotos.
- Tippen Sie auf die Schaltfläche Auswählen in der oberen rechten Ecke des Bildschirms.
- Wählen Sie die aufgenommenen Live Fotos aus.
- Tippen Sie auf die Schaltfläche Teilen in der unteren linken Ecke des Bildschirms.
- Wählen Sie Als Video speichern.


Nutzerkommentare :