Dans ce post de l'éditeur de vidéos Windows - MiniTool MovieMaker expliquera plusieurs méthodes pour découper des vidéos sur Windows 11 et des conseils pour corriger le problème du découpage de vidéos sur Windows 11 qui ne fonctionne pas.
Windows 11 offre de nombreuses fonctionnalités et applications qui facilitent l’édition de vos vidéos. Si vous êtes un utilisateur de Windows 11, vous pourrez utiliser les applications intégrées ou de nombreux logiciels de montage vidéo tiers pour éditer et améliorer votre vidéo. Dans ce post, nous explorerons les différentes options pour découper une vidéo sur Windows 11 et les solutions au problème de découper une vidéo sur Windows 11 qui est grisé.
Découper des vidéos sur Windows 11 à l’aide d’outils intégrés
Windows 11 vous offre de nombreuses options pour visualiser, éditer et gérer vos vidéos et vos photos. Avec l’application Photos de Windows 11, Photos Legacy et Microsoft Clipchamp, découper une vidéo est facile et pratique.
Découper une vidéo avec l’application Photos sur Windows 11
Suivez les étapes ci-dessous pour découper rapidement une vidéo à l’aide de l’application Photos sur Windows 11.
Étape 1. Lancez l’Explorateur de fichiers et localisez la vidéo à découper. Faites un clic droit sur la vidéo et sélectionnez Ouvrir avec > Photos pour ouvrir la vidéo dans Photos.
Étape 2. Cliquez sur le bouton Découper une vidéo en haut ou appuyez sur Ctrl + E sur votre clavier.
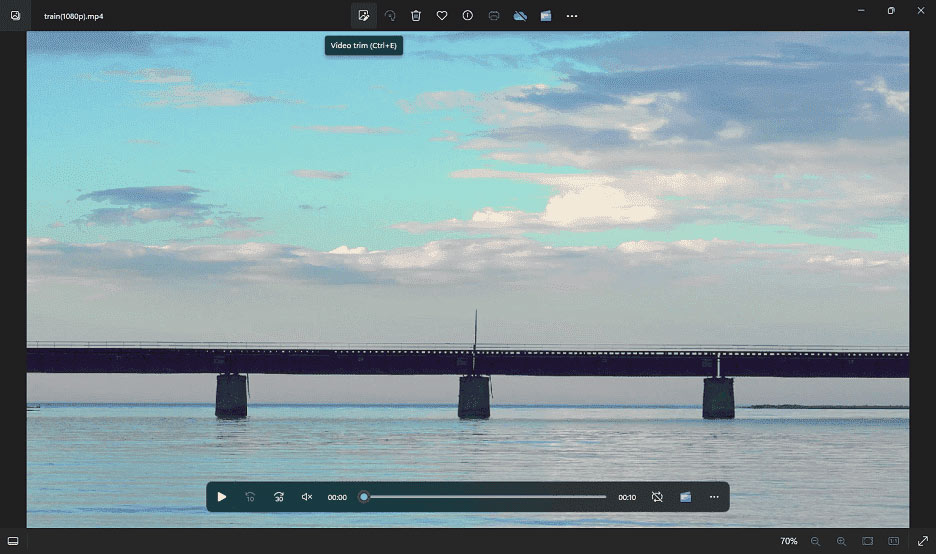
Étape 3. En bas de la fenêtre de découpe, faites glisser le curseur au début ou à la fin de la vidéo vers le centre pour supprimer les parties inutiles.
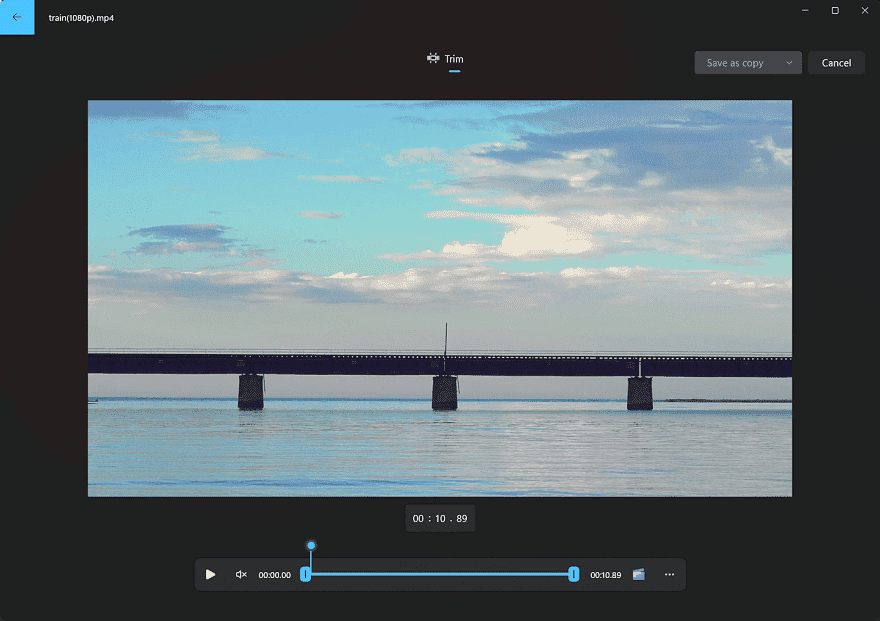
Étape 4. Ensuite, cliquez sur le bouton Enregistrer sous forme de copie pour traiter la vidéo et sélectionnez le dossier de destination pour enregistrer la vidéo découpée.
Découper une vidéo avec Windows 11 Photos Legacy
L’application Windows 11 Photos Legacy comprend un éditeur de vidéos qui vous permet de découper et de faire pivoter une vidéo, de changer la vitesse de lecture de la vidéo et plus encore.
Étape 1. Cliquez sur l’icône Recherche dans la barre de tâches, tapez «photos legacy», puis cliquez sur Photos Legacy pour ouvrir cette application.
Étape 2. Allez à Éditeur de vidéos en haut et cliquez sur Nouveau projet vidéo.
Étape 3. Cliquez sur le bouton + Ajouter pour importer votre vidéo. Ensuite, faites glisser la vidéo vers le Storyboard et cliquez sur le bouton Découper.
Étape 4. Faites glisser les curseurs pour choisir les parties de la vidéo à conserver et tout ce qui se trouve en dehors du curseur sera supprimé. Cliquez sur Terminé pour découper la vidéo.
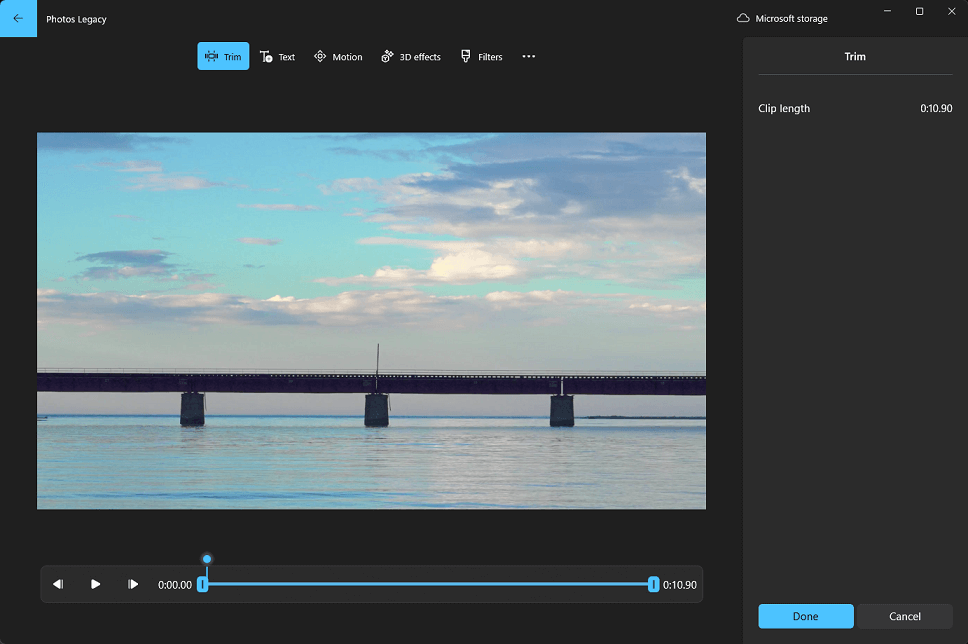
Étape 5. Cliquez sur Exporter la vidéo dans le coin supérieur droit, puis choisissez la qualité de la vidéo, cliquez sur Exporter, choisissez le dossier de sortie et cliquez sur Enregistrer.
Découper une vidéo avec Clipchamp sur Windows 11
Clipchamp est l’éditeur de vidéos officiel recommandé par Windows 11, offrant aux utilisateurs un large éventail de fonctionnalités d’édition pour créer des vidéos de haute qualité. Voici comment découper une vidéo MP4 sur Windows 11 en utilisant Clipchamp.
Étape 1. Ouvrez Clipchamp sur votre PC, connectez-vous à votre compte et cliquez sur Créer une nouvelle vidéo.
Étape 2. Cliquez sur Importer un fichier multimédia dans le coin supérieur gauche pour ouvrir votre vidéo et faites-la glisser sur la ligne de temps.
Étape 3. Sélectionnez le clip sur la ligne de temps pour le mettre en évidence. Ensuite, utilisez votre curseur pour faire glisser les barres latérales vers la gauche et la droite afin de découper la vidéo.
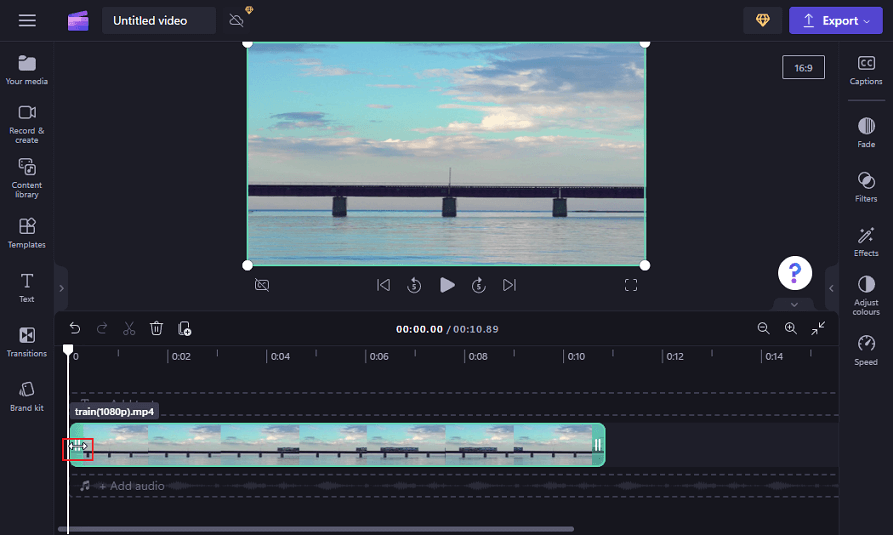
Étape 4. Cliquez sur Exporter et choisissez une résolution pour commencer à exporter la vidéo.
Une méthode alternative pour découper une vidéo sur Windows 11
En plus des outils d’édition de vidéos préinstallés sur Windows 11, vous pouvez parfois avoir besoin d’un éditeur de vidéos tiers pour faire quelque chose de plus. MiniTool MovieMaker est l’un des meilleurs logiciels d’édition de vidéos pour découper des vidéos sur Windows 11. Cette application possède une interface conviviale et est simple d’utilisation, particulièrement adaptée aux débutants sans expérience en matière de montage.
Suivez les étapes ci-dessous pour utiliser MiniTool MovieMaker afin de découper une vidéo sur Windows 11.
Étape 1. Téléchargez et installez MiniTool MovieMaker sur votre PC.
MiniTool MovieMakerCliquez pour télécharger100%Propre et sûr
Étape 2. Lancez cette application et fermez la fenêtre de promotion pour accéder à l’interface utilisateur principale.
Étape 3. Cliquez sur Importer des fichiers multimédias pour ouvrir votre vidéo et faites-la glisser sur la piste vidéo de la ligne de temps.
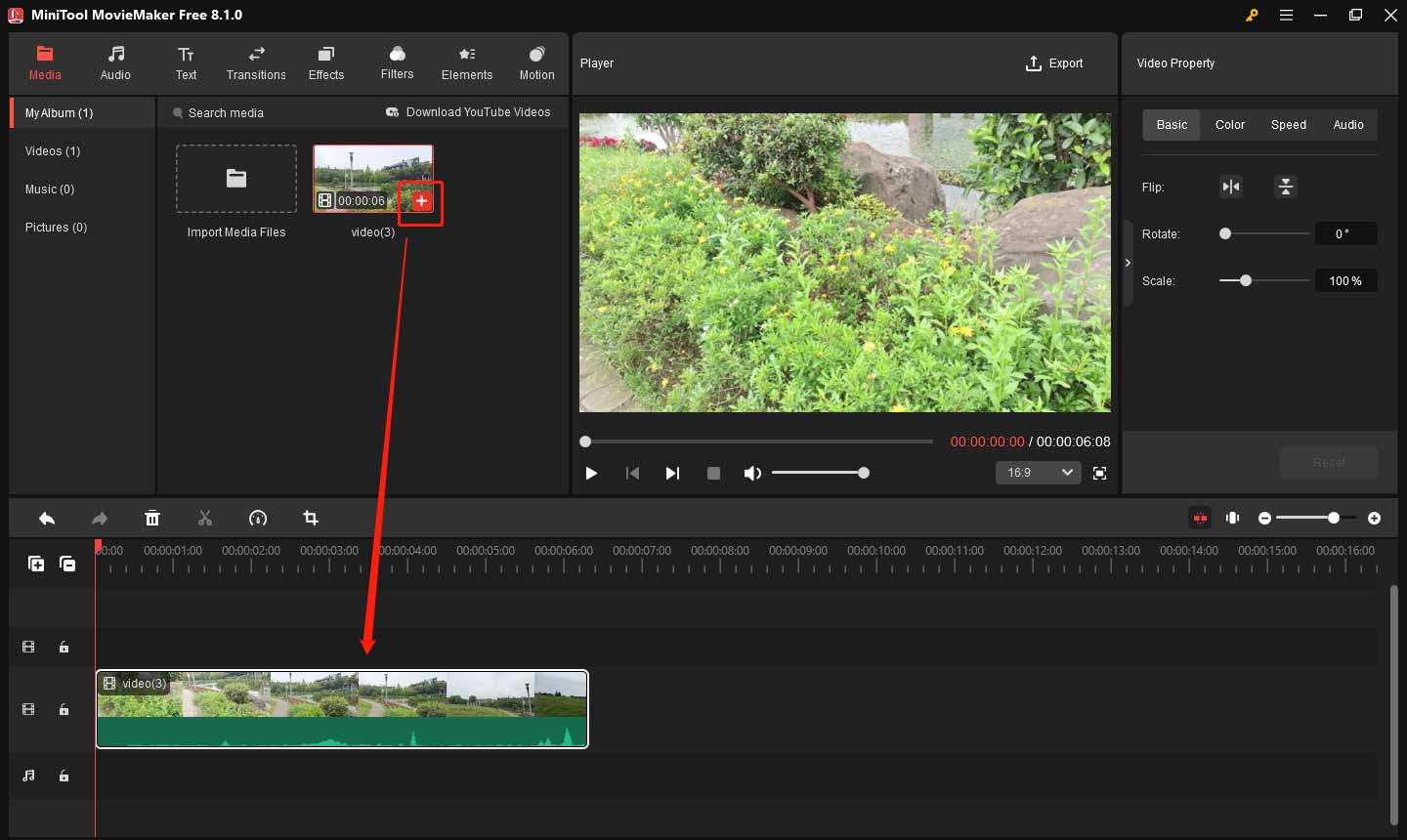
Étape 4. Mettez en évidence le vidéoclip en le sélectionnant sur la ligne de temps. Placez le curseur de votre souris sur le début ou la fin du clip et vous verrez apparaître l’icône Découper. Faites glisser l’icône vers le milieu du clip pour supprimer les parties indésirables du clip.
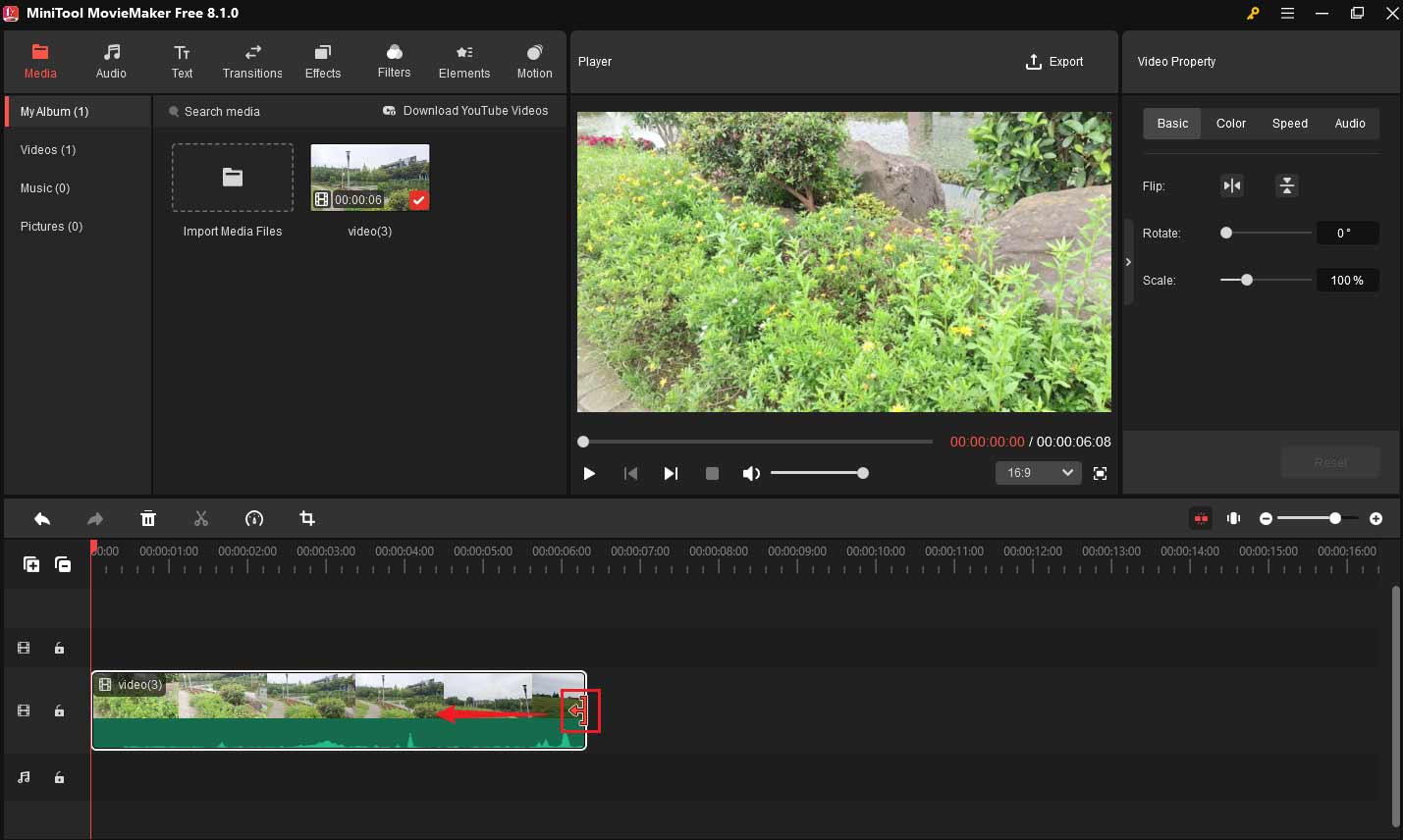
Étape 5. Cliquez sur Exporter pour ouvrir la fenêtre des paramètres de sortie. Sélectionnez ensuite le dossier de destination, le format vidéo, la résolution, la fréquence d’images, etc. et cliquez sur Exporter pour enregistrer la vidéo.
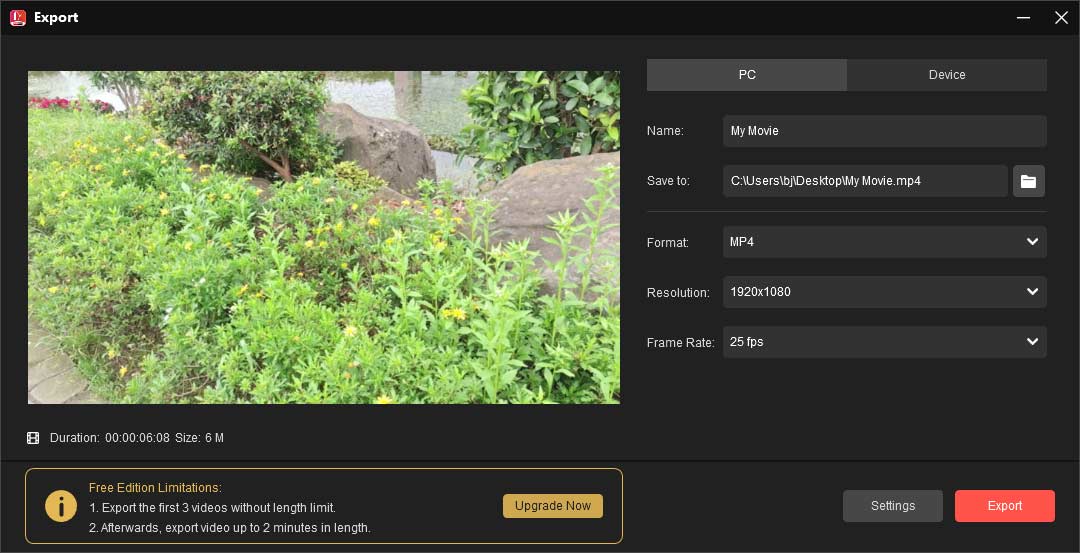
Autres fonctionnalités clés de MiniTool MovieMaker:
- Prend en charge jusqu’à 9 pistes vidéo et 2 pistes audio pour superposer des vidéos, des images, du texte, des effets, des animations et de l’audio.
- Créer facilement des effets d’image dans l’image et d’écran partagé.
- Diviser, faire pivoter, retourner, rogner, accélérer, ralentir et inverser des vidéos.
- Ajouter des titres, des légendes et des génériques de fin à la vidéo grâce à des modèles préconçus.
- Propose une variété d’effets de transition vidéo.
- Ajouter des effets vidéo spéciaux à la mode.
- Utiliser divers filtres pour ajuster le ton de votre vidéo.
Fournit une riche bibliothèque d’autocollants animés.
- Possibilité de changer le rapport hauteur/largeur de la vidéo.
Effets de mouvement populaires pour améliorer les images fixes dans la vidéo.
- Plusieurs modèles vidéo pour créer rapidement une vidéo à partir d’images.
- Découper l’audio en fonction de la longueur de la vidéo lors de l’exportation.
- …
Avantages de MiniTool MovieMaker:
- Gratuit et facile à utiliser, sans publicités ni offres groupées.
- Exporter des vidéos jusqu’à 1080p gratuitement et sans filigrane.
- Prise en charge de l’importation des types de fichiers vidéo, image et audio les plus courants.
Comment découper une vidéo dans Windows Media Player Windows 11
Vous ne pouvez pas découper des vidéos ou effectuer d’autres modifications dans le nouveau lecteur Windows 11 Media Player ou Windows Media Player sur Windows 11. Si vous souhaitez transformer votre lecteur Windows Media Player en éditeur multimédia, téléchargez et installez le plugin SolveigMM Trimmer sur votre appareil. Vous pourrez alors découper des vidéos/audios, extraire de l’audio d’une vidéo, ajouter une voix off à vos vidéos, etc.
Reportez-vous à ce post pour connaître les étapes détaillées: Résolu – Comment découper un fichier MP3 dans Windows Media Player.
Que faire si vous ne pouvez pas découper une vidéo dans Photos sur Windows 11?
Récemment, certains utilisateurs ont signalé qu’ils ne pouvaient pas découper de vidéos dans Photos sur Windows 11, car les curseurs de découpe vidéo étaient grisés. Que faire si vous rencontrez ce problème? Voici quelques conseils de dépannage pour le découpage de vidéos sur Windows 11 qui ne fonctionne pas.
#1. Redémarrer l’application Photos
Si vous ne parvenez pas à découper une vidéo dans Photos sur Windows 11, commencez par annuler cette étape et enregistrez votre vidéo, puis fermez l’application Photos. Ensuite, ouvrez votre vidéo avec l’application Photos et essayez à nouveau de la découper.
#2. Exécuter le programme de dépannage des applications du Windows Store
- Appuyez sur Win + I pour ouvrir l’application Paramètres.
- Sélectionnez Système > Dépannage > Autres dépanneurs.
- Cliquez sur Exécuter à côté de Applications de Windows Store.
#3. Réparer et réinitialiser l’application Photos
- Cliquez sur le menu Démarrer et ouvrez Paramètres.
- Allez à Applications > Applis et fonctionnalités > Microsoft Photos.
- Cliquez sur le menu à trois points et choisissez Options avancées.
- Cliquez sur le bouton Réparer ou Réinitialiser.
#4. Obtenir des mises à jour pour les applications dans le Microsoft Store
L’application Photos peut ne pas fonctionner correctement en raison d’une version obsolète de l’application. Lorsque la découpe de vidéos de Windows 11 est grisée, vérifiez si une nouvelle mise à jour est disponible pour cette application. Une nouvelle mise à jour apporte des correctifs de bogues et des améliorations de performance. Pour ce faire, allez à Démarrer > Microsoft Store > Bibliothèque > Obtenir des mises à jour.
#5. Réinstaller l’application Photos
- Cliquez sur le menu Démarrer > Toutes les applications et recherchez Microsoft Photos.
- Appuyez et maintenez l’application Photos et sélectionnez Désinstaller.
- Redémarrez votre PC et allez au Microsoft Store pour installer l’application Photos.
#6. Accéder à l’outil de découpe via Films et TV
- Fermez l’application Photos.
- Ouvrez votre vidéo avec l’application Films et TV, cliquez sur le bouton en forme de crayon en bas et choisissez Découper.
- Essayez ensuite de découper la vidéo.
#7. Essayer un autre découpeur de vidéos
Outre l’application Photos, vous pouvez également découper des vidéos dans l’application Photos Legacy ou Clipchamp sur Windows 11. Vous pouvez également choisir un autre découpeur de vidéos gratuit, tel que MiniTool MovieMaker.
MiniTool MovieMakerCliquez pour télécharger100%Propre et sûr
Une autre méthode pour découper une vidéo sur Windows 11
Vous pouvez également découper des vidéos sur Windows 11 sans Clipchamp, l’application Photos ou Photos Legacy. Il s’agit de PowerPoint. Voyons maintenant comment raccourcir une vidéo dans PowerPoint sur Windows 11.
Étape 1. Lancez PowerPoint et créez une nouvelle présentation.
Étape 2. Ouvrez cette présentation et ajoutez une diapositive. Cliquez ensuite sur Insérer > Vidéo. Sélectionnez Vidéo sur mon PC ou Ce périphérique pour localiser votre vidéo et cliquez sur Insérer.
Étape 3. Sélectionnez votre vidéo dans la diapositive, allez à l’onglet Lecture et choisissez Découper la vidéo.

Étape 4. Dans la boîte de dialogue Découper la vidéo, faites glisser la poignée verte vers la droite et la poignée rouge vers la gauche pour couper le début et la fin de la vidéo. Cliquez sur OK pour enregistrer vos changements.
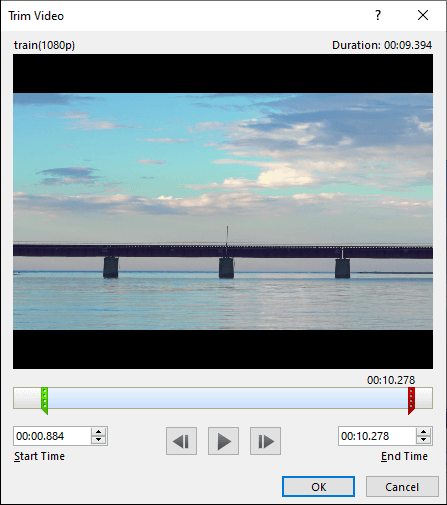
Étape 5. Pour enregistrer la vidéo découpée en tant que clip séparé, il est préférable de la compresser d’abord. Allez à Fichier > Info, développez le menu Compresser le fichier multimédia et choisissez une résolution.
Une fois la compression terminée, revenez à la présentation, faites un clic droit dessus et choisissez Enregistrer le fichier multimédia sous. Ensuite, entrez un nom et un emplacement de stockage, puis cliquez sur Enregistrer.
Conseil: Différences entre le découpage et le rognage
Le découpage et le rognage sont deux outils importants dans l’édition vidéo et sont inclus dans la plupart des programmes de montage vidéo. Bien qu’ils impliquent la suppression de parties d’un clip, ils sont complètement différents.
Le découpage d’une vidéo vous permet de supprimer des parties indésirables au début, à la fin ou aux deux. Cela permet de raccourcir la durée d’un clip et d’obtenir un fichier plus petit.
Le rognage d’une vidéo consiste à supprimer les zones extérieures indésirables de l’image vidéo. En d’autres termes, il s’agit de supprimer les détails en haut, en bas, à droite et à gauche d’une vidéo. Le rognage ajuste les dimensions et le rapport hauteur/largeur de la vidéo, mais n’en modifie pas la longueur.
Conclusion
Découper des vidéos sur Windows 11, c’est facile, n’est-ce pas? Vous pouvez accéder aux outils de découpage dans les applications Photos, Photos Legacy et Clipchamp. Ces applications sont faciles à utiliser et gratuites, ce qui vous permet d’effectuer rapidement des modifications de base. De plus, vous pouvez utiliser des applications d’édition de vidéos tierces stables, telles que MiniTool MovieMaker, pour raccourcir des vidéos sur Windows 11.
Cependant, il arrive que l’application Photos ne parvienne pas à découper votre vidéo. Heureusement, ce problème peut être facilement résolu par les méthodes mentionnées ci-dessus. De plus, vous pouvez explorer les alternatives de Microsoft Photos pour une meilleure expérience et d’autres options.
Enfin, si vous rencontrez des problèmes lors de l’utilisation de MiniTool MovieMaker, contactez-nous à l’adresse [email protected] pour obtenir une aide immédiate.
Vous pourriez aussi aimer:
- 10 méthodes pour dépanner l’application Photos qui ne fonctionne pas sur Windows 11
- [Résolu] Comment corriger l’audio personnalisé de l’éditeur de vidéos Windows qui ne fonctionne pas
- Comment corriger le fait que PowerPoint ne joue pas la vidéo et l’audio sur Windows 10/11
- [6 correctifs] Comment corriger le saccadage ou le décalage d’une vidéo sur Windows


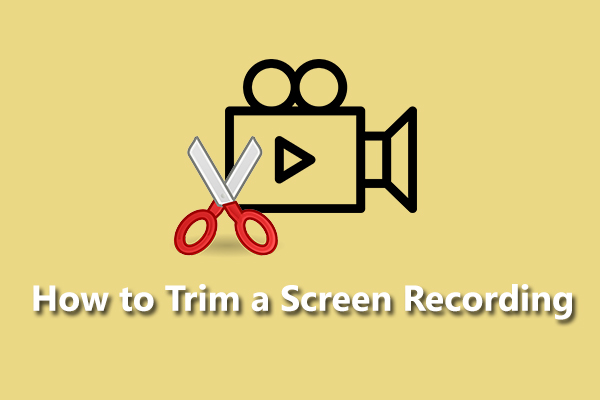
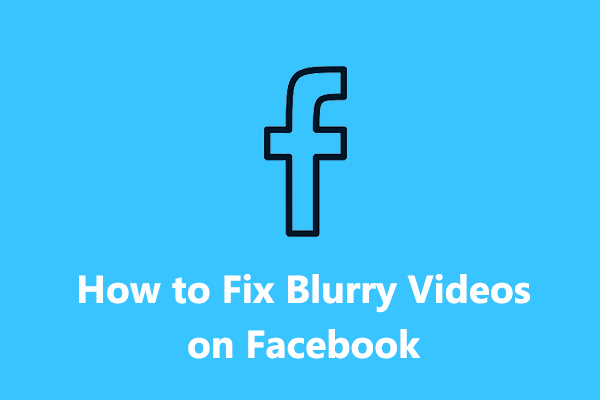
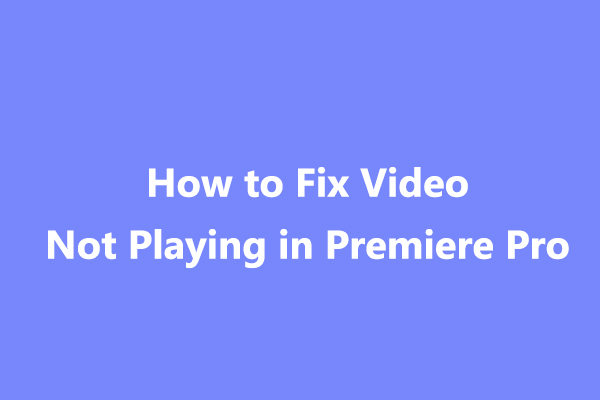

Commentaires des utilisateurs :