Windowsの動画エディタ‐MiniTool MovieMakerからのこの記事は、Windows 11で動画をトリミングする一部の方法とWindows 11で動画をトリミングできない問題を解決するためのヒントを説明します。
Windows 11には、動画を簡単に編集できる複数の機能とアプリケーションが用意されています。Windows 11のユーザーであれば、内蔵アプリや多くのサードパーティ製動画編集ソフトウェアアプリケーションを使用して、動画を編集し、向上させることができます。この投稿では、Windows 11で動画をトリミングするさまざまなオプションとWindows 11で動画のトリミングがグレーアウトする問題の解決策を探ります。
Windows 11で内蔵ツールを使って動画をトリミング
Windows 11では、動画や写真を表示、編集、管理するための多くのオプションが用意されています。Windows 11のフォトアプリ、フォトレガシ、Microsoft Clipchampを使えば、動画のトリミングも簡単で便利です。
Windows 11のフォトアプリで動画をトリミング
Windows 11のフォトアプリを使って動画をすばやくトリミングするには、以下の手順に従ってください。
ステップ1、ファイルエクスプローラーを起動し、トリミングしたい動画を見つけます。その上で右クリックし、「プログラムから開く」>「フォト」を選択して、動画を開きます。
ステップ2、上部にある「ビデオのトリミング」ボタンをクリックするか、キーボードで「Ctrl + E」キーを押します。
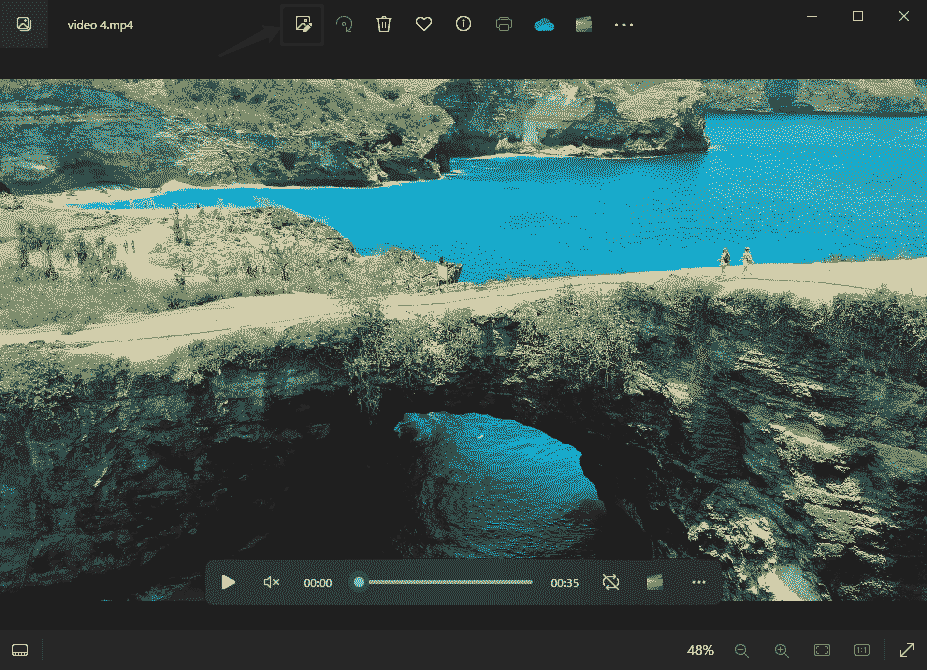
ステップ3、トリミングウインドウの下部で、ビデオの最初か最後にあるスライダーを中心に向かってドラッグし、不要な部分を削除します。
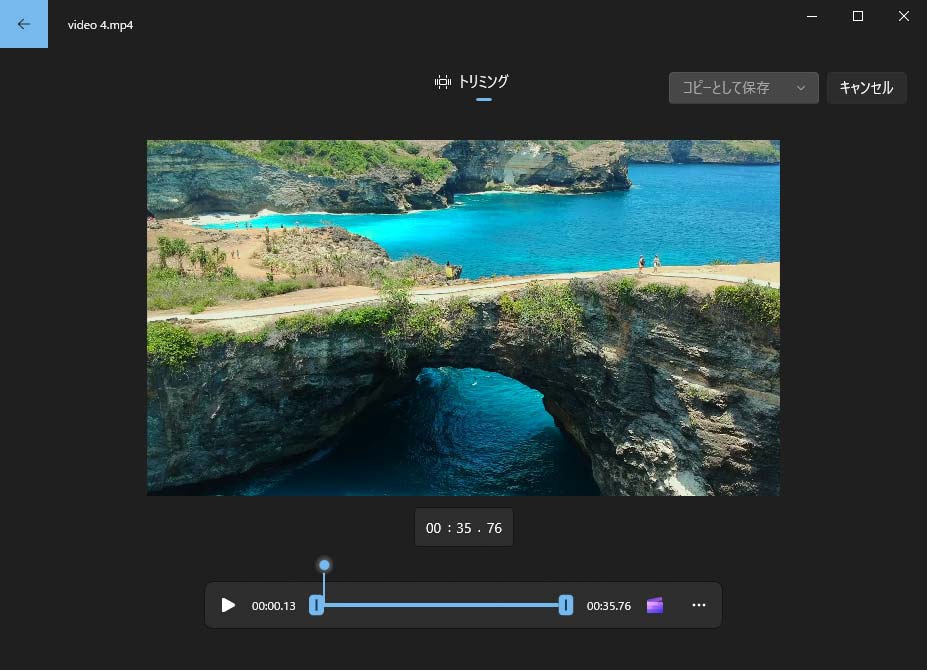
ステップ4、そして、「コピーとして保存」ボタンをクリックして動画を処理し、保存先フォルダを選択してトリミングされた動画を保存します。
Windows 11フォトレガシで動画をトリミング
Windows 11フォトレガシアプリには、動画のトリミング、回転、動画の再生速度の変更などを可能にする動画エディタが含まれています。
ステップ1、タスクバーの「検索」アイコンをクリックし、「フォト レガシ」と入力し、「フォト レガシ」をクリックしてこのアプリを開きます。
ステップ2、一番上にある「ビデオエディター」に行き、「新しいビデオプロジェクト」をクリックします。
ステップ3、「追加」ボタンをクリックして動画をインポートします。次に、動画をストーリーボードにドラッグし、「トリミング」ボタンをクリックします。
ステップ4、スライダーをドラッグしてビデオの残したい部分を選択し、スライダーの外側のすべてが削除されます。「完了」をクリックして動画をトリミングします。
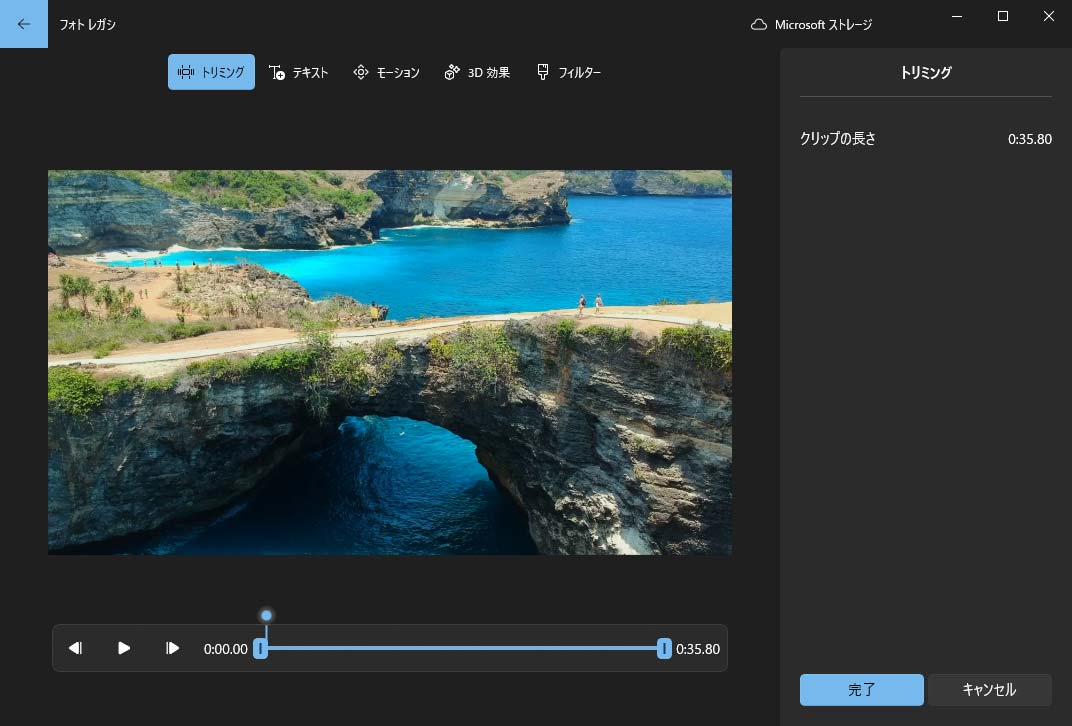
ステップ5、右上の「ビデオの完了」をクリックします。ビデオの画質を選択し、「エクスポート」をクリックします。そして、出力フォルダを選択し、「エクスポート」をクリックします。
Windows 11のClipchampで動画をトリミング
Clipchampは、Windows 11が推奨する公式動画エディタで、高品質な動画を作成するための幅広い編集機能をユーザーに提供します。ここでは、Clipchampを使ってWindows 11でMP4動画をトリミングする方法を説明します。
ステップ1、PCでClipchampを開き、アカウントでサインインします。「新しいビデオを作成」をクリックします。
ステップ2、左上にある「メディアのインポート」をクリックして動画を開き、タイムライン上にドラッグします。
ステップ 3、タイムライン上でクリップを選択し、ハイライトします。次に、カーソルでサイドバーを左右にドラッグしてビデオをトリミングします。
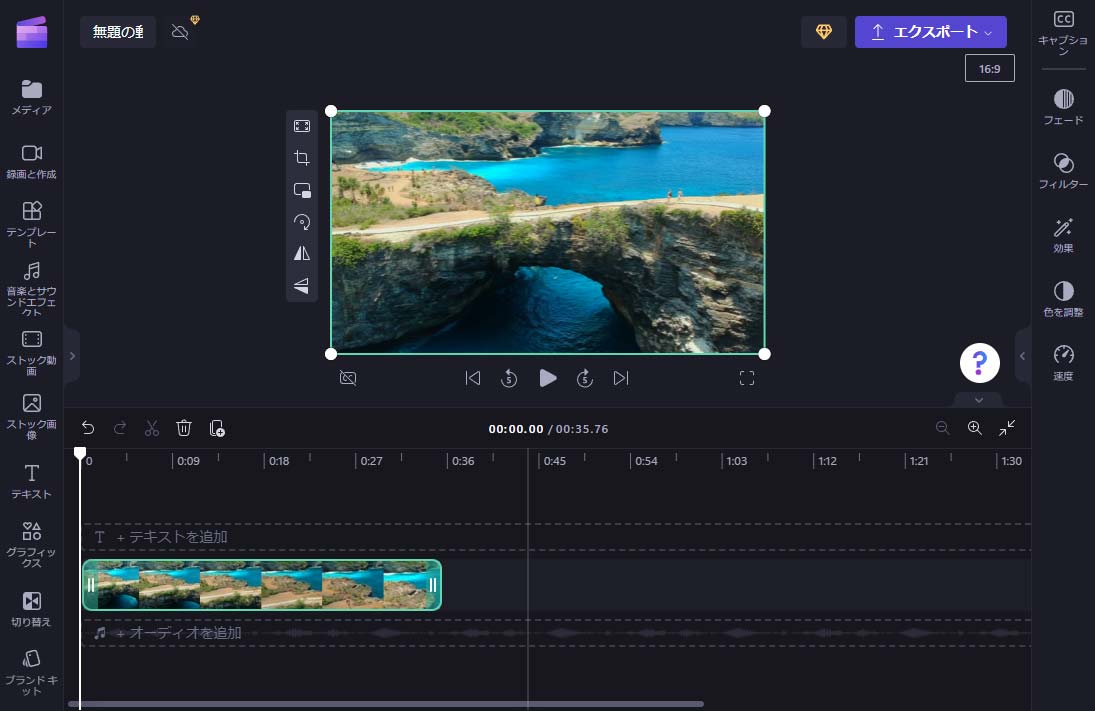
ステップ4、「エクスポート」をクリックし、解像度を選択してビデオのエクスポートを開始します。
Windows 11で動画をトリミングする別の方法
Windows 11にプリインストールされている動画編集ツールの他に、サードパーティの動画エディタが必要な場合もあります。その中で、MiniTool MovieMakerはWindows 11に最適な動画編集ソフトの一つです。このアプリケーションはユーザーフレンドリーなインターフェースを持ち、使い方は簡単で、特に編集経験のない初心者に適しています。
以下のステップに従って、MiniTool MovieMakerを使ってWindows 11で動画をトリミングしましょう。
ステップ1、MiniTool MovieMakerをPCにダウンロード、インストールします。
MiniTool MovieMakerクリックしてダウンロード100%クリーン&セーフ
ステップ2、このアプリケーションを起動し、プロモーションウィンドウを閉じてメインユーザーインターフェイスにアクセスします。
ステップ3、「Import Media Files」をクリックして動画を開き、タイムライン上の動画トラックにドラッグします。
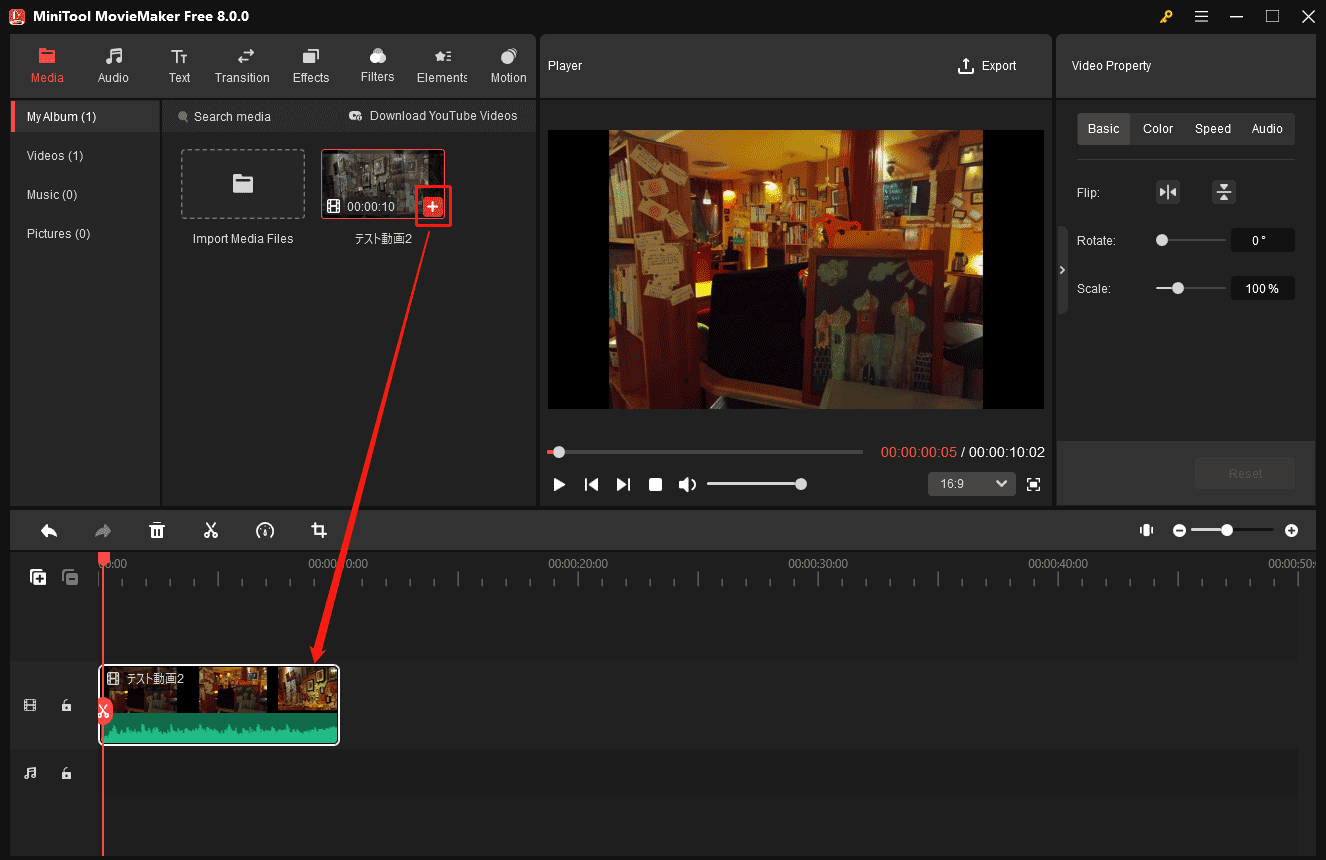
ステップ4、タイムライン上で動画クリップを選択してハイライトします。クリップの始点または終点にマウスカーソルを合わせると、トリミングアイコンが表示されます。このアイコンをクリップの中央に向かってドラッグし、クリップの不要な部分を削除します。
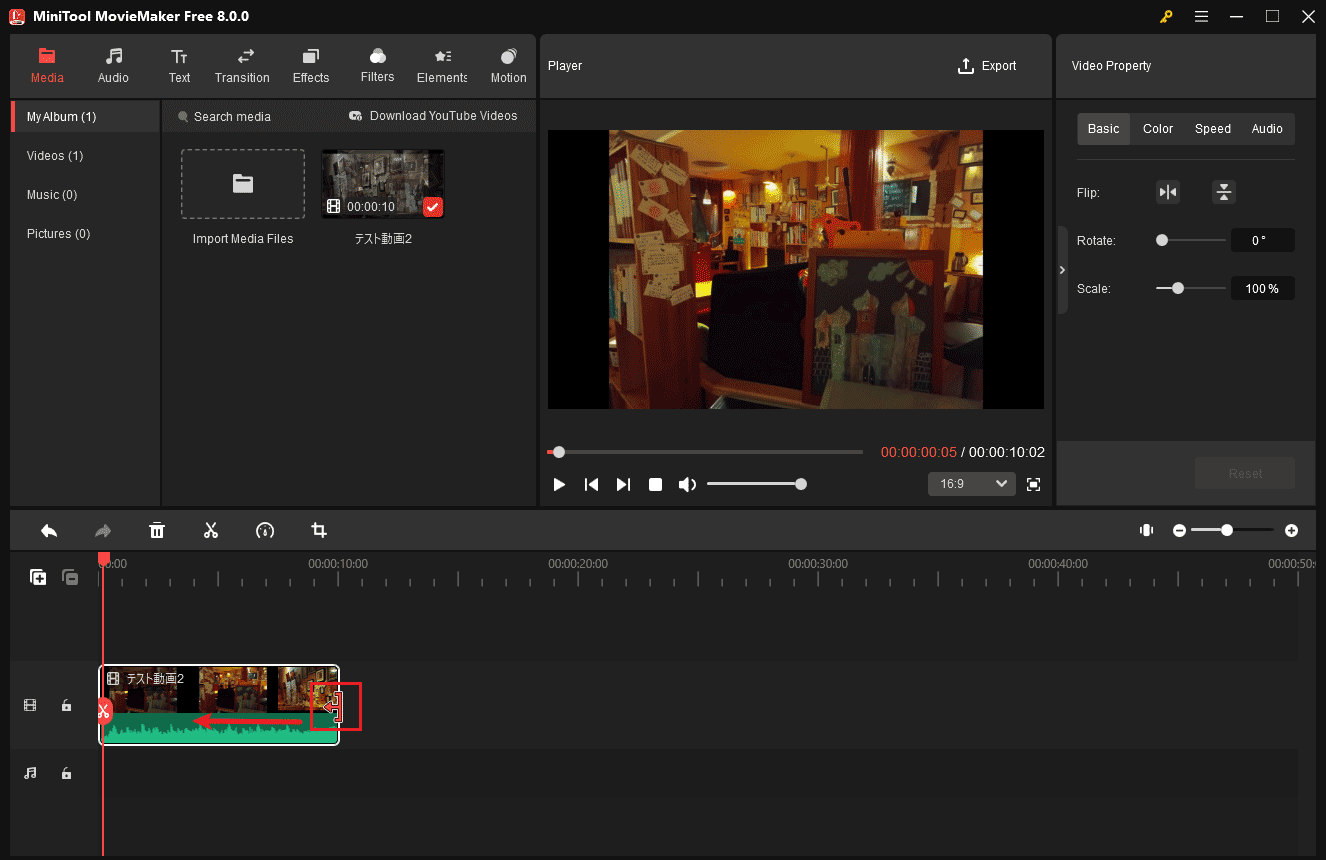
ステップ5、「Export」をクリックして出力設定ウィンドウを開きます。そして、保存先フォルダ、動画形式、解像度、フレームレートなどを選択し、「Export」をクリックして動画を保存します。
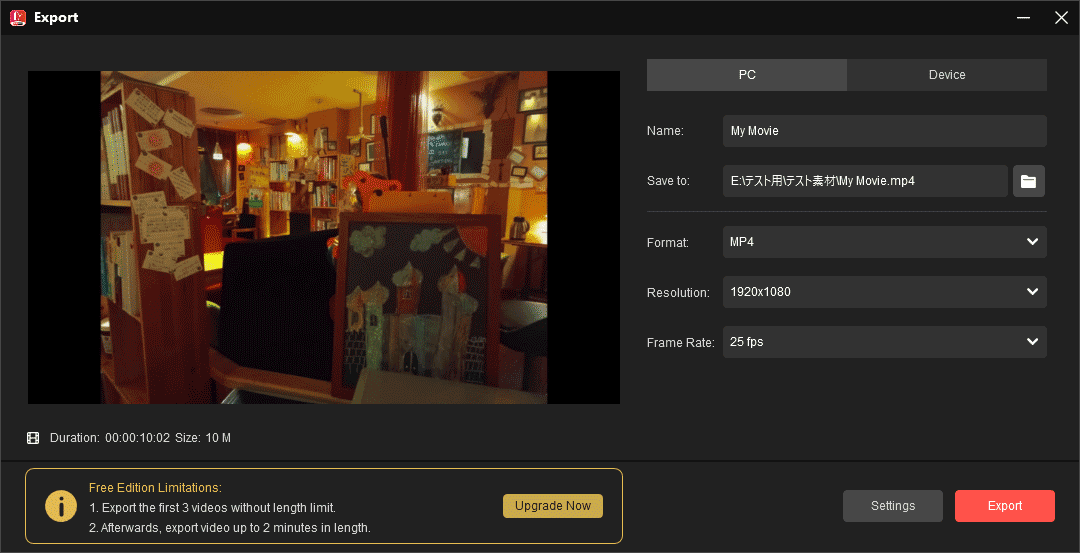
MiniTool MovieMakerのその他の主な機能は以下の通りです。
- 最大9つのビデオトラックと2つのオーディオトラックをサポートし、動画、写真、テキスト、エフェクト、アニメーション、オーディオをレイヤー可能
- ピクチャ・イン・ピクチャや分割画面エフェクトを簡単に作成
- 動画の分割、回転、フリップ、クロップ、スピードアップ、スローダウン、反転
- あらかじめデザインされたテンプレートで動画にタイトル、字幕、エンドクレジットを追加
- 様々な動画トランジションエフェクトを提供
- 人気のある特別な動画エフェクトを追加
- 様々なフィルタを使用して、動画のトーンを調整
- 様々なアニメーションステッカーの豊富なライブラリを提供
- 動画のアスペクト比を変更
- 動画の静止画を強調する人気のモーションエフェクト
- 画像から動画をすばやく作成するための複数の動画テンプレート
- エクスポートするときに動画の長さに応じて音声をトリミング
- …
MiniTool MovieMakerの利点は以下の通りです。
- 無料で使いやすく、広告なし、バンドルなし
- ウォーターマークなしで最大1080pの動画を無料でエクスポート
- 一般的な動画、画像、音声ファイルのインポートをサポート
Windows 11のWindowsメディアプレーヤーで動画をトリミングする方法
新しいWindows 11メディアプレーヤーまたはWindows 11のWindowsメディアプレーヤーでは、動画のトリミングやその他の編集を行うことはできません。Windowsメディアプレーヤーをマルチメディアエディタにしたい場合は、SolveigMM Trimmer Pluginをダウンロードしてデバイスにインストールしてください。そして、動画/音声をトリミングしたり、動画から音声を抽出したり、動画にボイスオーバーを追加したりすることができます。
詳しい手順はこちらの投稿をご参照ください‐WindowsメディアプレーヤーでMP3ファイルをトリミングする方法。
Windows 11のフォトで動画がトリミングできない場合の対処法
最近、Windows 11の写真で動画のトリミングができないという報告がありました。この問題が発生した場合、どうすればよいでしょうか?ここでは、Windows 11で動画のトリミングができない場合のトラブルシューティングのヒントを一部ご紹介します。
#1、フォトアプリを再起動
Windows 11のフォトで動画をトリミングできない場合、まず、このステップをキャンセルして動画を保存し、フォトアプリを閉じます。その後、フォトアプリで動画を開き、再度トリミングを試してください。
#2、Windowsストアアプリのトラブルシューターを実行
- 「Win + I」キーを押して「設定」アプリを開きます。
- 「システム」>「トラブルシューティング」>「その他のトラブルシューティングツール」を選択します。
- Windows Storeアプリの横にある「実行」をクリックします。
#3、フォトアプリの修復とリセット
- 「スタート」メニューをクリックし、「設定」を開きます。
- 「アプリ」>「アプリと機能」>「Microsoftフォト」の順に選択します。
- 三点メニューをクリックし、「詳細オプション」を選択します。
- 「修復」または「リセット」ボタンをクリックします。
#4、Microsoft Storeでアプリのアップデートを入手
アプリのバージョンが古いため、フォトアプリが正常に動作しない場合があります。Windows 11の動画トリミングがグレーアウトする場合は、このアプリの新しいアップデートが利用可能かどうかを確認してください。新しいアップデートは、バグ修正とパフォーマンスの改善をもたらします。これを行うには、「スタート」>「Microsoft Store」>「ライブラリ」>「更新プログラムを取得する」に進みます。
#5、フォトアプリを再インストール
- 「スタート」メニュー>「すべてのアプリ」をクリックし、「Microsoftフォト」を検索します。
- 「フォト」アプリを長押し、「アンインストール」を選択します。
- PCを再起動し、Microsoft Storeでフォトアプリをインストールします。
#6、映画とテレビからトリミングツールにアクセス
- 「フォト」アプリを閉じます。
- 「映画とテレビ」アプリで動画を開き、下にある「鉛筆」ボタンをクリックし、「トリミング」を選択します。
- 動画をトリミングします。
#7、他の動画トリマーを試す
フォトアプリ以外に、Windows 11のフォトレガシアプリやClipchampでも動画をトリミングできます。さらに、MiniTool MovieMakerのような無料の動画トリマーもあります。
MiniTool MovieMakerクリックしてダウンロード100%クリーン&セーフ
Windows 11で動画をトリミングする別の方法
Clipchamp、フォトアプリ、フォトレガシがなくても、Windows 11で動画をトリミングすることができます。それがPowerPointです。では、Windows 11のPowerPointで動画をトリミングする方法を見てみましょう。
ステップ1、PowerPointを起動し、新しいプレゼンテーションを作成します。
ステップ2、プレゼンテーションを開き、スライドを追加します。次に、「挿入」>「ビデオ」をクリックします。「このデバイス」または「オンラインビデオ」を選択してビデオを探し、「挿入」をクリックします。
ステップ3、スライドでビデオを選択し、「再生」タブに移動し、「ビデオのトリミング」を選択します。

ステップ4、「ビデオのトリミング」ダイアログボックスで、緑色のハンドルを右に、赤色のハンドルを左にドラッグして、動画の最初と最後をカットすることができます。そして、「OK」をクリックして変更を保存します。
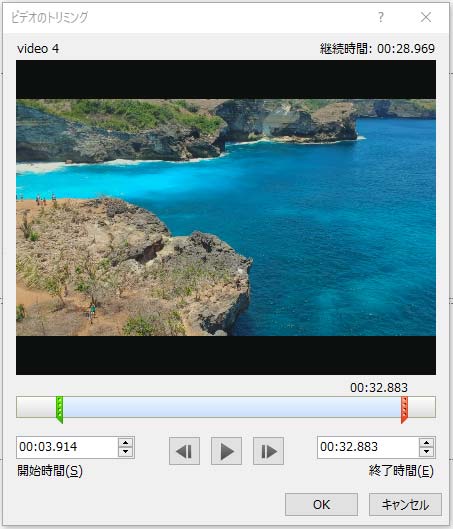
ステップ5、トリミングした動画を別のクリップとして保存するには、まず圧縮するのが一番です。「ファイル」>「情報」で「メディアの圧縮」メニューを展開し、解像度を選択します。
圧縮が完了したら、プレゼンテーションに戻ります。そして、それを右クリックし、「メディアに名前を付けて保存」を選択します。次に、名前と保存場所を入力し、「保存」をクリックします。
ヒント‐トリミングとクロップの違い
トリミングとクロップは動画編集における2つの重要なツールで、ほとんどの動画編集プログラムに含まれています。これらはクリップの一部を削除するものですが、全く異なるものです。
トリミングでは、動画の最初、最後、またはその両方から不要な部分を削除できます。これにより、クリップの長さが短くなり、ファイルサイズが小さくなります。
動画のクロップは、動画フレームから不要な外側の領域を削除することを意味します。言い換えれば、動画の上下左右の隅の詳細を削除します。クロップは、動画の寸法とアスペクト比を調整し、時間の長さを変更しません。
結語
Windows 11で動画をトリミングするのは簡単ですよね?フォト、フォトレガシ、Clipchampアプリでトリミングツールにアクセスできます。これらのアプリは使いやすく無料なので、基本的な編集を素早く行うことができます。さらに、MiniTool MovieMakerのような安定したサードパーティの動画編集アプリを使えば、Windows 11で動画を短くすることができます。
しかし、フォトアプリが動画のトリミングに失敗することがあります。幸い、この問題は上記の方法で簡単に解決できます。さらに、より良い体験や他のオプションのためにMicrosoftフォトの代替を探索することができます。
最後に、MiniTool MovieMakerの使用中に問題が発生した場合は、[email protected]までご連絡ください。


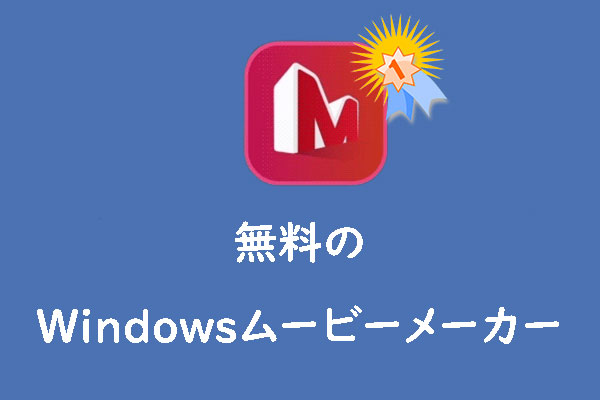



ユーザーコメント :