En este artículo del editor de vídeo de Windows - MiniTool MovieMaker te explicaremos varios métodos de cómo recortar vídeo en Windows 11 y consejos para solucionar el problema recortar vídeo no funciona en Windows 11.
Windows 11 nos ofrece múltiples funciones y aplicaciones que facilitan la edición de tus vídeos. Si eres usuario de Windows 11, podrás utilizar las aplicaciones integradas o muchas aplicaciones de software de edición de vídeo de terceros para editar y mejorar tus vídeos. En este artículo, exploraremos las diferentes opciones para recortar vídeo en Windows 11 y las soluciones al problema de recortar vídeo aparece en gris en Windows 11.
Recortar Vídeo en Windows 11 con las herramientas integradas
Windows 11 te ofrece muchas opciones para ver, editar y gestionar tus vídeos y fotos. Con la aplicación Fotos de Windows 11, Fotos Herdedadas y Microsoft Clipchamp, recortar un vídeo es fácil y cómodo.
Recortar un vídeo con la aplicación Fotos en Windows 11
Sigue estos pasos para recortar rápidamente un vídeo con la aplicación Fotos en Windows 11.
Paso 1. Iniciar el Explorador de archivos y localiza el vídeo que quieres recortar. Haz clic con el botón derecho y selecciona Abrir con > Fotos para abrir el vídeo en Fotos.
Paso 2. Hacer clic en el botón de recortar vídeo de la parte superior o presionar Ctrl + E en tu teclado.
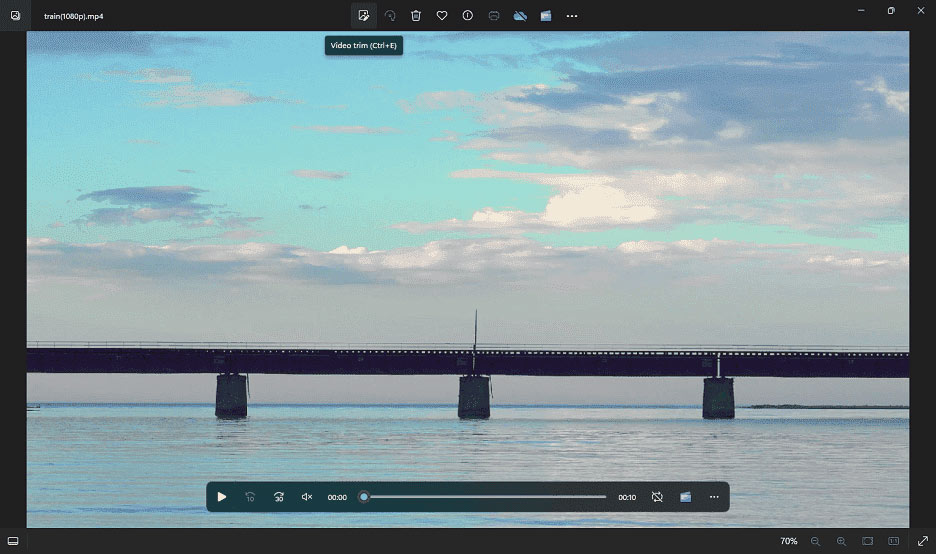
Paso 3. En la parte inferior de la ventana Recortar, arrastrar el control deslizante situado al principio o al final del vídeo hacia el centro para eliminar las partes innecesarias.
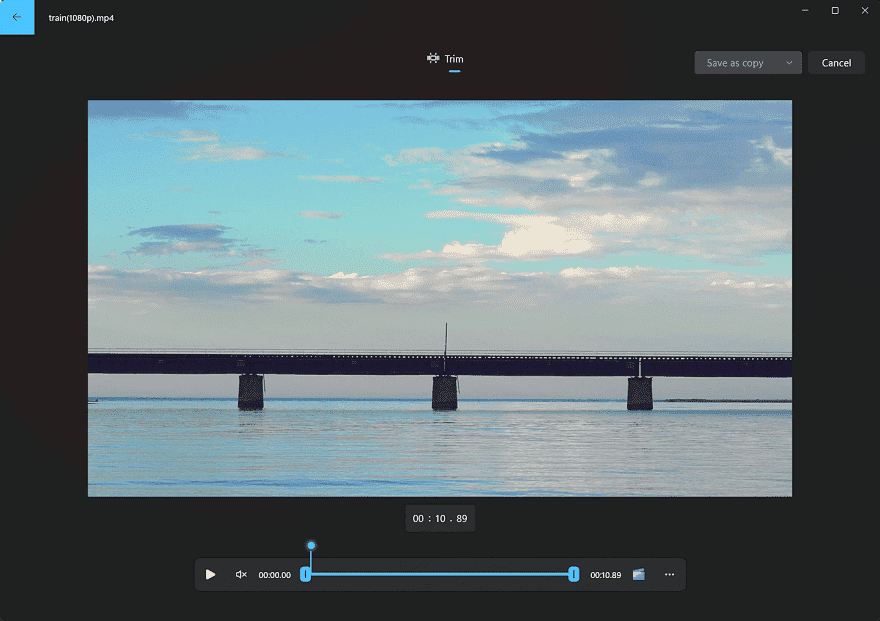
Paso 4. A continuación, hacer clic en el botón Guardar como copia para procesar el vídeo y seleccionar la carpeta de destino para guardar el vídeo recortado.
Recortar un vídeo con Fotos Legacy de Windows 11
La aplicación Fotos Legacy de Windows 11 incluye un Editor de Vídeo que te permite recortar y girar el vídeo, cambiar la velocidad de reproducción y mucho más.
Paso 1. Hacer clic en el icono Buscar que está enla barra de tareas, introducir «fotos heredadas» y hacer clic en Fotos heredadas para abrir esta aplicación.
Paso 2. Ir al Editor de Vídeo en la parte superior y hacer clic en Nuevo proyecto de vídeo.
Paso 3. Hacer clic en el botón + Añadir para importar tu vídeo. Luego, arrastrar el vídeo al Guión gráfico y hacer clic encima del botón Recortar.
Paso 4. Arrastrar los controles deslizantes para elegir las partes del vídeo que quieras conservar, todo lo que quede fuera del control deslizante será eliminado. Hacer clic en Listo para proceder a recortar el vídeo.
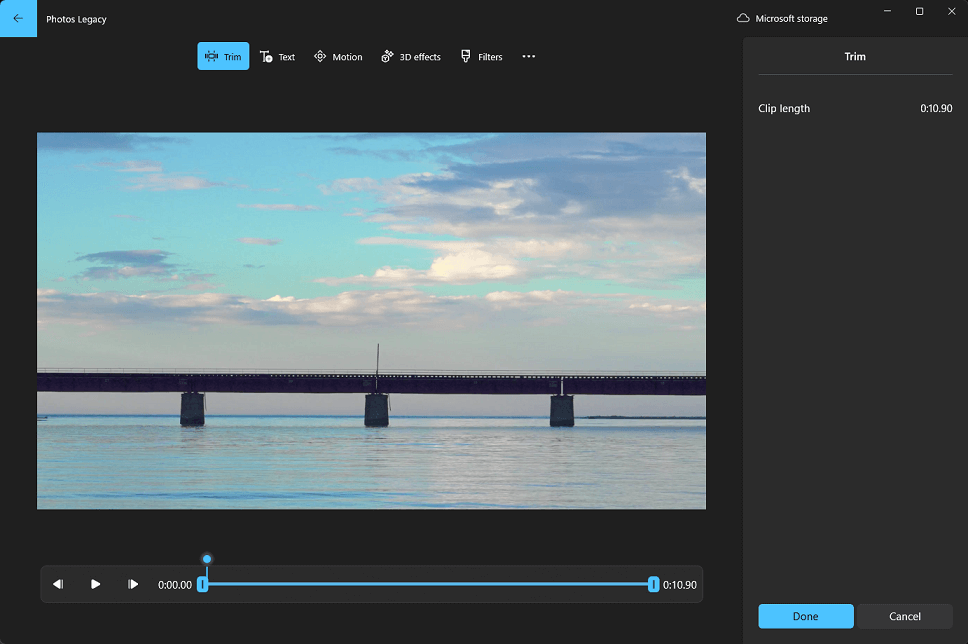
Paso 5. Haz clic en Exportar vídeo en la esquina superior derecha, luego elige la calidad del vídeo, haz clic en Exportar, elige la carpeta de salida y haz clic en Guardar.
Recortar un vídeo con Clipchamp en Windows 11
Clipchamp es el editor de vídeo oficial que recomienda Windows 11, y que ofrece a los usuarios una amplia gama de funciones de edición para que puedan crear vídeos de alta calidad. A continuación te explicamos cómo recortar un vídeo MP4 en Windows 11 con Clipchamp.
Paso 1. Abrir Clipchamp en tu PC, iniciar sesión con tu cuenta y hacer clic en Crear un nuevo vídeo.
Paso 2. Hacer clic en Importar medios, que está en la esquina superior izquierda para abrir tu vídeo y arrástralo a la línea de tiempo.
Paso 3. Seleccionar el clip en la línea de tiempo para resaltarlo. Luego, utilizar el cursor para arrastrar las barras laterales a izquierda y derecha para recortar el vídeo.
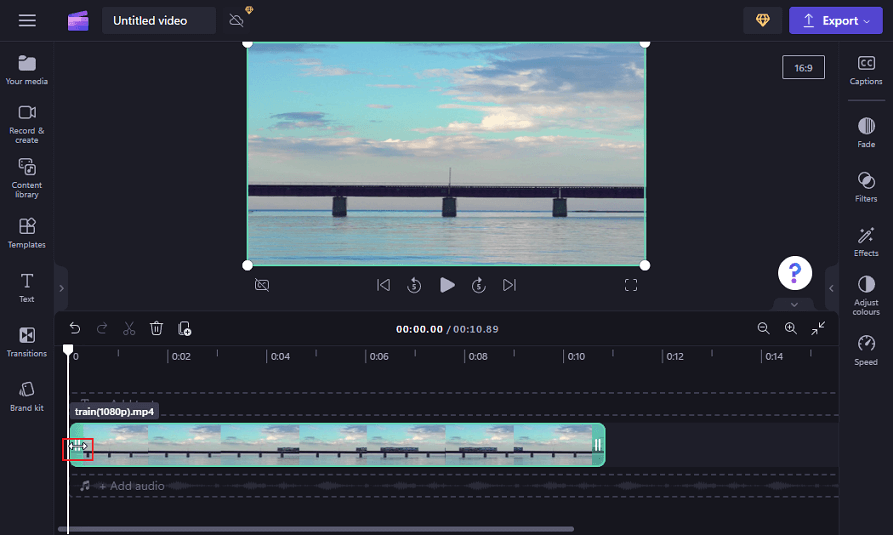
Paso 4. Hacer clic en Exportar y elegir una resolución para empezar a exportar el vídeo.
Un método alternativo de recortar vídeo en Windows 11
Además de las herramientas de edición de vídeo preinstaladas en Windows 11, a veces puedes necesitar un editor de vídeo de terceros para hacer cosas adicionales. De entre estos editores, MiniTool MovieMaker es uno de los mejores programas de edición de vídeo, para que puedas recortar vídeo en Windows 11 y hacer muchas otras cosas. Esta aplicación cuenta con una interfaz fácil y sencilla de usar, sobre todo resulta adecuada para los usuarios principiantes que no tiene experiencia en edición de vídeo.
Sigue los pasos que te indicamos a continuación para utilizar MiniTool MovieMaker para recortar un vídeo en Windows 11.
Paso 1. Descargar e instalar MiniTool MovieMaker en tu PC.
MiniTool MovieMakerHaz clic para Descargar100%Limpio y seguro
Paso 2. Ejecutar la aplicación y cerrar la ventana el anuncio para poder acceder a la interfaz de usuario principal.
Paso 3. Hacer clic en Importar archivos multimedia para abrir tu vídeo y arrastrarlo a la pista de vídeo en la línea de tiempo.
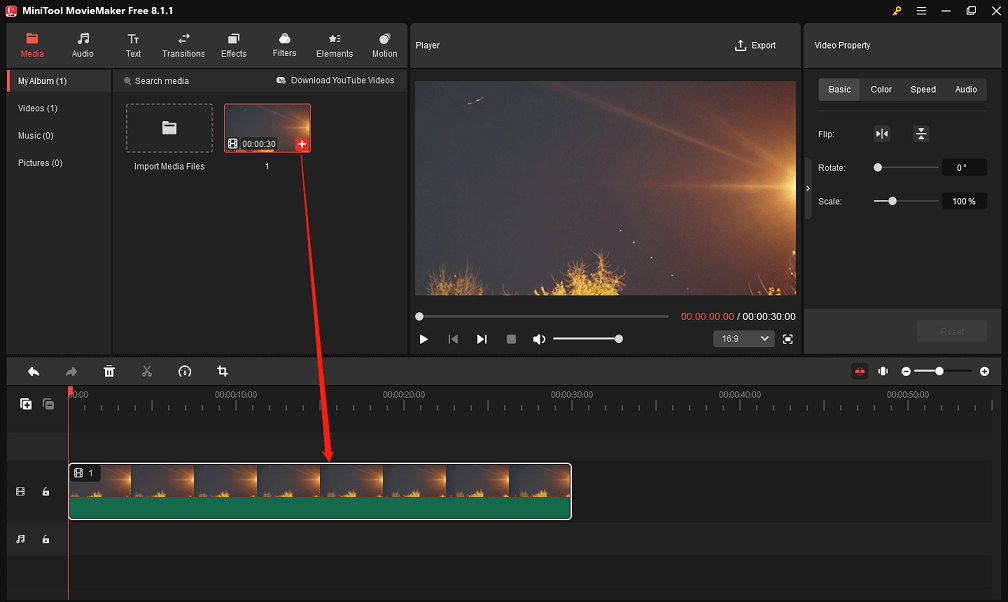
Paso 4. Resaltar el clip de vídeo seleccionándolo en la línea de tiempo. Pasa el cursor del ratón sobre el punto inicial o final del clip y verás como se muestra el icono Recortar. Puedes arrastrar el icono hacia el centro del clip para quitar las partes indeseadas del videoclip.
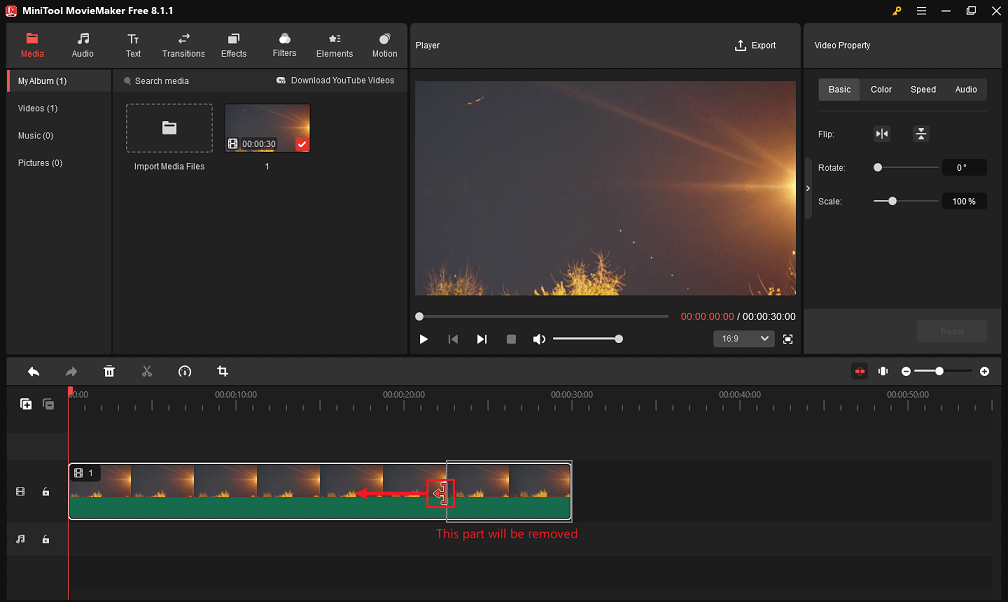
Paso 5. Hacer clic en Exportar para que se abra la ventana de configuración de salida. A continuación, tienes que seleccionar una carpeta de destino, el formato de vídeo que prefieras, la resolución, la tasa de fotogramas por segundo, etc., luego haz clic en Exportar para guardar tu vídeo.
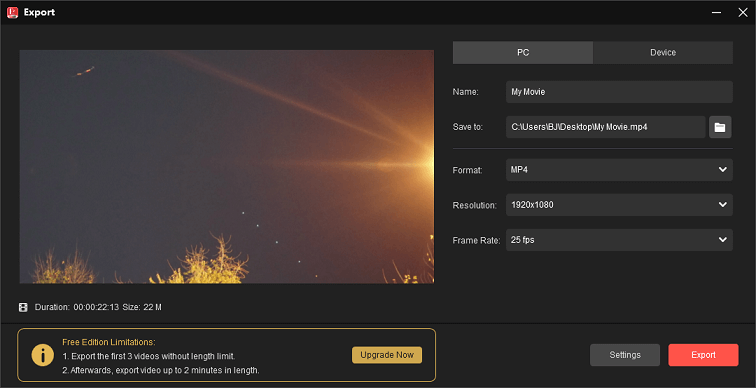
Otras características importantes de MiniTool MovieMaker:
- Soporta hasta 9 pistas de vídeo y 2 pistas de audio para superponer vídeos, imágenes, texto, efectos, animaciones y sonido.
- Crea efectos de imagen en imagen fácilmente y también efectos de pantalla dividida.
- Divide, gira, da la vuelta, recorta, acelera, ralentiza e invierte los vídeos.
- Puede añadir títulos, subtítulos y créditos finales al vídeo con plantillas prediseñadas.
- Nos ofrece una gran variedad de efectos de transición de vídeo.
- Puede añadir efectos especiales de video actuales.
- Permite utilizar distintos filtros para ajustar el tono de tu vídeo.
- Proporciona una rica biblioteca de diferentes stickers animadas.
- Puede modificar la relación de aspecto del vídeo.
- Efectos de movimiento populares para mejorar las imágenes fijas del vídeo.
- Varias plantillas de vídeo para crear vídeos a partir de imágenes rápidamente.
- Recorta automáticamente el audio a la duración del vídeo al exportarlo.
- …
Ventajas de MiniTool MovieMaker:
- Es gratis y fácil de usar, no lleva anuncios ni otro software adicional.
- Puede exportar vídeos de hasta 1080p gratis y sin poner marca de agua al video final.
- Soporta importar los tipos de archivos de vídeo, imagen y audio más conocidos.
Cómo recortar vídeo en el Reproductor de Medios de Windows 11
No puedes recortar vídeos ni hacer otras ediciones en el nuevo Reproductor de Windows 11 Media o en el Reproductor de Windows Media en Windows 11. Si te gustaría convertir tu Reproductor de medios de Windows en un editor multimedia, entonces has de descargar e instalar el Plugin SolveigMM Trimmer en tu dispositivo. Entonces, así podrás recortar vídeos/audio, extraer audio de un vídeo, poner voz en off a tus vídeos y muchas otras cosas más.
Es un vistazo a este post para ver los pasos con detalle: Solucionado – Cómo recortar un archivo MP3 en el Reproductor de Medios de Windows.
Qué hacer si no puedes recortar vídeos en Fotos en Windows 11
Recientemente, algunos usuarios dijeron no es posible recortar vídeo en Fotos de Windows 11, ya que los controles deslizantes de recorte de vídeo estaban en gris. ¿Qué hacer si te encuentras con este problema? Aquí tienes varios consejos para solucionar el problema de que no funcione el recorte de vídeo en Windows 11.
#1. Reinicia la aplicación Fotos
Cuando no puedas recortar un vídeo en Fotos en Windows 11, primero, cancela este paso y guarda tu vídeo, y luego cierra la app Fotos. Después, abre el vídeo con la aplicación Fotos e intenta recortarlo de nuevo.
#2. Ejecutar el solucionador de problemas de aplicaciones de la Tienda Windows
- Presionar Win + I para abrir la aplicación Configuración.
- Seleccionar Sistema > Solucionar problemas > Otros solucionadores de problemas.
- Hacer clic en Ejecutar, al lado de Aplicaciones de la Tienda Windows.
#3. Reparar y reiniciar la aplicación Fotos
- Hacer clic en el menú Inicio y abrir Configuración.
- Acceder a Apps > Aplicaciones y características > Fotos de Microsoft.
- Hacer clic en el menú de los tres puntos y elegir las Opciones avanzadas.
- Presionar el botón Reparar o Restablecer.
#4. Obtener actualizaciones de aplicaciones en Microsoft Store
Es posible que la aplicación Fotos no funcione correctamente debido a una versión obsoleta de esta. Cuando recortar vídeo aparece en gris en Windows 11, puedes probar a comprobar si hay una nueva actualización disponible para la aplicación. Una nueva actualización puede corregir errores y mejorar el rendimiento. Para pero desde un DVDello, ve a Inicio> Microsoft Store > Biblioteca > Obtener actualizaciones.
#5. Reinstala la aplicación Fotos
- Haz clic en el menú Inicio > Todas las apps y busca Fotos de Microsoft.
- Mantén pulsada la app Fotos y selecciona Desinstalar.
- Reinicia tu PC y ve a Microsoft Store para instalar la aplicación Fotos.
#6. Accede a la herramienta Recortar a través de Películas y TV
- Cierra la app Fotos.
- Abre tu vídeo con la aplicación Películas y TV, haz clic en el botón del lápiz de la parte inferior y elige Recortar.
- A continuación, intenta recortar el vídeo.
#7. Prueba con otro recortador de vídeo
Aparte de la aplicación Fotos, también puedes recortar vídeos en la aplicación Fotos Legacy o Clipchamp en Windows 11. Además, también puedes elegir otro recortador de vídeo gratuito como MiniTool MovieMaker.
MiniTool MovieMakerHaz clic para Descargar100%Limpio y seguro
Otro método de recortar un vídeo en Windows 11
También puedes recortar vídeos en Windows 11 sin Clipchamp, la aplicación Fotos o Fotos Heredadas. Esto es PowerPoint. Ahora, vamos a ver cómo recortar un vídeo en PowerPoint en Windows 11.
Paso 1. Iniciar PowerPoint y crear una nueva presentación.
Paso 2. Abrir esta presentación y añadir una diapositiva. A continuación, hacer clic en Insertar > Vídeo. Seleccionar Vídeo en mi PC o Este dispositivo para encontrar el vídeo que quieras utilizar y hacer clic en Insertar.
Paso 3. Seleccionar tu vídeo en la diapositiva, acceder a la pestaña Reproducción y elegir Recortar vídeo.

Paso 4. En el cuadro de diálogo Recortar vídeo, puedes arrastrar el deslizador verde en dirección hacia la derecha y el rojo hacia la izquierda para recortar el comienzo y el final del vídeo. Luego, haz clic en Aceptar para que se guarden los cambios.
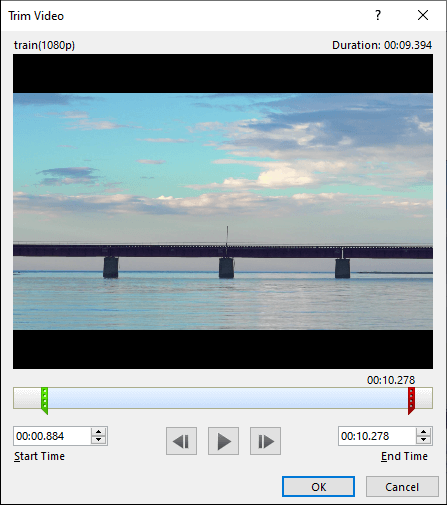
Paso 5. Para guardar el vídeo recortado como un clip independiente, lo mejor es comprimirlo primero. Dirígete a Archivo > Info, despliega el menú Comprimir medios y elige una de las resoluciones disponibles.
Cuando termine la compresión, has de volver a la presentación, hacer clic derecho del ratón sobre ella y elegir Guardar medio como. A continuación, introducir un nombre y una ubicación de guardado para ella y hacer clic en Guardar.
Consejo: diferencias entre recortar metraje y recortar visualmente un vídeo
Cuando decimos recortar, ya que los términos en inglés son distintos, en español puede referirse a dos herramientas importantes propias de la edición de vídeo y se encuentran incluidas en la mayoría de los programas de edición de vídeo. Aunque ambas herramientas implican quitar partes de un video, son completamente distintas.
Recortar metraje de un vídeo consiste en eliminar las partes no deseadas del mismo, del principio de la grabación, del final, o de otras partes del video. Así se puede acortar la duración de un video y tener un archivo de menor tamaño o con partes de metraje seleccionadas.
Recortar visualmente un vídeo significa dejar fuera de la vista las partes no deseadas de los fotogramas del video. Dicho de otro modo, quitar los detalles que aparezcan en las esquinas superior, inferior, de la parte derecha o izquierda de un vídeo. Recortar visualmente cambia la dimensión y la relación de aspecto del vídeo, aunque no afectará a su duración.
Conclusión
Recortar vídeos en Windows 11 es fácil, ¿verdad? Puedes acceder a las herramientas para recortar video en las apps Fotos, fotos heredadas y Clipchamp. Estas aplicaciones son fáciles de usar y gratuitas, además permiten realizar ediciones básicas rápidamente. Por si fuera poco, puedes utilizar otras aplicaciones estables de edición de vídeo de terceros, como la excelente MiniTool MovieMaker, para recortar vídeo en Windows 11.
Conviene recordar que la aplicación Fotos puede fallar a veces a la hora de recortar tus vídeos. Por suerte, este problema puede resolverse fácilmente con los métodos mencionados anteriormente. Además, puedes explorar las alternativas a Microsoft Fotos para una mejor experiencia y conocer otras opciones.
Por último, si tienes algún problema al utilizar MiniTool MovieMaker, puedes contacto con nosotros en [email protected] para obtener ayuda casi-instantánea.


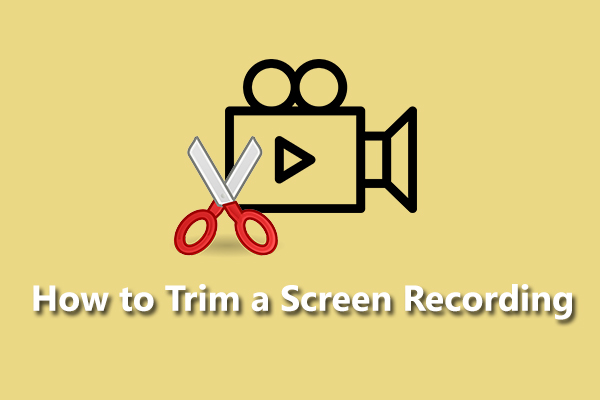
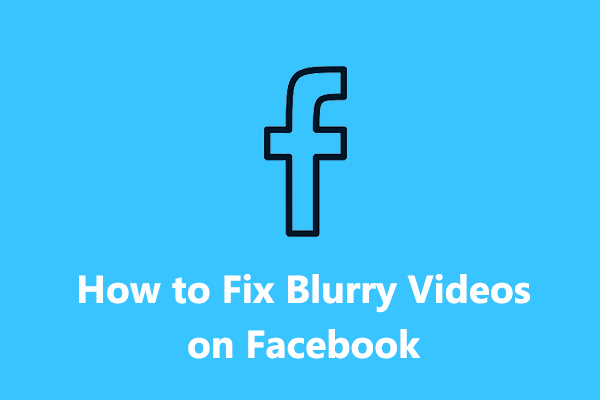
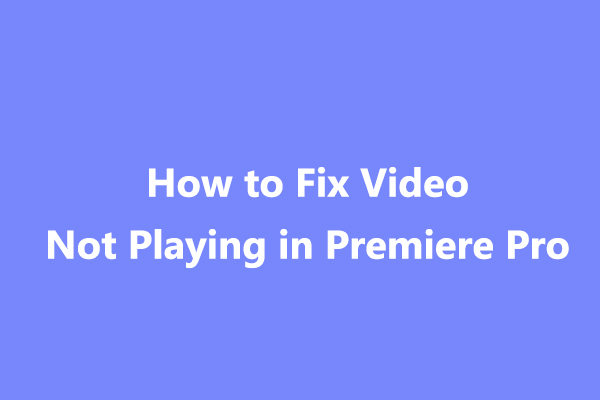

Comentarios del usuario :