This post will give you a step-by-step guide on how to trim an MP3 file in Windows Media Player. Additionally, if you want to try other tools for trimming MP3 files, MiniTool MovieMaker is recommended here.
How to Trim an MP3 File in Windows Media Player?
Step 1. Install the SolveigMM WMP Trimmer Plugin
With the SolveigMM WMP Trimmer plugin, your Windows Media Player can be a media editor. Go to the official website https://www.solveigmm.com/en/products/wmp-trimmer-plugin/ to download the WMP Trimmer plugin, then install it on your computer based on the screen prompts.
Step 2. Enable the SolveigMM WMP Trimmer Plugin
Open Windows Media Player and click Tools > Plug-ins > SolveigMM WMP Trimmer Plugin to activate this plug-in.
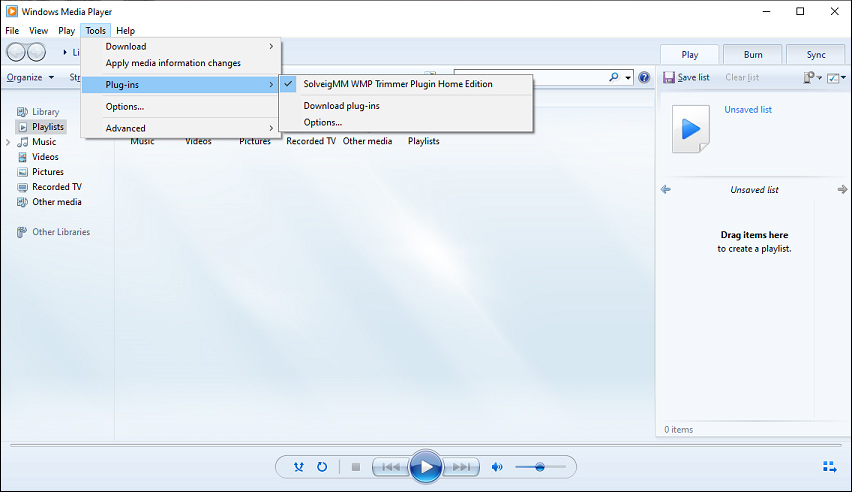
Step 3. Trim the MP3 File
Click File > Open… or select the Open Media File button of the WMP Trimmer Plugin at the bottom left to find and open an MP3 file you want to trim. Then tap the Edit File button to see the expanded view of the plugin.
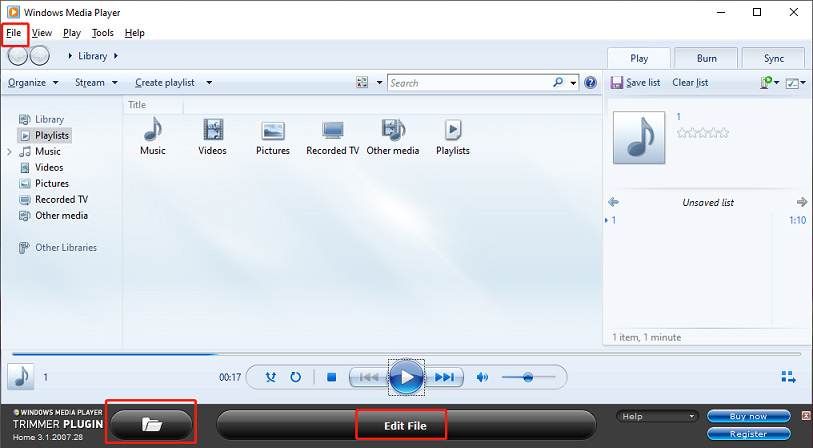
Drag the orange slider to the right to the desired beginning point of the fragment you would like to save, then click the Add marker button. Then move the slider to the endpoint of the fragment you would like to save, and tap the Add marker button again.
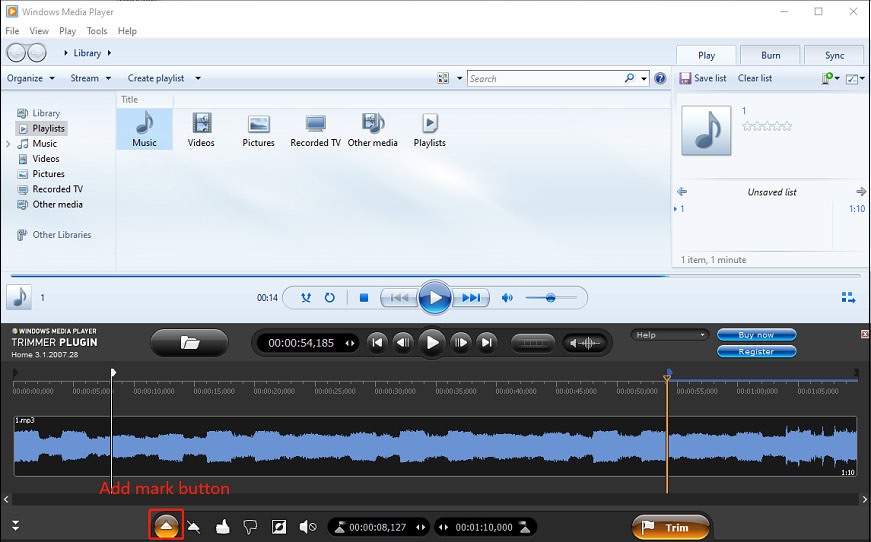
Then move the orange slider to the selected section, click the Keep Selected Fragments button and Invert Time Line Fragments button to highlight the MP3 section you want to save.
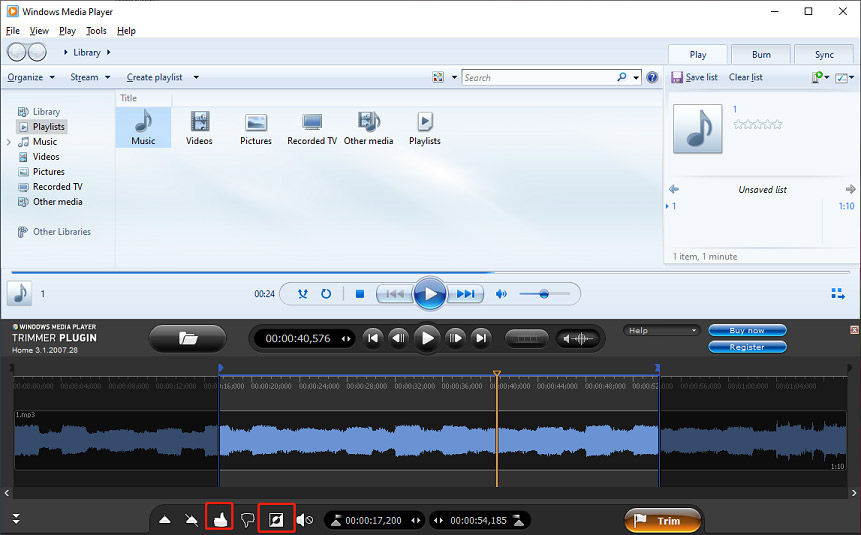
Then tap the Trim button, rename this MP3 file, choose an output folder, and click Save to save the trimmed MP3 file.
Also read: 6 Best Online Audio Trimmers to Trim Audio Easily
If you want to save several fragments to the output MP3 file, just use the same operation to set the beginning and ending point of the section you want to save, and click Add marker button. Move the slider to the fragment you want to cut out from the output file, and click the Cut Out Selected Fragment button to remove it. Then repeat this step to delete all unwanted fragments. Then click the Trim to save the output file.
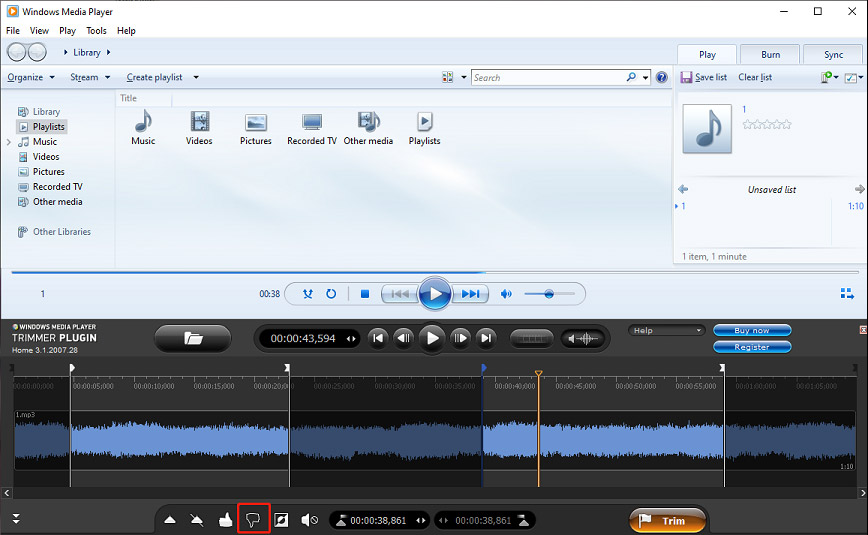
However, SolveigMM WMP Trimmer Plugin isn’t free.
For the Home Edition, it costs $34.95 now, Business Edition $99. But it has a 21-day evaluation version with ten minutes output restriction.
Alternatively, you can try MiniTool MovieMaker to trim MP3 files. It’s completely free and doesn’t require any plugins. And it can also remove audio from the video, extract audio from video, add music to video, and more.
MiniTool MovieMakerClick to Download100%Clean & Safe
Check this post “How to Trim Audio? Free Audio Trimmers Can Do It” to learn how to trim audio files (MP3, FLAC, M4R, WAV, M4A, AAC, AMR, APE) with MiniTool MovieMaker step by step.
Conclusion
That’s all about how to trim an MP3 file in Windows Media Player. Now, follow the above steps to your music or song in Windows Media Player.


User Comments :