Clipchamp is now available as an app for Windows 10/11 PCs. Users came across some problems while using it to create videos like Clipchamp not working/opening or failing to load the project. In this guide from MiniTool MovieMaker, we’ll explain several ways to fix these problems.
Microsoft acquired Clipchamp in 2021, and in 2022, it released the Clipchamp desktop app as a new Windows 11 video editor included as inbox apps of Windows 11 Insider Preview Build. Also, Clipchamp can be downloaded from Microsoft Store and installed on your Windows 10 PC.
When people attempt to edit videos in Clipchamp, they’ve encountered some problems. For example, the Clipchamp app can’t open or work, it can’t load or export projects, or it shows an error.
If you’re having trouble with Clipchamp, follow these methods to fix Clicpchamp not working. To know more about Windows 11 video editing applications besides Clipchamp, read the following post.
Way 1: Run Windows Store Apps Troubleshooter
Firstly, you can run Windows Store Apps Troubleshooter to try fixing Clipchamp not working/opening/crashing problems.
On Windows 10:
- Press Win + I to open Settings and click Update & Security.
- Click on Troubleshoot on the left and then select Additional troubleshooters.
- Scroll down and click on Windows Store Apps.
- Click Run the troubleshooter.
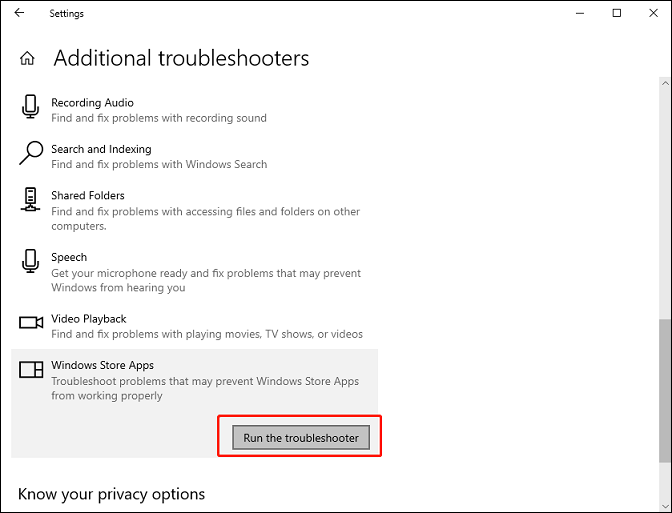
On Windows 11:
- Click on the Start menu and choose Settings.
- Select System > Troubleshoot > Other troubleshooters.
- Click Run next to Windows Store Apps.
Way 2. Run SFC Scan
Some users reported that the previously installed Clipchamp app won’t open after installing a new Windows build. In this situation, you can try System File Checker.
Press Win + R, enter cmd, and click OK to open Command Prompt. Type the command sfc /scannow and hit Enter to continue. Wait for the system scan to be 100% complete.
Once done, reboot your computer and launch Clipchamp to see if the problem is solved.
Way 3: Repair & Reset & Uninstall Clipchamp
When the Clipchamp app isn’t properly working on your PC, you can repair or reset it to fix the problem.
On Windows 10:
- Press Win + I to open Settings and choose Apps.
- Find and click on Clipchamp, and choose Advanced options.
- Click on Repair or Reset to fix Clipchamp not working.
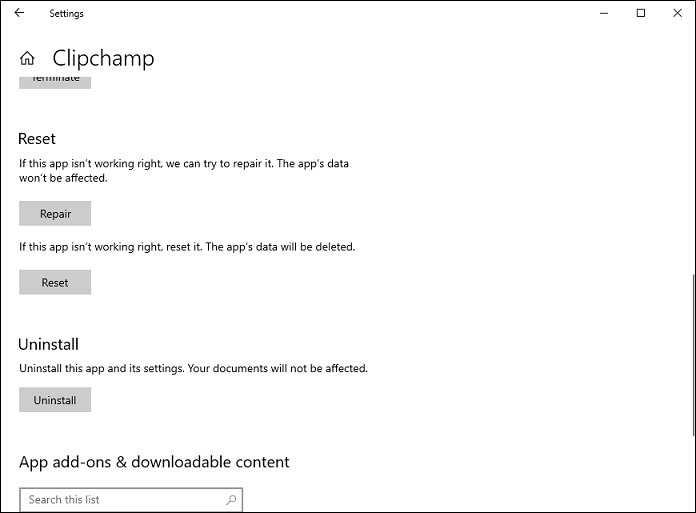
On Windows 11:
- Click the Start menu and open Settings.
- Go to Apps > Installed apps and find Clipchamp.
- Click the three dots next to Clipchamp and select Advanced options.
- Scroll down and click Repair or Reset.
Alternatively, you can click Uninstall to uninstall the Clipchamp app from your PC. Then, reinstall it again.
You may also like: Download Windows Movie Maker Windows 11/10/8/7: Install/Uninstall.
Way 4: Close Unnecessary Applications on Your PC
When Ckipchamp isn’t working properly, you can also close some applications running on your computer to free up memory and GPU power to process the video project in Clipchamp.
Right-click on the taskbar and choose Task Manager. Under the Process tab, right-click each of the unnecessary apps or background processes and then choose End task.
Also, you should make sure your PC has enough space to edit and export videos in Clipchamp.
Way 5. Use Smaller Video Files
You can import multiple video files into Clipchamp simultaneously, but this takes more time if you’re trying to upload 4K videos. You can downscale 4K videos to 1080p before using them in Clipchamp.
Way 6: Use a Clipchamp Alternative
When Clipchamp not working, you can also use other alternative video editors. MiniTool MovieMaker is one of the best alternatives to Clipchamp. It’s simple to use but yet has rich editing features.
MiniTool MovieMakerClick to Download100%Clean & Safe
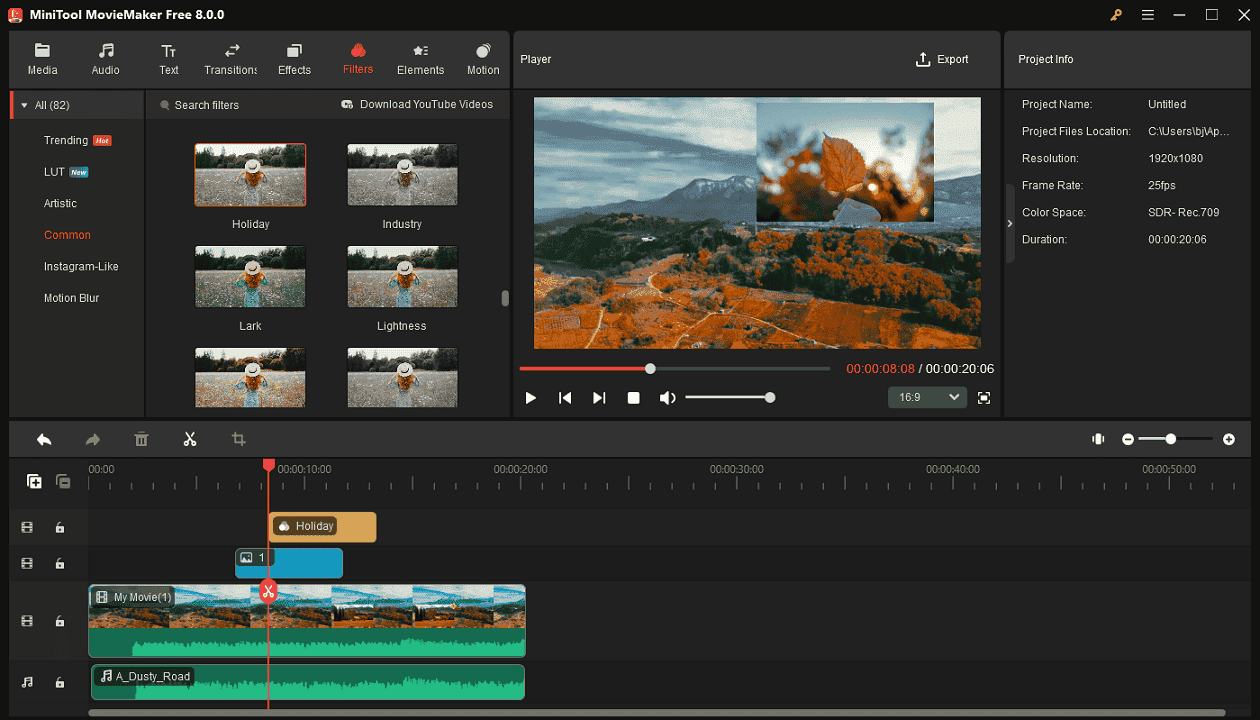
MiniTool MovieMaker supports up to 9 video tracks and 2 audio tracks. Thanks to the multitrack editing ability, you can layer videos, photos, audio, effects, animations, and more to enrich the final video and easily control each layer with the track lock feature.
With MiniTool MovieMaker, you can select an aspect ratio for your video project, and crop, trim, rotate, speed, flip videos, etc. Also, it provides a variety of video transitions, filters, text templates, and stickers to decorate your videos.
After editing, MiniTool MovieMaker can quickly export your video in 1080P or 4K for free without watermarks.
Tips For Clipchamp Working Well in the Browser
Also, you can still use the Clipchamp web app in the browser. To make sure Clipchamp works properly, here are several tips for you.
Tip 1: Use the latest version of Chrome or Edge
Tip 2: Clear the browser cache
Tip 3: Restart your browser
Tip 4: Close other tabs in the browser
Tip 5: Check your Internet connection
Tip 6: Disable browser extensions
Tip 7: Don’t delete or remove original video files on your computer.
Conclusion
With the above methods and tips, hope you can resolve Clipchamp not working/opening/exporting problems and use this video editor to edit your video. Alternatively, you can other video editors to create videos.
You may also like:


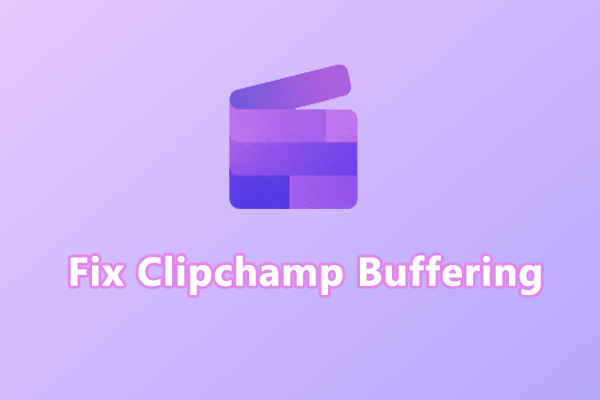
![[Solved] How to Fix Windows Video Editor Custom Audio Not Working](https://images.minitool.com/moviemaker.minitool.com/images/uploads/2022/09/windows-video-editor-custom-audio-not-working-thumbnail.jpg)
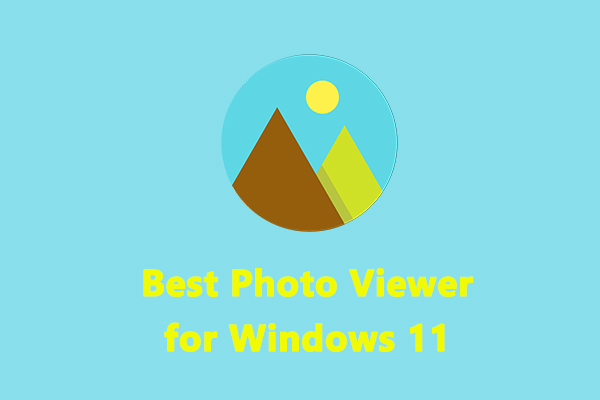
![Best 8 Online Video Editors for Beginners [No Download Required]](https://images.minitool.com/moviemaker.minitool.com/images/uploads/2022/09/online-video-editor-thumbnail.jpg)
![[6 Methods] How to Fix Adobe Premiere Pro Media Pending Error](https://images.minitool.com/moviemaker.minitool.com/images/uploads/2023/03/premiere-pro-media-pending-thumbnail.jpg)
User Comments :