Old vs. New Media Player in Windows 11
Windows Media Player (WMP) is a player for media files including videos/movies, audio/music/songs, as well as images/photos. It is also a media library program developed by Microsoft but is now discontinued.
Windows Media Player can be used on computers running Microsoft Windows operating systems like Windows 11, 10, 8.1, 8, and 7. It can also be applied on Pocket PCs and Windows Mobile-based devices. In the past, Windows Media Player can also be installed on Mac OS, Mac OS X, and Solaris.
Windows Media Player was replaced by Groove Music in Windows 8, which later was replaced by the Media Player in Windows 11.
Although Windows 11 has a new built-in Media Player, many users still want to use the classic Windows Media Player. So, they want to know where to get it and how to install it on their computers.
Microsoft Windows 11 Media Player Download Free
Where and how to download Windows Media Player for windows 11? Just follow the below instructions!
Actually, Windows Media Player is still included in the clean installs of Windows 11 and the upgrades to Win11 from Windows 10. So, generally, you can directly use Windows Media Player on your desktop. You may need to set it as your windows 11 default media player to automatically use it when you open a media file. Or, you can right-click on the target media file and choose to open it with Windows Media Player.
If you are unable to make use of Windows Media Player, even if you can’t find it when you right-click on a media file, it may be that Windows Media Player is not added or disabled. To take advantage of it, you need to first add or enable it on your machine.
How to Install Windows Media Player on Windows 11?
First of all, let’s see how to add and install Windows Media Player on a Win11 computer.
1. Go to Start > Settings > Apps > Optional features.
2. In the new Windows Settings window, click on the View features button behind the Add an optional feature.
3. In the next window, scroll down to find Windows Media Player, check on it, and click Next.
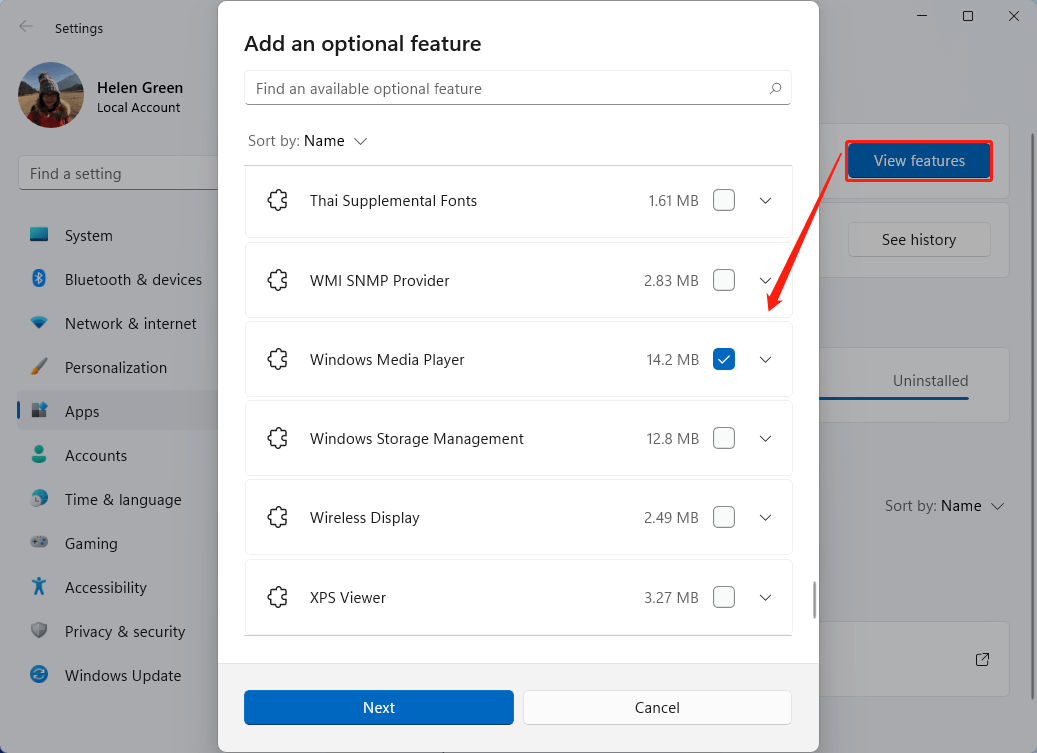
4. Next, click Install to add Windows Media Player to Windows 11.
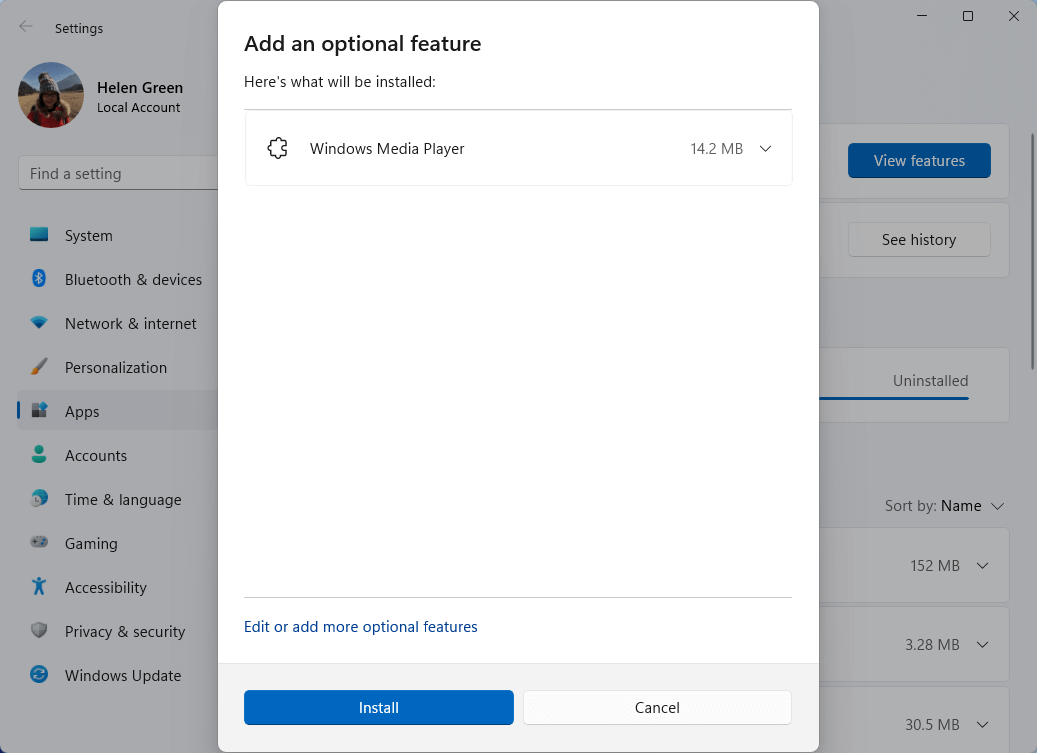
5. It may take a few seconds to finish. You can view the progress in the Recent actions section on the Optional features page.
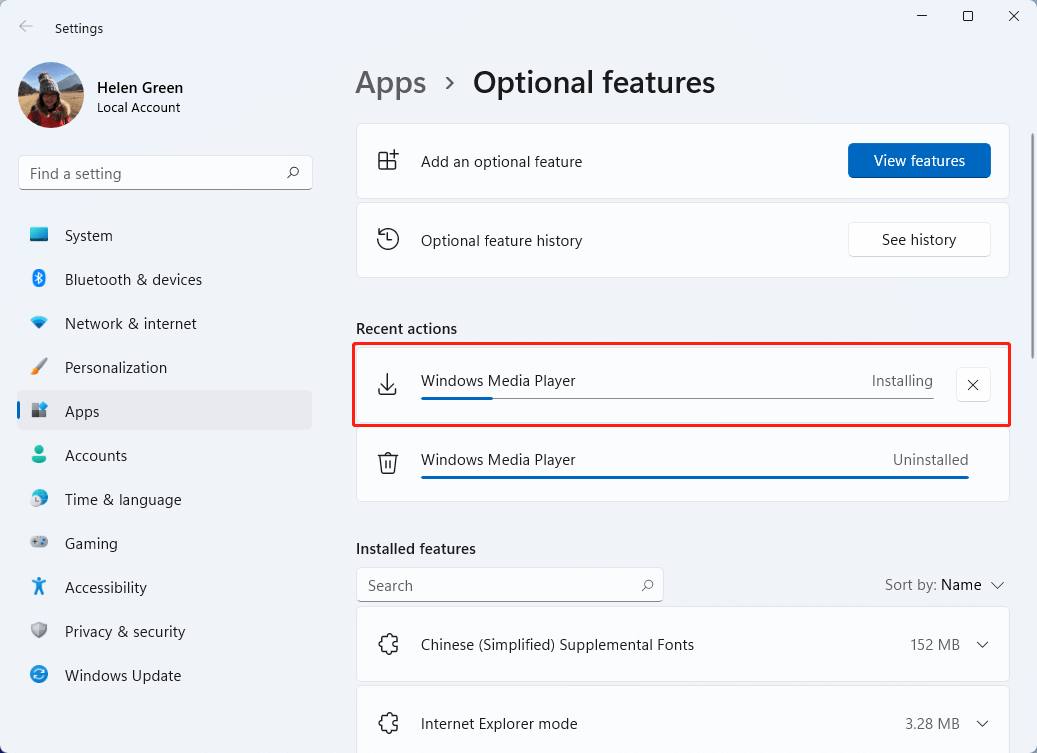
6. There is a cross icon behind the installing bar. Click on it will cancel the installation.
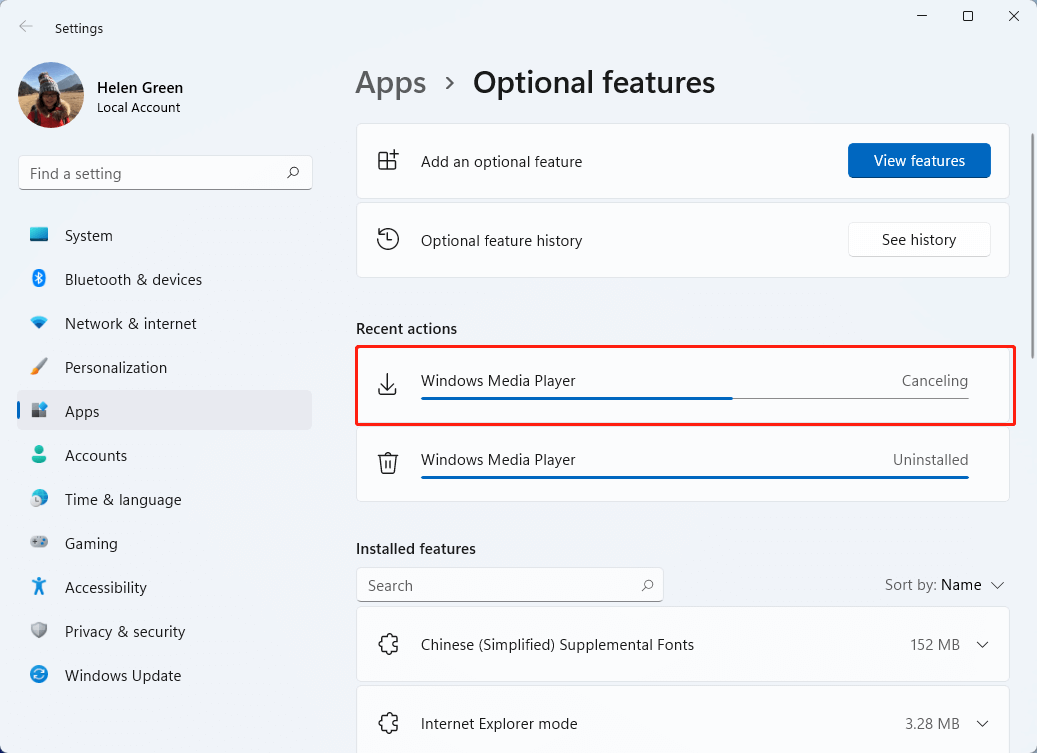
When Windows Media Player is successfully installed, you have to further make sure it is turned on before using it.
How to Enable Windows Media Player in Windows 11?
Next, let’s have a look at the guide for enabling Windows Media Player on Win11.
1. Go to Control Panel > Programs and Features > Turn Windows features on or off. Or, you can directly search “turn Windows features on or off” and choose the best-matched result.
2. In the new Windows Features window, scroll down to find the Media Features Unfold it and check its subfolder – Windows Media Player. If you haven’t installed Windows Media Player, the Media Features folder is not expandable and there is no Windows Media Player subfolder.
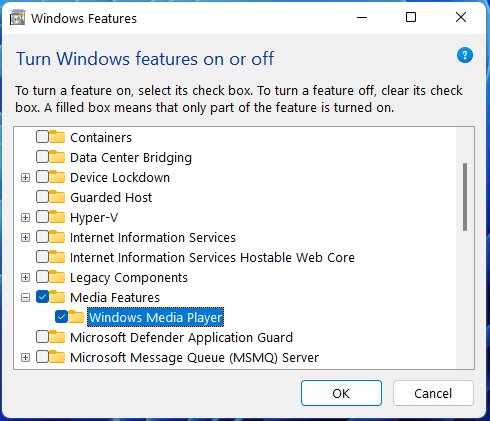
3. Wait several seconds until it informs you that the action is done.
How To Uninstall Windows Media Player Windows 11?
Sometimes, you may need to remove Windows Media Player windows 11 for some reasons: You may don’t need it anymore since there is a new alternative called Media Player in Win11; you may find your Windows Media Player not working and want to reinstall it to try to fix the problem, etc.
There are two ways to make the Windows Media Player diaper from the media file right-click Open with menu.
#1 Disable Windows Media Player
In the first place, you can turn off Windows Media Player to block it from displaying in the Open with option. Just uncheck Windows Media Player in the Windows Features window mentioned above. It will warn you about possible influence. Just click Yes > OK to confirm the task. You may need to restart your computer to view the changes.
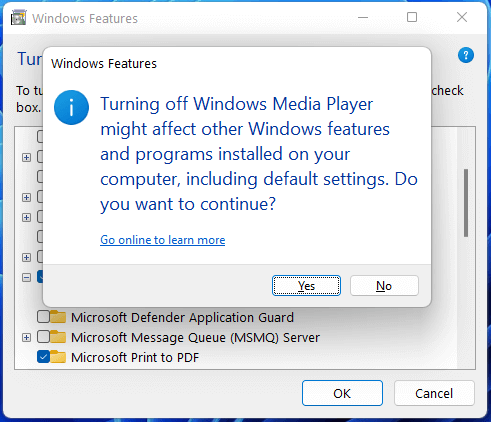
If you want to reenable Windows Media Player, just tick the Windows Media Player subfolder again.
#2 Uninstall Windows Media Player
If you want to completely remove Windows Media Player from your device, you need to navigate to Start > Settings > Apps > Optional features, scroll down the list to find Windows Media Player, click on it to expand the hidden feature, and click on Uninstall.
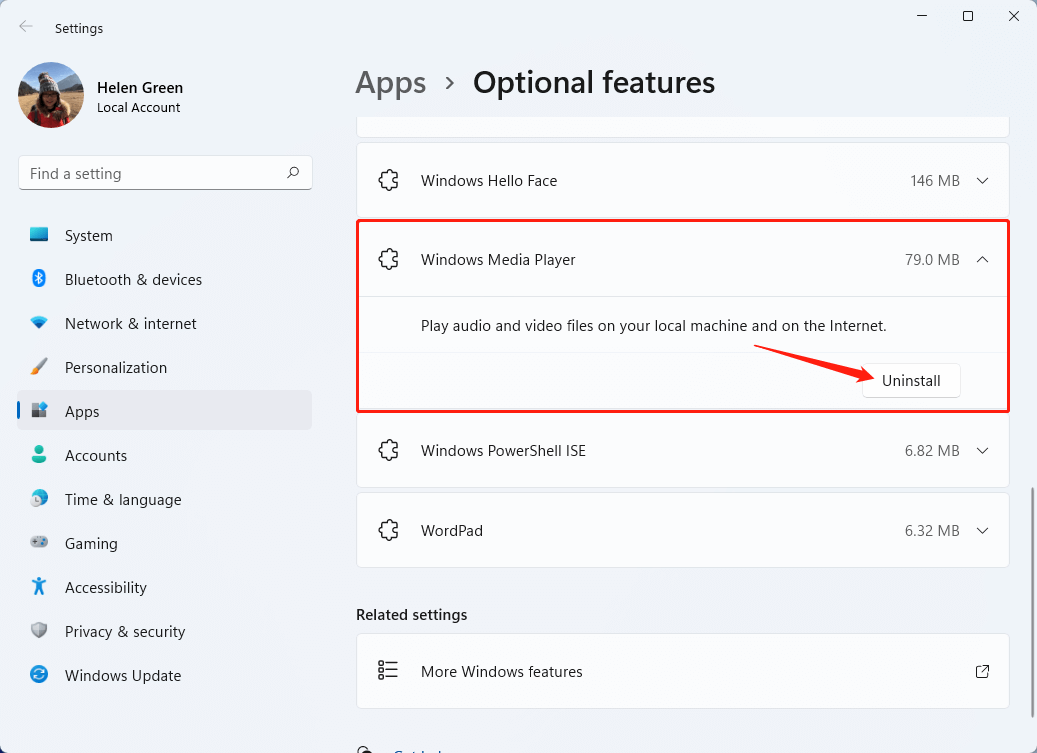
If you want to reinstall Windows Media Player, just find it in the Add an optional feature window and select it.
Windows 11 New Media Player
All the above content talks about the media player classic Windows 11. As you know, Microsoft has replaced the traditional Windows Media Player with the new media player for windows 11 named simply Media Player. Let’s see how to get/download, install, uninstall, etc. this app.
# New Windows Media Player Windows 11 Download/Install
In general, most Windows 11 users have Media Player already installed on their computers. If you are not, it may due to you haven’t yet updated your Windows system. If so, just update your OS and the Media Player will be installed together with the system updates.
If you are already running the newest version of Windows 11, you can try this method to download the new Windows 11 Media Player for free.
1. Launch the Microsoft Store
2. Type “media player” in the top search column and press Enter.
3. Find the Media Player app and download/install it on your machine.
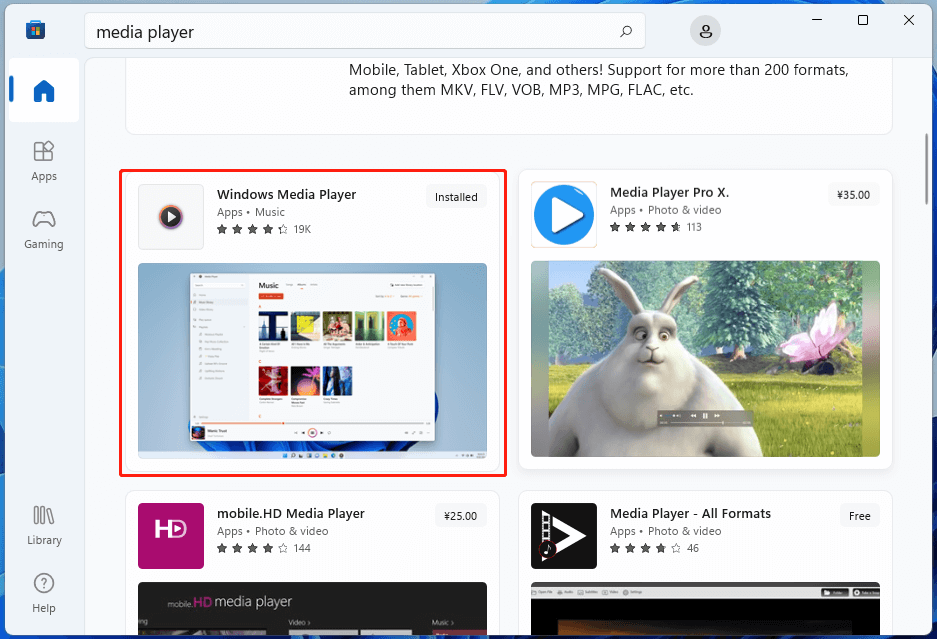
As early as February 2022, Microsoft Windows 11 Media Player was rolled out to Windows Beta Channel Insiders. So, until now, nearly all Win11 users have already got the new media player.
# Uninstall New Windows 11 Media Player
To remove the new media player program from Win11, you can achieve that in Settings > Apps > Apps & features just like uninstall other software.
# Windows 11 Media Player Update
If you want to update your new media player, just update your system since it will also update your player if there is an update. Or, you can do the following operations.
- Launch the Microsoft Store
- Click Library in the lower left menu.
- On the next screen, it will list all the apps and services that have new updates available on Microsoft Store.
- Click Get updates to install all available updates including the update for the new windows 11 media player.
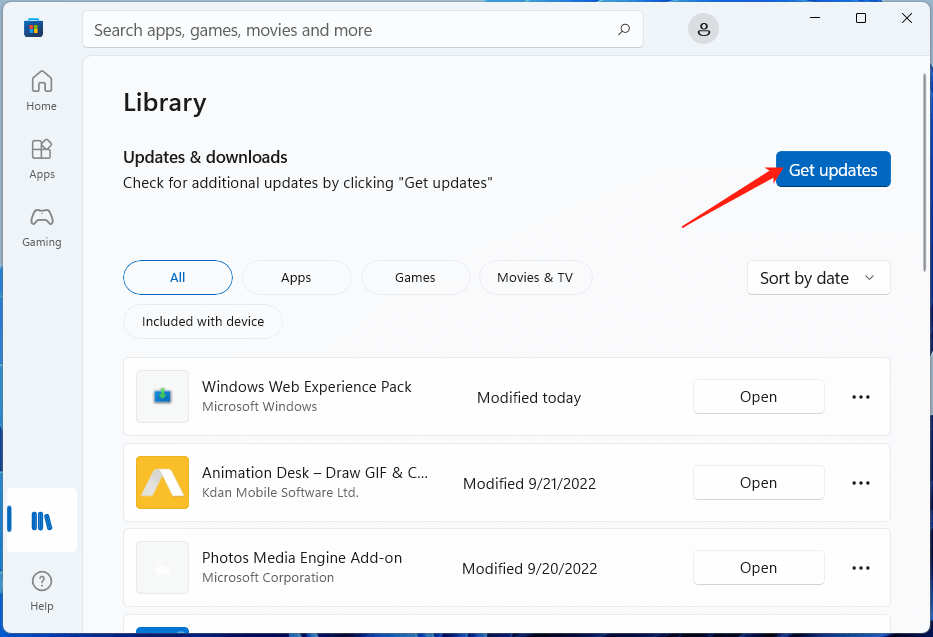



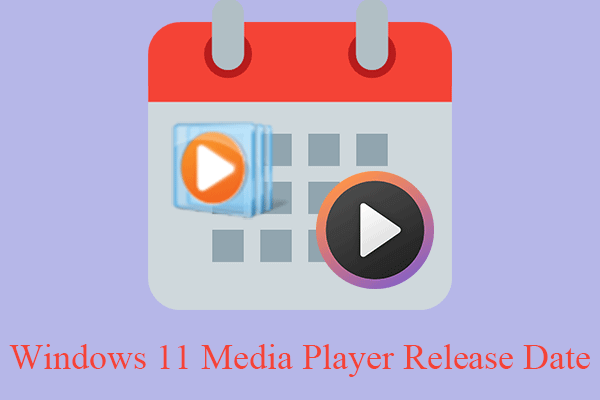
![[3+5 Ways] How to Open Windows 11 New & Legacy Media Player?](https://images.minitool.com/moviemaker.minitool.com/images/uploads/2022/10/open-windows-11-media-player-thumbnail.png)
User Comments :