Como el mejor software editor de vídeo gratis, Windows Movie Maker puede ayudarle a crear estupendos videos fácilmente utilizando tus fotos y vídeos. Y, con esta herramienta, puedes no solo dividir un clip de vídeo en secciones más pequeñas sin perder ni un fotograma en el proceso.
Dividir y recortar un vídeo
¿Sabes cómo cortar un vídeo grande en partes más pequeñas a la perfección? ¿Sabes cómo recortar metraje no deseado del principio o del final de un clip, o de ambos?
Con Windows Movie Maker puedes dividir y recortar un vídeo fácil y rápidamente. El mejor software gratis para editar vídeo puede ayudarte a dividir y cortar videoclips y películas rápidamente y en cualquier formato de vídeo – AVI, MP4, MPEG, FLV, así como de sonido en MP3 y muchos más.
la división de vídeos nos permite cortar un clip largo en partes más pequeñas, sin perder ningún fotograma en el proceso. Recortando puedes quitar partes indeseadas del comienzo o el final de un clip.
Vamos a ver en este artículo cómo dividir y recortar un vídeo en Windows Movie Maker gratis.
Antes de dividir o recortar un vídeo, debes hacer las siguientes 3 cosas.
1.Descargar Windows Movie Maker 2012.
Windows Movie Maker es un programa de edición de vídeo gratuito que nos permite crear, editar y compartir vídeos. Es posible que, relacionado con esto, te interese este post: 4 pasos para crear un vídeo de YouTube con fotos fácilmente .
No obstante, la fuente de la descarga ha cambiado. Windows Movie Maker se dejó de desarrollar en enero del año 2017 y no se encuentra disponible para su descarga más desde la página web de Microsoft. Ahora, puede que te estés preguntando: «¿dónde conseguir Windows Movie Maker?»
Afortunadamente, guardamos los enlaces de los ficheros comprimidos para ti. Lo único que tienes que hacer es clic en el botón de abajo para descargar el mejor software editor de vídeo gratis.
Además, te ofrecemos un nuevo editor de vídeo – MiniTool Movie Maker, que te ayuda a dividir o recortar un vídeo.
MiniTool MovieMakerHaz clic para Descargar100%Limpio y seguro
2. Instalar Movie Maker gratis 2012 en Windows 10.
Después de su descarga, tienes que instalar Movie Maker gratis en tu PC.
3. Importa vídeos e imágenes al recién instalado Movie Maker gratis.
Ahora, debes ejecutar Movie Maker y luego hacer clic en el botón Agregar imágenes y fotos que se encuentra en la sección Inicio para importar tus archivos al mismo. Haz clic en este artículo Cómo agregar imágenes y vídeos a Windows Movie Maker para descubrir distintas maneras de importar archivos a Movie Maker.
Parte 1. Cómo dividir y recortar un vídeo en Windows Movie Maker
P: Windows Movie Maker – ¿Puedes dividir un vídeo en varios vídeos? He subido 2 horas de grabación de una cinta de 8mm y quiero dividirla en distintos videos. Este es un ejemplo real de answers.microsoft.com
Para esto, el usuario puede probar a seguir unos pasos para dividir el vídeo, utilizando el mejor software cortador de vídeos gratis – Windows Movie Maker.
Paso 1. Abre el vídeo en Windows Movie Maker. Mira el vídeo y toma nota de las partes por las que quieres dividirlo.
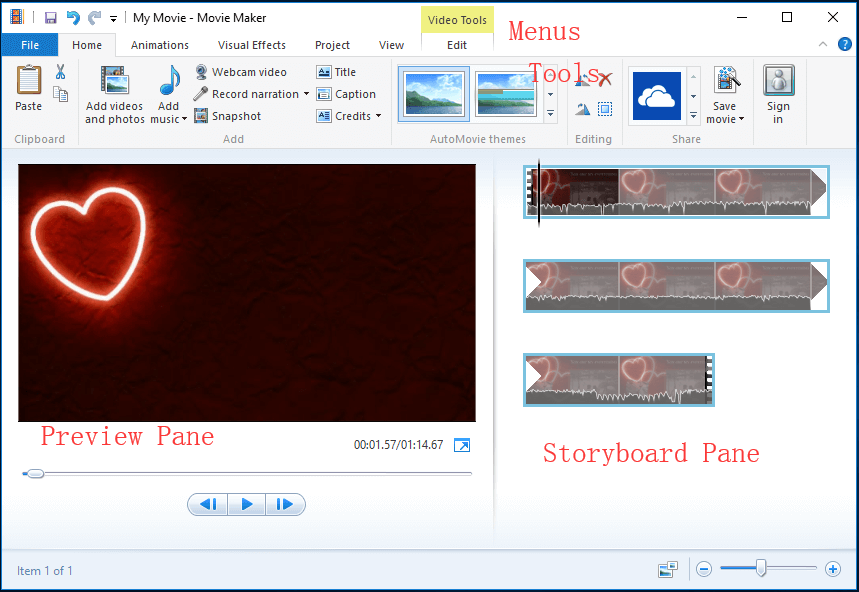
Aquí, por ejemplo, he importado un vídeo desde mi cámara digital a Movie Maker gratis. Este vídeo se muestra como una representación continua en el panel del guión gráfico situado a la derecha. Quiero dividir mi video en 3 partes más pequeñas y luego quitarle una pequeña parte. Tomo las notas siguientes:
00:00 – 00:08.50 OK
00:08.50 – 00:18.37 Quitar
00:18.37– final OK
Paso 2. Arrastra la Línea vertical del panel del guión gráfico hasta la ubicación actual en la película hasta que muestre 00:08.50. La imagen siguiente te guiará sobre cómo hacer esto.
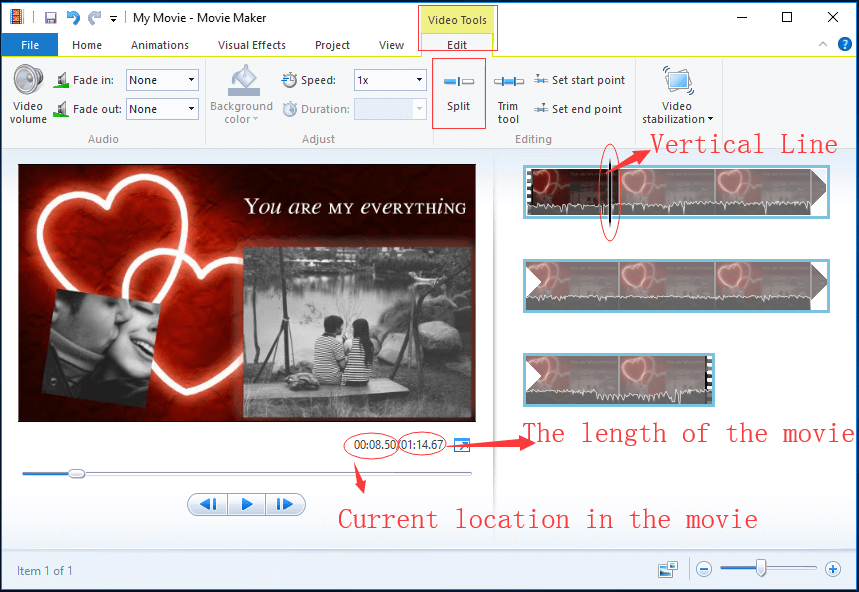
Paso 3. Una vez la línea vertical se haya arrastrado hasta el lugar deseado, haz clic en editar, que se encuentra bajo las herramientas de vídeo y, luego, haz clic en el botón Split para obtener lo que se muestra a continuación.
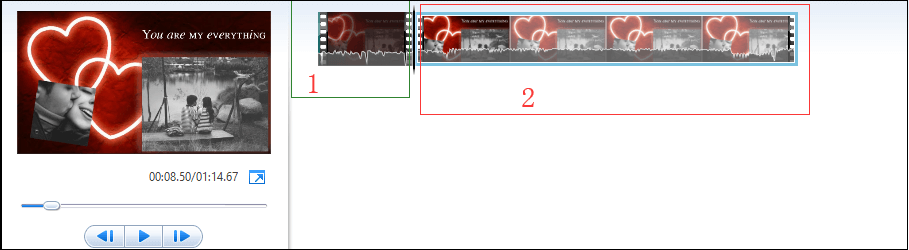
Ahora, puedes ver 2 iconos en el panel del guión gráfico del mejor software para cortar vídeos gratis. El primer icono representa los primeros 8 segundos del video y el 2º icono representa el resto del vídeo.
Paso 4. En el panel del guión gráfico, elige el punto del vídeo donde quieres dividir (o arrastra la línea Vertical hasta 00:18.37), haz clic derecho en el clip de vídeo y haz clic en la función Dividir que se encuentra en el menú desplegable.
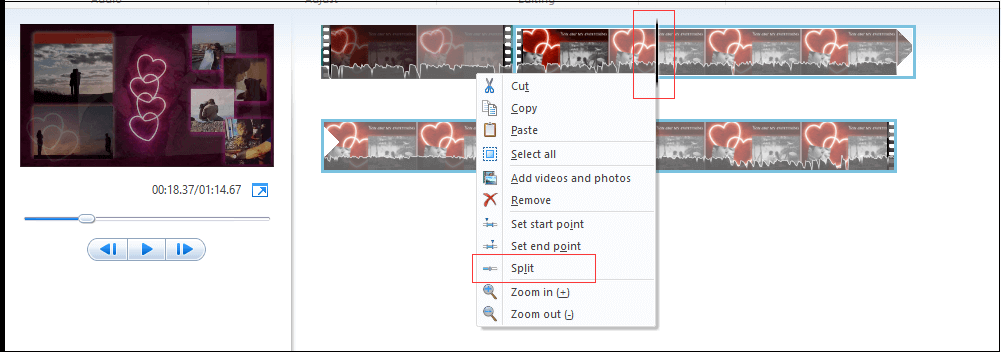
Si divides un vídeo por error, puedes deshacer los cambios pulsando Ctrl +Z.
Ahora, verás que este vídeo largo se ha cortado en 3 secciones pequeñas individuales. Ahora puedes editar los vídeos por separado como desees, arrastrarlos y moverlos a sus lugares correspondientes.
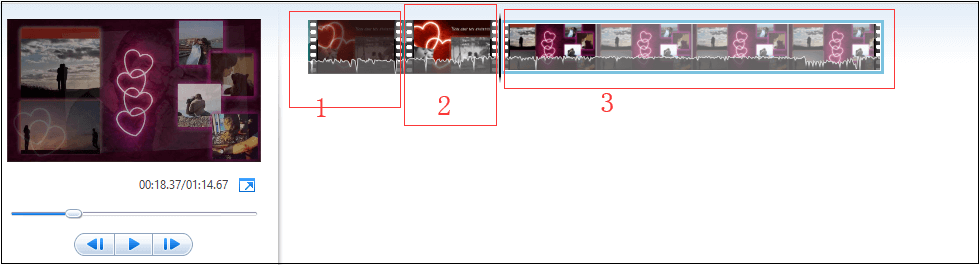
Por ejemplo, si lo que quieres es quitar un clip indeseado en Movie Maker, puedes hacer clic derecho en la parte del metraje que ya no quieras utilizar y luego elegir el botón Eliminar del menú desplegable para eliminar el clip que hayas seleccionado. Para más información, por favor, consulta la parte 3 para algunos consejos útiles.
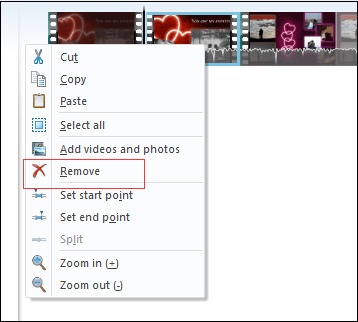
Parte 2. Cómo recortar un vídeo con Windows Movie Maker
Además de una función para dividir vídeos, Windows Movie Maker también cuenta con otra función excelente, la herramienta de recorte, que te ayudará a quitar esas risas del comienzo de tu vídeo o las repeticiones de la grabación de un evento deportivo.
La herramienta de recorte puede ayudarte a recortar un clip corto de uno más grande, dejando solo las mejores partes de una grabación en tu película. Por ejemplo, si solo quieres sacar una pequeña escena de un vídeo más grande o si tienes espacio en blanco delante o al final del vídeo, puedes utilizar la herramienta de recorte para quitarle esas partes al clip de vídeo.
Utilizando Windows Movie Maker, puedes probar una de estas 3 maneras de cortar un vídeo.
Cuando recortas metraje, el archivo original no se altera. Por ello, si luego no te gusta cómo ha quedado, siempre puedes volver a importar el archivo y empezar de cero con el archivo intacto al completo.
Método 1.
Paso 1. Arrastra la línea vertical negra a lo largo de toda la pista hasta el punto desde el que quieres que empiece el clip.
Paso 2. Haz clic en la sección Herramientas de edición y luego haz clic en Establecer punto inicial.
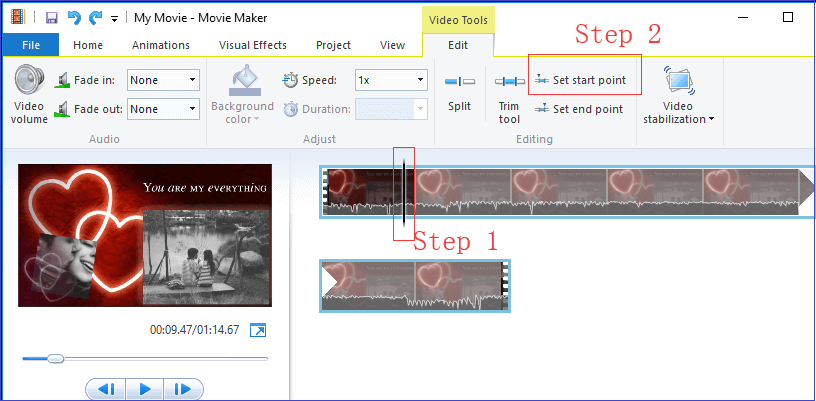
Paso 3. Arrastra la línea vertical hasta el punto en el que deseas que acabe el clip y luego haz clic en Establecer punto final.
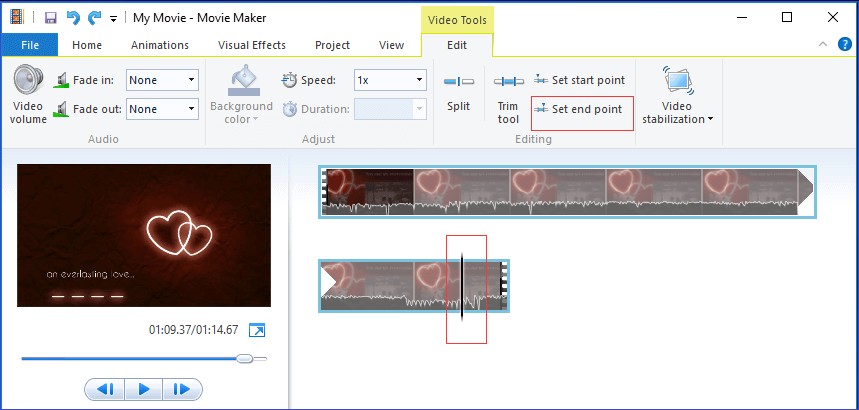
Si no quedas satisfecho con tu vídeo dividido, puedes pulsar Ctrl + Z en el teclado para cancelar el nuevo punto de comienzo y de finalización.
Método 2.
Paso 1. Elige el vídeo o metraje que te gustaría recortar.
Paso 2. Ve al menú de las herramientas de vídeo (en la pestaña Editar, dentro del grupo de edición) y haz clic en la herramienta de recorte.
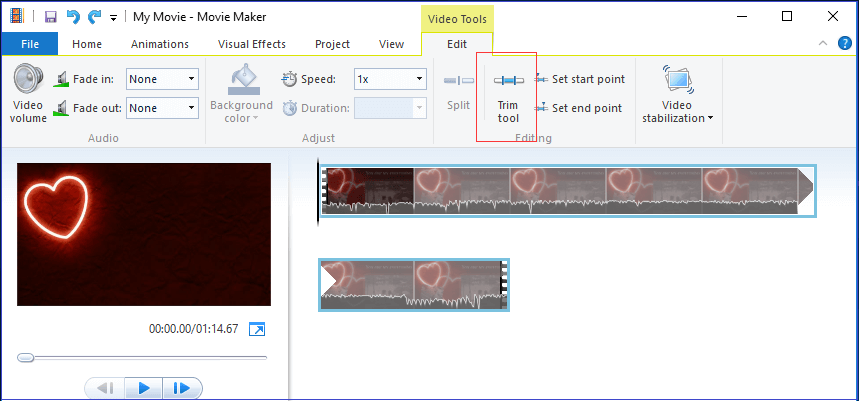
Paso 3. En el panel de vista previa, puedes ver la barra de reproducción con un control en cada uno de sus extremos. Puedes mover uno o los dos controles según tus requisitos.
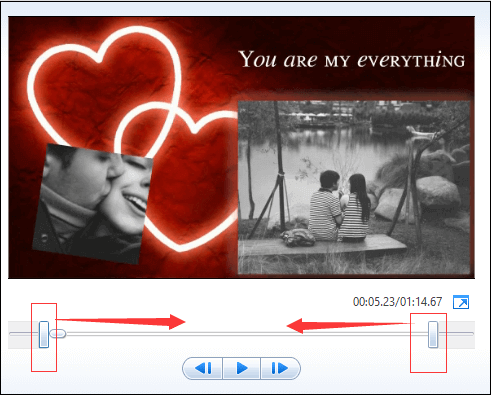
Si mueves el control izquierdo, se moverá el punto de comienzo del vídeo más allá. Arrastrando el control derecho indica el corte del final del vídeo.
Paso 4. Finalmente, haz clic en guardar recorte para guardar los cambios realizados en el punto de inicio y punto final y cerrar la herramienta de recorte. Una vez hayas guardado, volverás de nuevo al panel del guión gráfico. Si no te gustan estos cambios, puedes hacer clic en el botón cancelar que se encuentra en el grupo de recorte.
Método 3.
Paso 1. Elige el vídeo o metraje que te gustaría recortar.
Paso 2. Haga clic en la herramienta de recorte.
Paso 3. Cambiar los valores del punto de inicio y el punto final en sus respectivas cajas. Puedes introducir directamente sus valores o puedes utilizar las flechas de arriba/abajo para cambiar los valores. Por favor, ten en cuenta que los valores han de estar en segundos.
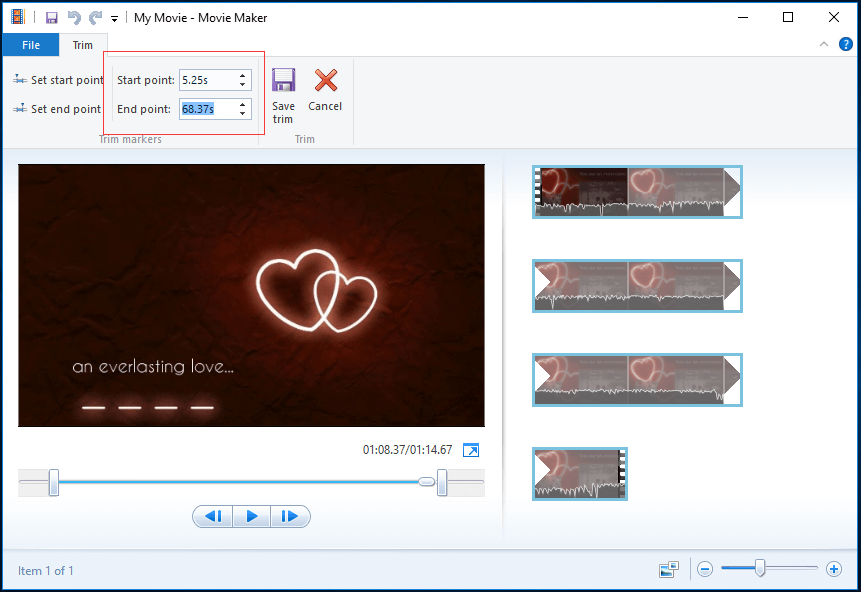
Paso 4. Previsualiza el vídeo recortado haciendo clic en el botón reproducir.
Paso 5. Haz clic en guardar recorte si estás satisfecho con el recorte para volver al guión gráfico principal. O, también puedes hacer clic en cancelar para cerrar la herramienta de recorte sin guardar ninguno de los nuevos puntos de inicio y de final.
Vídeo tutorial sobre cómo dividir vídeo, recortar vídeo y quitar partes de un video
Parte 3. Algunos consejos útiles
Antes de dividir y recortar un vídeo en Windows Movie Maker, deberías utilizar el menú de zoom que aparece en la parte inferior derecha del mejor software para dividir un vídeo y así ampliar la escala de tiempo en el panel del guión gráfico. Por otra parte, si fuera necesario, puedes cambiar el tamaño de la miniatura del icono en el panel del guión gráfico.
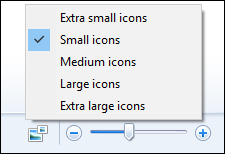
En el panel de la vista previa, puedes encontrar botones de reproducción y pausa y también otros de avanzar y retroceder un fotograma. Para cortar un video a un solo fotograma, puedes pulsar los botones de anterior y siguiente fotograma para mover el vídeo de fotograma en fotograma.
Después de haber cortado un vídeo grande en otros vídeos más pequeños, puedes eliminar el metraje no deseado o añadir transiciones entre dos clips cortos. Para ser exactos:
¿Cómo reorganizar diapositivas en Windows Movie Maker?
Si quieres cambiar el orden de las fotos o de las diapositivas, puedes hacer clic en ellas, mantener pulsado el botón izquierdo del ratón y arrastrar la imagen a una nueva ubicación en la cuadrícula.
Por ejemplo, en este caso, si quieres hacer que el primer clip aparezca después del tercer clip, sólo tendrás que arrastrar ese clip a la posición correspondiente.
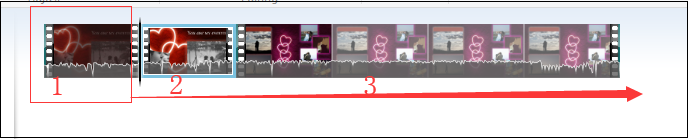
Cuando previsualices de nuevo el vídeo, podrás ver que la secuencia ha cambiado reflejando el orden nuevo que le has dado a las imágenes en miniatura.

¿Cómo añadir transiciones en Movie Maker?
Las transiciones pueden ayudar a que tu vídeo cambie más suavemente de una escena a la otra. En este punto, una vez hayas cortado tu vídeo largo en partes más cortas, puedes añadir transiciones entre las distintas escenas y clips de vídeo para que tu película tenga un aspecto estupendo e impresionante. Pero, cómo añadir transiciones entre los distintos clips de Movie Maker?
Paso 1. Elige el clip al que quieras añadir una transición. Aparecerá un cuadrado azul resaltándolo a su alrededor.
Paso 2. Haz clic en la pestaña de Animaciones.
Paso 3. Pasa el cursor del ratón sobre una transición para previsualizarla en el panel de vista previa.
Paso 4. Elige la transición que quieras añadir al clip seleccionado. Entonces, Movie Maker añadirá la transición entre el comienzo del clip seleccionado y el final del clip anterior.
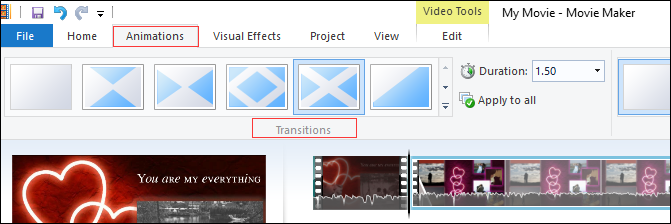
Si quieres quitar una transición, puedes hacer clic en la opción sin transición para eliminarla del principio del clip seleccionado.
Además de recortar y dividir vídeo, Windows Movie Maker también te ofrece algunas características excelentes, incluyendo efectos, títulos o créditos, temas AutoMovie y una línea del tiempo para la narración que te ayudará a crear tus propios vídeos impresionantes.
Por lo tanto, puedes descargar Movie Maker gratis y utilizarlo para crear tu propio vídeo para tus amigos y tu familia ahora.
Conclusión
Esperamos que esta guía paso a paso te ayude a cortar y dividir tus vídeos de manera efectiva y sin complicaciones con Movie Maker.
Si encontrases algún problema utilizando el mejor software de edición de vídeo, puedes consultar este otro artículo: Descargar Windows Movie Maker gratis. O también puedes dejarnos un mensaje a continuación o ponerte en contacto con nosotros por medio de [email protected]. La resolveremos lo antes posible.
Preguntas frecuentes sobre cómo recortar vídeo con Windows Movie Maker
- Dividir un vídeo sirve para partir un vídeo grande en video clips más pequeños. Funciona moviendo el controlador al lugar donde quieras cortar y, después, haciendo clic en el botón de las tijeras.
- Recortar un vídeo sirve para quitar partes indeseadas del mismo. Cambias la duración del vídeo moviendo los puntos de inicio y de final.
- Importa el vídeo en Windows Movie Maker.
- Elige Animaciones, Panorámica y zoom.
- Elige el efecto de panorámica y zoom que desees.
- Guarda tu vídeo recortado.
- Importa el vídeo en Windows Movie Maker.
- Busca el fotograma específico en la ventana de vista previa del vídeo que desees cortar.
- Haz clic en dividir, en la sección Editar.
- Elimina la parte de metraje que no quieras.
- Guardar tu película.
- Importa tu vídeo en Windows Movie Maker.
- Divide o recorta el vídeo.
- Agrégale transiciones y efectos visuales al vídeo.
- Añade música al vídeo.
- Edita la música.
- Añade títulos, subtítulos y los créditos finales al vídeo.
- Guarda la película.


Comentarios del usuario :