Windows Movie Maker gratis, un programa para editar videos creado por Microsoft, ha sido utilizado eficazmente durante una década por los usuarios de Windows. Como una de las herramientas de edición de vídeo más populares, los usuarios de Windows Movie Maker han disfrutado utilizando el programa Movie Maker gratis para capturar y editar vídeos. Sin embargo, el 10 de enero de 2017, Microsoft finalmente eliminó el enlace para descargar Windows Movie Maker gratis de su sitio web.
Aunque Windows Movie Maker se ha descontinuado, algunas alternativas de Windows Movie Maker pueden ayudarte. Para ayudar a los principiantes a crear videos maravillosos fácilmente, MiniTool Solution Ltd., desarrolló una alternativa, buena y gratuita – MiniTool MovieMaker. Puedes utilizar este programa para hacer fácilmente videos geniales gracias a sus útiles funciones. Suscríbete para hacer tus propias películas.
MiniTool MovieMakerHaz clic para Descargar100%Limpio y seguro
Así que, ¿Cómo podemos descargar Windows Movie Maker gratis? A continuación, te mostraremos 6 preguntas más frecuentes acerca del mejor programa para editar videos.
¿Es Windows Movie Maker realmente bueno?
De acuerdo a un estudio reciente, encontramos que muchos usuarios se preguntan: “¿Vale la pena descargar Windows Movie Maker gratis?” Así que listamos 5 razones para usar Windows Movie Maker.
Es gratis.
Windows Movie Maker es un programa para editar videos gratis. Aunque puedes encontrar algunas alternativas a Windows Movie Maker en el internet, la mayoría requieren alguna suscripción o pago. Así que, si estás algo corto de dinero, no le puedes ganar a lo gratis.
Es sencillo.
Si no tienes experiencia en la edición de video, Windows Movie Maker es una elección perfecta para ti. Es bastante fácil de comprender. Es intuitivo y directo. Además, este programa para editar videos gratis ofrece una cantidad sorprendente de efectos y transiciones para usar en tus videos.
Es la herramienta perfecta para presentaciones.
Windows Movie Maker fue desarrollado teniendo en mente la creación de películas caseras y presentaciones fotográficas. Para un programa de edición de video gratuito, ofrece temas increíbles, transiciones divertidas y la habilidad de añadir música fácilmente. Si eres un aficionado de las películas caseras, Windows Movie Maker es una grandiosa herramienta a tener en cuenta.
Ofrece varios efectos especiales.
Siendo un programa para editar videos gratis, Windows Movie Maker ofrece cerca de 130 efectos, transiciones increíbles, títulos y créditos para usar al momento de hacer videos. Aunque estos no siempre dan los resultados más profesionales, es muy divertido jugar con ellos.
Soporta varios sistemas operativos
El programa Windows Movie Maker gratis, una herramienta fácil de usar y a su vez poderosa para editar y crear video, soporta Windows 7, Windows 8, Windows 10 o Windows Server 2008 R2.
En pocas palabras, si estás buscando un editor de video básico, gratis e intuitivo, puedes probar el programa Windows Movie Maker gratis.
La descarga de Windows Movie Maker ya no está disponible
El programa Windows Movie Maker gratis te permite crear tus propias películas desde tus colecciones de imágenes y videos. Sin embargo, desde 2018, el mejor programa para editar videos dejó de estar disponible para su descarga desde el sitio web de Microsoft.
Un ejemplo de la comunidad de Microsoft – “[Nosotros]…siempre hemos utilizado Windows Live Movie Maker para hacer presentaciones, pero recientemente hemos actualizado nuestros portátiles a Windows 10. Fui a Windows Essentials para descargar la versión anterior, solo para encontrarme que había perdido soporte el 10 de Enero del 2017, y por lo tanto, la descarga no estaba disponible. ¿Saldrá alguna nueva versión? ¿Qué puedo utilizar en su lugar?”
Así que, ¿cómo consigo Windows Movie Maker para Windows 10 gratis?
Afortunadamente, hemos guardado los enlaces a las versiones antiguas para ti. Todo lo que tienes que hacer es hacer clic en el siguiente botón para descargar Windows Movie Maker gratis.
MiniTool MovieMakerHaz clic para Descargar100%Limpio y seguro
Esta descarga es completamente segura. ¡100% libre de virus y spyware garantizado! El archivo es de aproximadamente 103 MB y tomará varios minutos completar la descarga
VIDEO TUTORIAL
Descargué el mejor programa para editar videos desde MiniTool y lo utilicé para crear mi propio video genial fácilmente
Como importar video e imágenes a Windows Movie Maker
Después de descargar Windows Movie Maker gratis, es hora de usarlo para crear una película. Pero, ¿cómo usamos Windows Movie Maker? No hay duda de que el primer paso es importar tus videos e imágenes. Ahora, la pregunta es ¿cómo hacer exactamente eso? Sigue leyendo para encontrar las respuestas.
Generalmente, tienes tres opciones para importar archivos.
¿Cómo añado videos y fotos a Movie Maker?
Abre Windows Movie Maker, haz clic en Añadir videos e imágenes en la pestaña Principal, en el grupo Agregar.
En el cuadro de diálogo Agregar videos y fotos, selecciona las fotos o videos que deseas añadir, y después haz clic en el botón Abrir para continuar. O también puedes arrastrar directamente videos y fotos desde el Explorador de Windows hacia Windows Movie Maker.
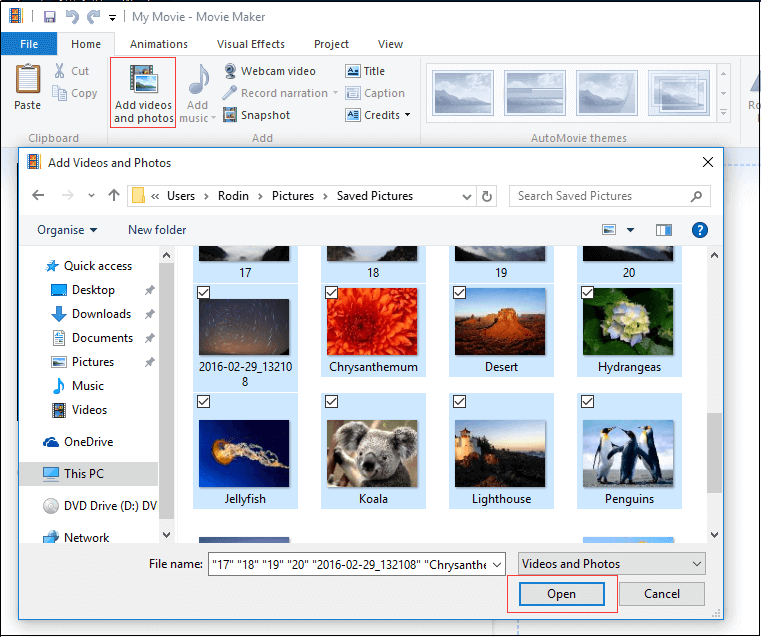
¿Cómo importo fotos y videos desde cámaras y otros dispositivos?
Si quieres importar fotos y videos desde cámaras y otros dispositivos, intenta seguir los siguientes pasos.
Conecta tu dispositivo a tu PC.
Abre Windows Movie Maker
Presiona el botón Archivo en la esquina superior izquierda y después selecciona Importar desde dispositivo.
Aparecerá un mensaje notificándote que “Las fotos y videos se importarán en la Galería fotográfica”. Sólo necesitas hacer clic en Aceptar para continuar.
SI no quieres ser notificado cada vez que importes fotos y videos desde un dispositivo, puedes marcar la casilla que dice “No mostrar este mensaje de nuevo”, y entonces presiona Aceptar para continuar.
Selecciona el dispositivo desde el que te gustaría importar y haz clic en Importar.
A continuación, verás el cuadro de diálogo “Importar fotos y videos”. Aquí, tienes dos opciones.
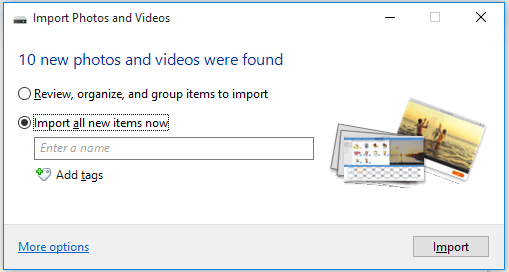
Si quieres revisar, organizar y especificar las fotos y videos a importar, haz clic en Revisar, organizar, y agrupar elementos para importar, y haz clic en Siguiente para ir al siguiente paso.
Si quieres importar todas las fotos, haz clic en Importar todos los elementos nuevos ahora, y presiona el botón Importar para continuar.
¿Cómo puedo importar fotos y videos desde mi galería hacia el programa Windows Movie Maker gratis?
Galería fotográfica de Windows (Windows Photo Gallery) es una aplicación para Windows que te permite fácilmente ver, organizar y editar tus imágenes con una interfaz simple. Después de importar tus fotos y videos, estos aparecerán en la Photo Gallery. Ahora, puedes seguir los siguientes pasos para importar archivos multimedia desde la Photo Gallery hacia Windows Movie Maker gratis.
Haz clic en Inicio, y selecciona Photo Gallery
Selecciona videos y fotos que te gustaría enviar a Windows Movie Maker gratis.
Haz clic en la pestaña Crear y escoge Película.
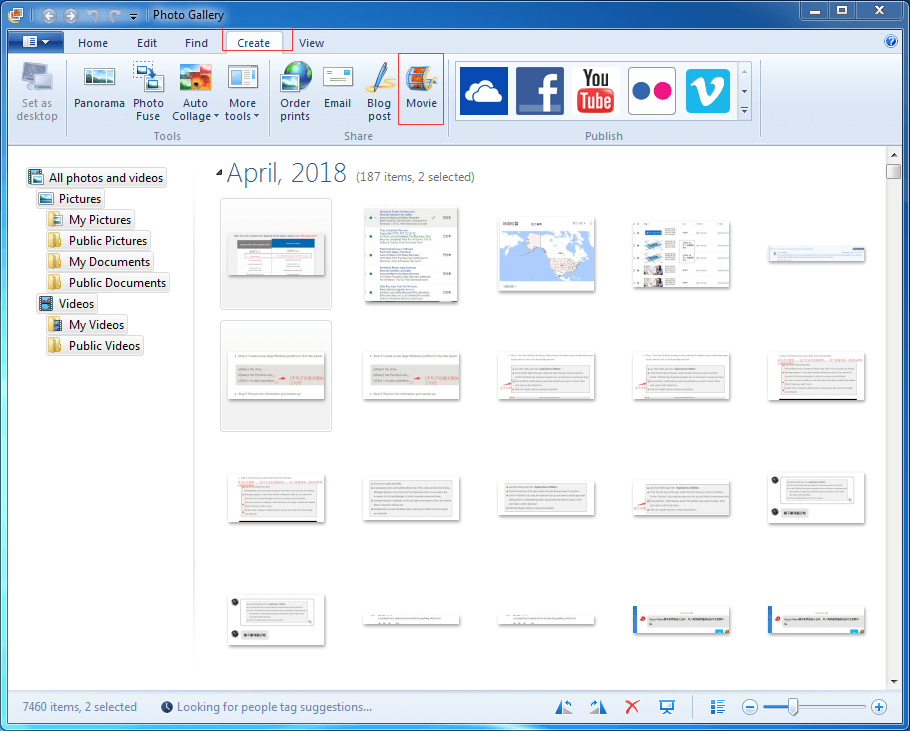
Tus archivos seleccionados serán abiertos en un nuevo proyecto en el mejor programa para editar videos en Windows 10. En este momento, puedes comenzar a crear tu propia película.
Cómo agregar música a Windows Movie Maker gratis
Después de importar videos e imágenes, quizás te preguntes:
“¿Cómo puedo agregar música a Windows Movie Maker gratis en Windows 10?”
Generalmente, es bastante sencillo añadir música al mejor programa para editar video. Únicamente necesitas hacer clic en el botón Agregar música en la pestaña Principal. A continuación, selecciona los archivos de audio deseados y después hacer clic en el botón Abrir. (Tipos de archivos soportados incluyen: .WMA, .MP3, .WAV, .M4A, .AIFF y .AIF)
Cuando agregas una canción esta será colocada al principio de la línea de tiempo por defecto. Si no te gusta la música, sólo necesitas dar clic derecho sobre la canción, y hacer clic en Quitar.
Cómo agregar los efectos de fade-in y fade-out (fundido de entrada y salida)
Quizás hayas escuchado del fade out de Movie Maker. Pero, ¿sabes cómo agregar el efecto de fundido de entrada y salida (fade-in y fade-out) en el mejor programa para editar video para Windows 10 gratis?
Si quieres utilizar todos los efectos de fundido (fundido de entrada desde negro, fundido de entrada desde blanco, fundido de salida hacia negro, fundido de salida hacia blanco), tienes que usar la opción de efectos múltiples.
Los pasos a seguir son:
Paso 1. Haz clic en la pestaña Efectos visuales.
Paso 2. Haz clic en la flecha desplegable en el panel de efectos.
Paso 3. Selecciona Varios efectos.
Paso 4. Selecciona tus efectos preferidos, haz clic en Agregar > Aplicar.
Cómo añadir narración en Windows Movie Maker
Al momento de crear películas, algunos usuarios pueden convertir videos de YouTube a MP3 y agregar archivos de audio a la película. Por otro lado, muchos usuarios quieren agregar narración a su película. Sin embargo, la mayoría no saben cómo agregar narración en Windows Movie Maker. Un verdadero ejemplo de esto se muestra en la siguiente imagen.
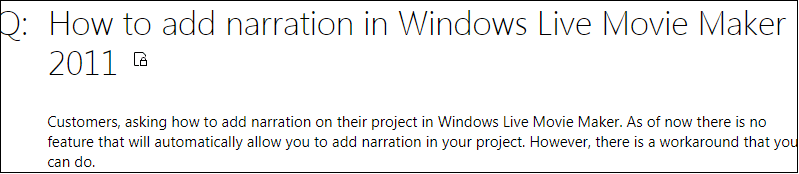
Si tienes el mismo problema, puedes intentar los siguientes pasos para lograr esta tarea.
Haz clic en Grabar narración en la pestaña Principal.
Haz clic en el botón Grabar para comenzar a grabar.
Aunque puedes agregar música y grabar narración a Windows Movie Maker gratis para Windows 10, algunos usuarios pueden encontrar otro problema bastante común – Windows Movie Maker no tiene sonido. Si tú experimentas problemas de sonido, puedes intentar los siguientes pasos para resolverlo:
- Escribe “servicios” en la Barra de búsqueda de Windows y ábrelo
- En la ventana de Servicios, busca “Audio de Windows” o “Windows Audio”
- Detén el servicio
- Vuelve a iniciar el servicio
¿Cómo puedo crear una configuración de video personalizada en Movie Maker?
De acuerdo a una encuesta, encontramos que muchos usuarios quieren publicar sus videos usando opciones más específicas. Sin embargo, la mayoría no saben cómo crear una configuración de video personalizada a sus necesidades. Ahora, después de editar un video en Windows Movie Maker, puedes probar los siguientes 8 pasos para optimizar tu video para reproducirlo en dispositivos específicos.
Paso 1. Haz clic en el botón Archivo que se localiza en la esquina superior izquierda de la ventana.
Paso 2. Haz clic en el botón Guardarpelícula
Paso 3. Desplázate hacia abajo en el submenú y haz clic en la opción Crear configuración personalizada al final del submenú
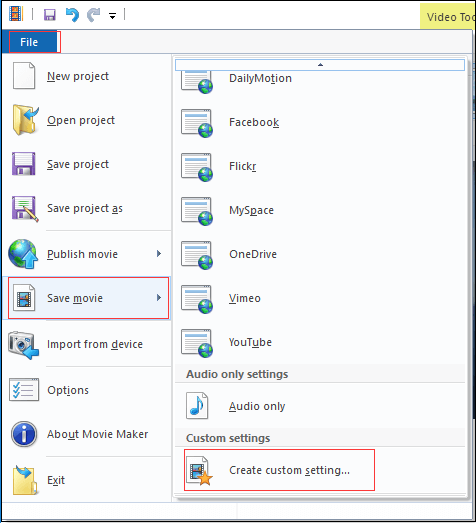
Paso 4. Haz clic en la lista desplegable del cuadro de configuración y escoge”<Nuevo>” para empezar desde cero o selecciona cualquiera de las configuraciones ya existentes que quieras editar.
Paso 5. Escribe un nombre en el cuadro de texto Nombre.
Paso 6. Pon la altura y anchura del video (en pixeles), su tasa de bits por segundo (b/s), y la velocidad de cuadros por segundo (fps).
Paso 7.Selecciona la configuración de audio que quieras de la lista desplegable de Formato de audio. A más alta tasa de bits por segundo (kbps), mayor calidad, pero también mayor tamaño de archivo.
Paso 8. Verifica el tamaño estimado, y haz clic en el botón Guardar para almacenar tus ajustes.
Cuando haces cualquier ajuste en las configuraciones, un tamaño estimado del archivo se muestra en la parte inferior de la ventana
Conclusión
¡Observa! Windows Movie Maker es el mejor programa para editar videos gratis para que nosotros creemos películas fácil y rápidamente.
Si tienes algún problema o preguntas sobre cómo descargar y usar Windows Movie Maker gratis en Windows 10, ¡que no te apene dejar un comentario debajo! O, si prefieres, envíanos directamente un correo electrónico a través de [email protected]. Te ayudaremos tan pronto como sea posible.


Comentarios del usuario :