Wenn Sie möchten, dass ein Video in verschiedenen Abschnitten unterschiedliche Geschwindigkeiten hat, sollten Sie ein Velocity Edit vornehmen. In diesem Beitrag erfahren Sie, was ein Velocity Edit ist und wie Sie ein Velocity Edit mit der besten Velocity Edit-App CapCut durchführen. Alternativ können Sie auch MiniTool MovieMaker ausprobieren, um die Videogeschwindigkeit nach Belieben zu ändern.
Was ist ein Velocity Edit?
Wenn es um die Videobearbeitung geht, ist die Anpassung der Geschwindigkeit eine gängige Technik. Und die Geschwindigkeitsänderung bezieht sich normalerweise auf das Beschleunigen oder Verlangsamen eines ganzen Videos. Manchmal stellt man fest, dass das Video, das man sich ansieht, in bestimmten Sekunden unterschiedliche Wiedergabegeschwindigkeiten aufweist, was bedeutet, dass das Video einer Geschwindigkeitsänderung (Velocity Edit) unterzogen wurde.
Ein Velocity-Edit ist eine großartige Technik zur Videobearbeitung, mit der die Wiedergabegeschwindigkeit in bestimmten Sekunden eines Videos geändert werden kann, d. h. mit dieser Funktion können Sie ein Video gleichzeitig beschleunigen und verlangsamen.
Ein Beispiel: Sie haben ein dreißig Sekunden langes Video. Sie können die ersten zehn Sekunden beschleunigen und den Rest von zwanzig Sekunden verlangsamen. In den folgenden Abschnitten werden die besten Velocity-Edit-Apps vorgestellt, mit denen Sie beeindruckende Videos erstellen können.
Beste App für Velocity Edit
CapCut ist die beste App zur Bearbeitung der Geschwindigkeit auf Ihren Android- und iOS-Geräten. CapCut, ein kostenloser und leistungsfähiger Video-Editor, wurde von ByteDance entwickelt und verfügt über eine breite Palette von Videobearbeitungswerkzeugen und Funktionen. Und es ist auch einer der beliebtesten Video-Editoren für TikTokers.
Was die Anpassung der Videogeschwindigkeit in CapCut angeht, so bietet es zwei Möglichkeiten: Normal und Kurve. Mit der Option Normal können Sie ein ganzes Video verlangsamen oder beschleunigen. Mit der Option Kurve können Sie die Geschwindigkeit bearbeiten und unterschiedliche Geschwindigkeiten für verschiedene Teile eines Videos gleichzeitig einstellen. CapCut bietet mehrere Optionen für die Geschwindigkeitsbearbeitung und lässt Sie diese auch anpassen.
Darüber hinaus können Sie VN Video Editor ausprobieren, einen kostenlosen Videoeditor ohne Wassermacher. Mit der Kurvengeschwindigkeitsfunktion ermöglicht Ihnen dieser Videoeditor, die Effekte der Videogeschwindigkeit durch seine 6 voreingestellten Kurven zu erreichen.
Wie man ein Velocity Edit in CapCut macht
Nachfolgend finden Sie eine detaillierte Anleitung, wie Sie mit CapCut Videoeditor ein Velocity-Edit erstellen können.
Schritt 1. Öffnen Sie die CapCut-App auf Ihrem Gerät, dann klicken Sie auf Neues Projekt, um ein Video auszuwählen, und klicken Sie auf Hinzufügen.
Schritt 2. Tippen Sie auf Bearbeiten in der unteren linken Ecke und klicken Sie auf die Option Geschwindigkeit.
Schritt 3. Klicken Sie auf die Option Kurve für die Geschwindigkeitsänderung. Dann sehen Sie Benutzerdefiniert und andere 6 Voreinstellungen, einschließlich Montage, Held, Bullet, Jump Cut, Flash In, Flash Out.
Schritt 4. Sie können direkt eine Voreinstellung auswählen und antippen, dann erhalten Sie eine kurze Vorschau. Klicken Sie dann erneut auf die Voreinstellung, um sie zu bearbeiten. Drücken und ziehen Sie einen beliebigen Kreis, um die Geschwindigkeit dieses Bereichs zu erhöhen (bis zu 10,0x) oder zu verringern (bis zu 0,1x). Tippen Sie auf die Schaltfläche Abspielen, um eine Vorschau des Videos anzuzeigen. Klicken Sie dann auf das Häkchen, um Ihre Änderungen zu speichern.
Schritt 5. Alternativ können Sie auch auf Benutzerdefiniert klicken und erneut darauf tippen, um das Bearbeitungsmenü zu öffnen. Sie sehen dann 5 Kreise auf der horizontalen Linie. Drücken Sie auf einen der Kreise und ziehen Sie ihn nach oben oder unten, um die Geschwindigkeit des betreffenden Bereichs zu erhöhen oder zu verringern.
Schritt 6. Klicken Sie auf das Häkchen, um diese Änderung zu übernehmen. Und dann exportieren oder teilen Sie Ihr Video.
Lesen Sie auch: Zeitlupe auf TikTok machen & TikTok in Zeitlupe ansehen
Wie man ein Velocity mit der CapCut-Alternative – MiniTool MovieMaker – durchführt
MiniTool MovieMaker ist ein kostenloser Video-Editor für Windows und bietet viele Bearbeitungsfunktionen, die Sie benötigen, um atemberaubende Videos zu erstellen, z. B. Drehen, Zuschneiden, Aufteilen, Anwenden von Übergängen und Filtern.
Außerdem können Sie die Videogeschwindigkeit ändern. Um die Geschwindigkeit mit MiniTool MovieMaker zu bearbeiten, müssen Sie ein Video zunächst in mehrere Teile aufteilen und dann die Geschwindigkeit dieser Clips bearbeiten. Hier finden Sie eine detaillierte Anleitung, wie Sie die Geschwindigkeit mit MiniTool MovieMaker bearbeiten können.
Schritt 1. Laden Sie den MiniTool MovieMaker herunter, installieren und starten Sie ihn, und schließen Sie das Popup-Fenster.
MiniTool MovieMakerKlicken zum Download100%Sauber & Sicher
Schritt 2. Klicken Sie auf Mediendateien importieren, um ein Video auszuwählen, und klicken Sie auf Öffnen, dann ziehen Sie es auf die Zeitleiste.
Schritt 3. Tippen Sie auf das Video in der Zeitleiste, klicken Sie dann auf das Symbol Teilen (Schere) und wählen Sie die Option Vollständig teilen. Ziehen Sie den Abspielkopf an eine beliebige Stelle und klicken Sie auf das Scherensymbol. Wiederholen Sie diesen Schritt, um das Video in beliebig viele Teile zu teilen. Klicken Sie anschließend auf die Schaltfläche OK.
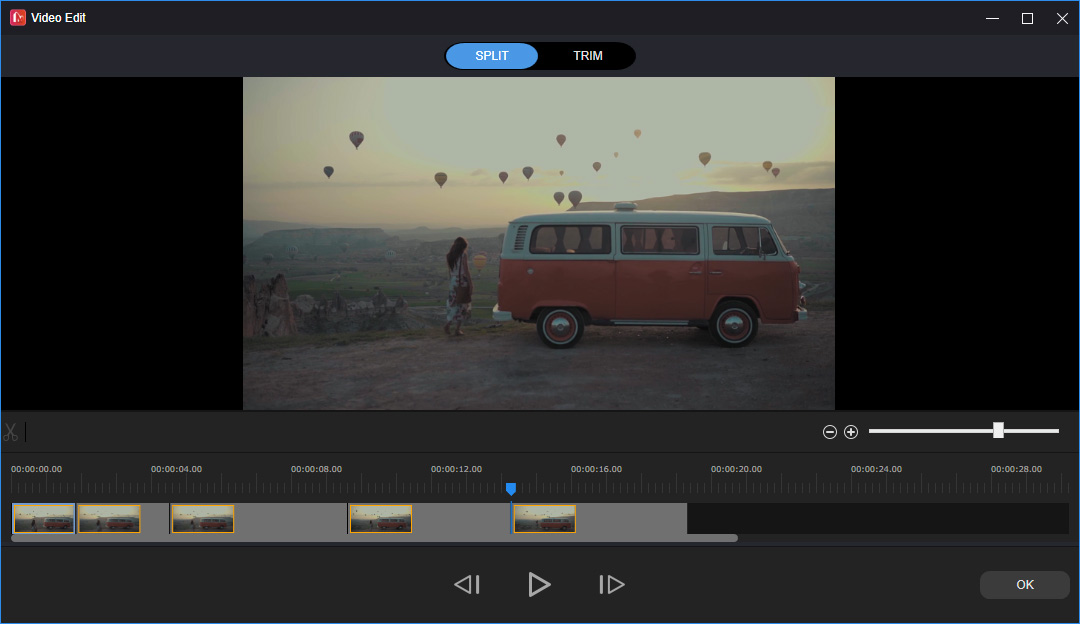
Schritt 4. Tippen Sie dann auf einen beliebigen Clip in der Zeitleiste, wechseln Sie auf die Registerkarte Geschwindigkeit auf der rechten Seite und ziehen Sie den Geschwindigkeitsregler nach vorne oder hinten, um den Clip zu beschleunigen oder zu verlangsamen. Wiederholen Sie diesen Schritt, um die Geschwindigkeit aller Clips zu bearbeiten.
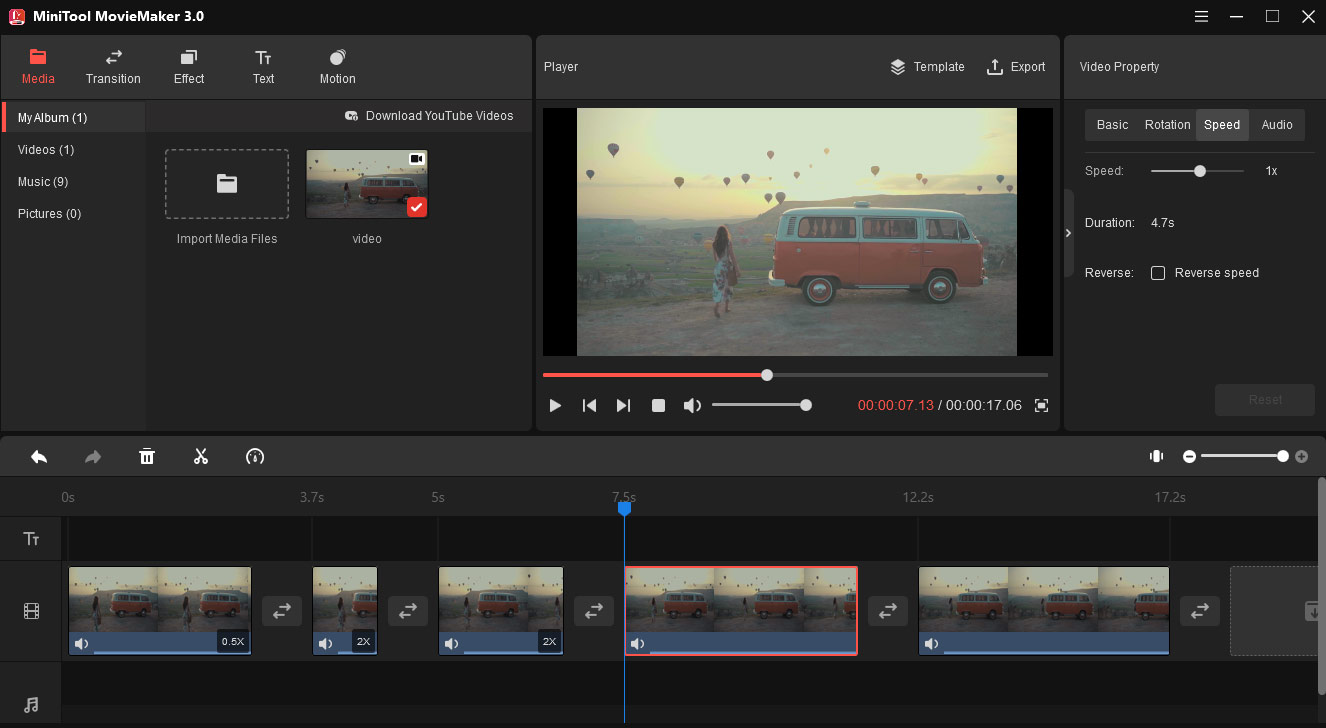
Schritt 5. Klicken Sie nach der Bearbeitung auf Exportieren, wählen Sie dann einen Ausgabeordner, geben Sie der Datei einen Namen und wählen Sie ein Ausgabeformat. Tippen Sie erneut auf Exportieren, um das bearbeitete Video zu exportieren.
Fazit
Es ist einfach, ein Velocity Edit zu machen, richtig? Jetzt können Sie CapCut oder MiniTool MovieMaker ausprobieren, um Ihre Videogeschwindigkeit auf Android- und iOS-Geräten oder Windows-PCs zu bearbeiten.


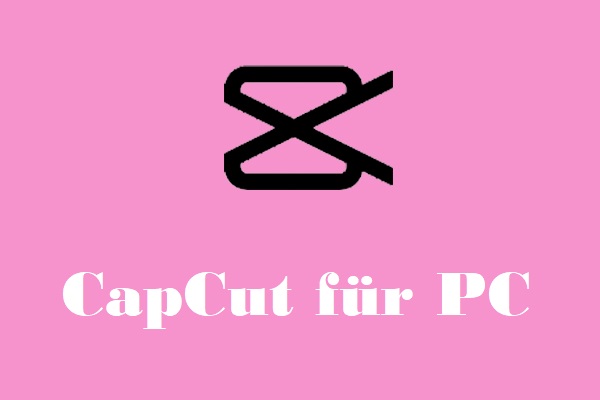
Nutzerkommentare :