動画編集ソフト「Windowsムービーメーカー」をご存知でしょうか?この記事では、ムービーメーカーのダウンロード、ファイルのインポート、トランジションの追加、ムービーの編集・エクスポートなどの方法について解説しています。
Windowsムービーメーカー (Windows 7ではWindows Liveムービーメーカー)は、Microsoftの無料かつ本格的な動画編集ソフトウェアです。優れた動画を簡単にすばやく作成し、OneDrive、Facebook、Vimeo、YouTube、Flickrなどで共有できます。
ムービーメーカー2012の使い方を知りたい方は、このチュートリアルを読んで、魅力的な動画を作る方法を学びましょう。
パート1: Windowsムービーメーカーの入手方法
ムービーを作成する前に、Windowsムービーメーカーをダウンロードします。しかし、ご存知の通り、Windowsムービーメーカーは2017年1月10日に正式に提供を終了しました。
しかし、1つ気になることがあるでしょう。
「Windowsムービーメーカー2012を手に入れるには?」
次のボタンをクリックしてダウンロードして下さい。
MiniTool MovieMakerクリックしてダウンロード100%クリーン&セーフ
MiniToolは、ユーザーが簡単にユニークな動画を作成できるように、多くの素晴らしいムービーテンプレートを備えた、シンプルで無料の動画編集ツール「MiniTool Movie Maker」をリリースしました。ハリウッド映画のようにクールな動画を簡単に作ることができます。登録してベータ版を入手し、動画の作成を試してみて下さい。
MiniTool MovieMakerクリックしてダウンロード100%クリーン&セーフ
Windowsムービーメーカー2012をダウンロードしたら、Windows 10、Windows 8、またはWindows 7にインストールします。ムービーメーカーのインストール方法を知りたい方は、こちらの記事「お勧め無料動画編集ソフト Windowsムービーメーカー」をご覧下さい。
ムービーメーカーを無料で手に入れることができました!ダウンロード方法を知りたい方は、この方法をお試し下さい。Twitterでシェア
ムービーメーカーをダウンロード・インストールできたら、それを使ってムービーを作りましょう。
パート2: Windowsムービーメーカーにファイルを取り込む方法
1.動画・写真の追加
Windowsムービーメーカーを開くと、次のようなメインインターフェースが表示されます。
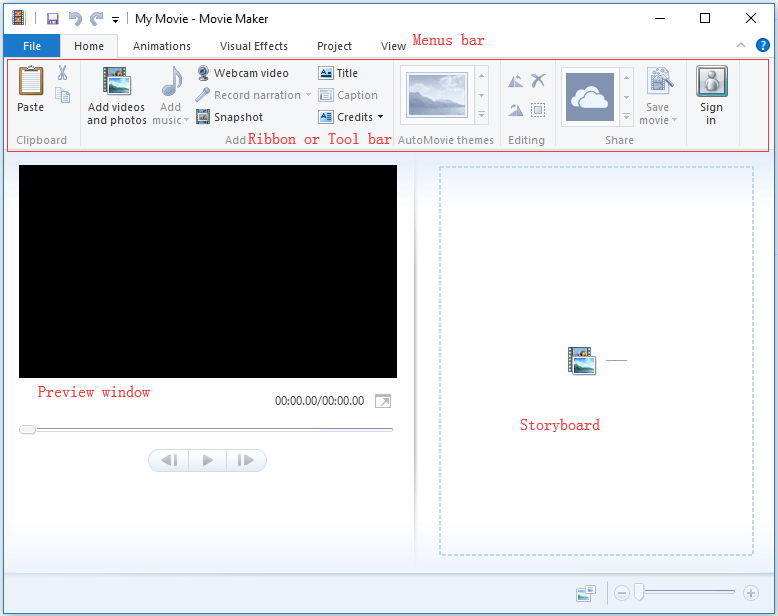
そして、以下の手順に従ってムービーメーカーにファイルをインポートします。
「ホーム」タブをクリックし、「追加」にある「ビデオおよび写真の追加」ボタンをクリックします。
「ビデオおよび写真の追加」ダイアログボックスで、追加したい写真や動画を選択し、「開く」ボタンをクリックして続行します。Ctrlを押しながらクリックすると、複数のファイルを選択できます。
写真を追加したら、再生時間を変更します。デフォルトでは7秒です。
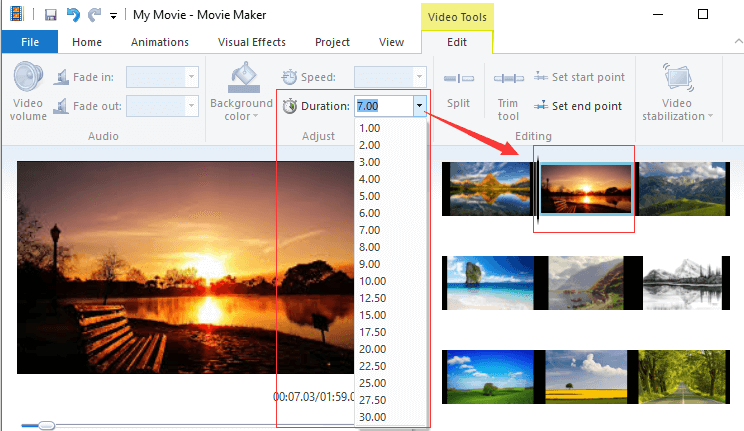
「ファイルを準備しています」という警告が表示されることがあります。一部の動画ファイルでは、再生を改善するためにプレビューファイルが生成されます。ファイルの読み込み時にこのメッセージが表示された場合は、プレビューの生成が完了してから編集を行って下さい。プロジェクト内のファイル数やサイズによっては、数分を要することがあります。
フォトギャラリー、DVD、デジタルビデオカメラ、スマートフォンなどから取り込んだ写真や動画を、ムービーに仕上げることもできます。詳しくはこちらの記事「Windowsムービーメーカーに写真や動画を追加する方法」をご覧下さい。
2.音声の追加
「ホーム」タブの「音楽の追加」をクリックします。
プロジェクト全体に音声を追加するには、「音楽の追加」オプションをクリックします。(プロジェクト内の特定の場所に音声を追加する場合は、その場所に移動してから、「現在の位置に音楽を追加」を選択します)
インポートしたい音楽ファイルを選択して、「開く」をクリックします。
YouTube to MP3 converterでYouTubeの動画を音声ファイルに変換し、それをインポートして作品を作ることもできます。
3.ナレーションの追加
自分の言葉でストーリーを伝えるためにナレーションを録音するには、「追加」にある「ナレーションの録音」ボタンをクリックし、赤い「録音」ボタンを押して、コンピューターの内蔵マイクに向かって話します。雑音のない静かな場所で録音することをお勧めします。
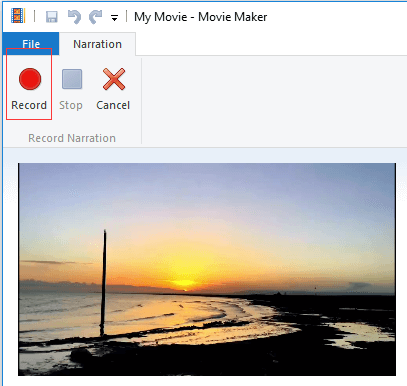
ファイルを読み込んだ後、クリップを分割したり、トリミングしたりして、素敵な動画に仕上げたいと思うでしょう。詳しくは、Windowsムービーメーカーのチュートリアルをご覧下さい。
パート3: Windowsムービーメーカーでクリップを編集する方法
1.プロジェクト内のファイルを並べ替え
プロジェクト内でファイルを直接ドラッグして、順番を並べ替えます。
2.ファイルのトリミング
Windowsムービーメーカーには、クリップの最初または最後から不要なフレームを削除するのに使うトリムツールがあります。
ムービーメーカーで大きなクリップから小さなクリップを切り出すには、以下の手順に従います。
ステップ1: クリップを開始したい位置に移動します。
ステップ2: ビデオツールの「編集」タブをクリックし、「開始位置の設定」をクリックします。
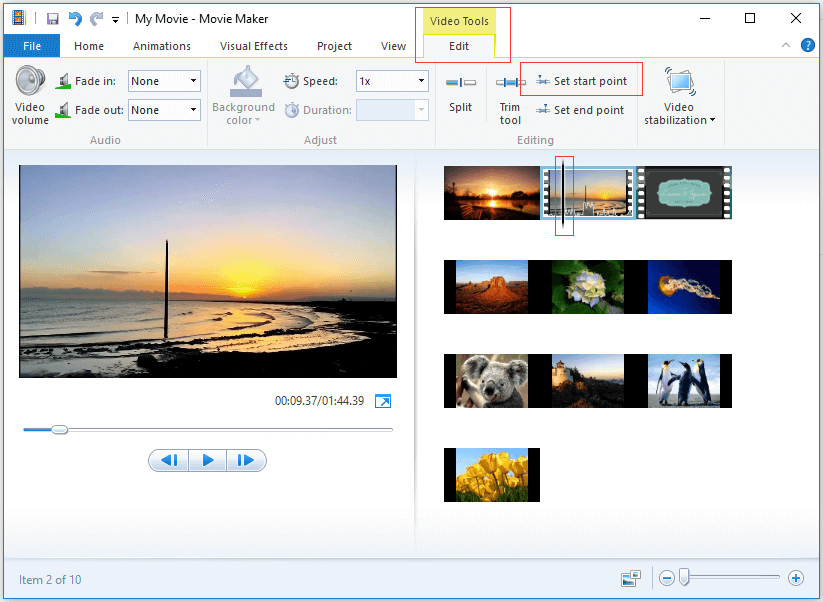
ステップ3: クリップを終了したい位置に移動し、「停止位置の設定」をクリックします。
3.ファイルの分割
フレームを失わずにクリップを分割することはできるでしょうか?
もちろん、答えはイエスです。
ムービーメーカーを使って、大きな動画を2つの小さなクリップに分割するにはどうすれば良いでしょうか?
以下の手順で長いクリップを分割することができます。
ストーリーボードで分割したい所を選択するか、シークバーを任意の場所にドラッグします。
ビデオツールの「編集」タブで「分割」をクリックします。
すると、動画が2つの小さなクリップに分割されます。
動画を見る
再生ボタンをクリックすると、Windowsムービーメーカーを使った動画の分割・トリミングの方法をご覧いただけます。
パート4: Windowsムービーメーカーでトランジションや視覚効果を追加する方法
1.クリップ間にトランジションを追加
Windowsムービーメーカーなどの動画編集ソフトでよく使われるトランジション効果は、スライドやクリップが別のスライドやクリップに置き換わるときに表示されるので、動画編集のスキルアップに役立ちます。
ムービーメーカーでは、斜線、ディゾルブ、パターンと図形、反転、シャッターなど、多数のトランジションを提供しています。では、クリップの間にトランジションを加えるにはどうすれば良いでしょうか?
以下の手順に従って下さい。
トランジションを追加したいクリップを選択します。選択すると、ぼやけた正方形が強調表示されます。
リボンツールバーの「アニメーション」タブをクリックすると、数十種類のトランジションが表示されます。
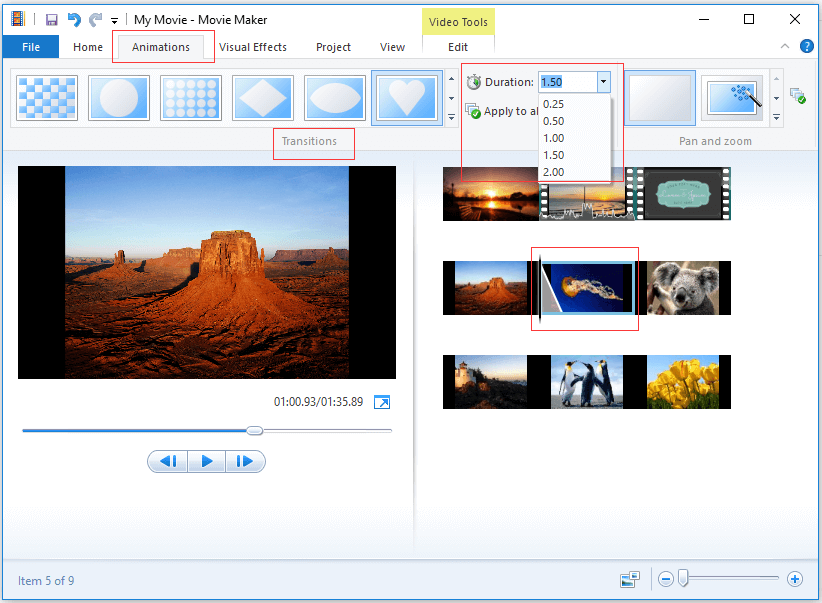
追加したいトランジション効果を選択します。選択する前にカーソルを置いて、プレビューウィンドウで確認できます。選択したクリップと前のクリップの間に、自動的にトランジションが追加されます。トランジションの持続時間は、1/4秒~2秒の間で調整できます。
2.パン&ズーム効果の追加
クリップ間のトランジションを追加するときに、移動および拡大に気付いた方も多いでしょう。これはパン&ズーム効果やケン・バーンズ効果として知られ、画像が動画のように動いて見えるようにするものです。
基本操作を見てみましょう。
ステップ1: 写真を選択します。
ステップ2: 「アニメーション」タブをクリックし、「移動および拡大」の「その他」をクリックします。
ステップ3: 効果を選びます。よく分からない場合は、「自動」を選択すると、効果がランダムに選ばれます。すべての写真に同じ効果を適用するには、「移動および拡大」の「すべてに適用」ボタンをクリックします。
ステップ4: その後、ストーリーボード枠内の写真の左上に小さなアイコンが表示されます。
3.視覚効果の追加
Windowsムービーメーカーにはたくさんの視覚効果が搭載されており、多彩な映像表現を楽しむことができます。
- 視覚効果を追加したいクリップを選択します。
- リボンツールバーの「視覚効果」タブをクリックします。
- 視覚効果にカーソルを合わせてプレビューしたら、選択します。4.トランジションと視覚効果の削除
誤ってトランジションや効果を追加してしまった場合はどうすれば良いでしょうか?それを取り除くのはとても簡単です。
トランジションの削除: 対象となるクリップを選択し、「アニメーション」タブをクリックして、切り替え効果の左端にある「切り替え効果なし」を選択します。
視覚効果の削除: 視覚効果が適用されているクリップを選択し、「視覚効果」タブをクリックします。視覚効果リストの中から「特殊効果なし」を選択します。
自分の動画にトランジションや視覚効果を上手に追加することができました。これを皆さんと共有したいと思います。Twitterでシェア
パート5: Windowsムービーメーカーで動画にテキストを追加する方法
動画にタイトルやキャプション、制作に携わった人を紹介するクレジットを入れると、動画の信憑性を高めることができます。ここでは、Windowsムービーメーカーでキャプションを追加する方法について解説します。
ステップ1: キャプションを付けたいクリップを選択します。
ステップ2: 「ホーム」タブで「キャプション」を選択します。
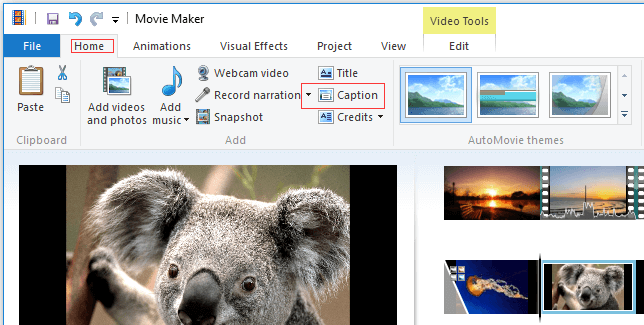
ステップ3: 選択したクリップの上にテキストボックスが挿入されます。
ステップ4: キャプションテキストを入力します。
ステップ5: テキストツールの「フォーマット」タブで、フォントとスタイルを選択します。
ステップ6: テキストにエフェクトを適用します。
キャプションに加えて、クリップの前面にタイトルを、シーケンスの最後にクレジット(クレジット、監督、出演者、撮影地、サウンドトラックなど)を追加することもできます。
関連記事:Windowsムービーメーカーで動画にテキストを追加する簡単な方法
パート6: ムービーメーカーの動画をエクスポート&共有する方法
Windowsムービーメーカーでは、作成したムービーをコンピューターや携帯電話などのデバイスに保存したり、高画質でDVDに焼いたり、OneDrive、YouTube、Facebook、Vimeo、Flickrに直接アップロードしたりできます。
MP4として保存するには、「ホーム」タブで「ムービーを保存」をクリックし、名前を付けて「保存」をクリックします。
詳しくは「Windowsムービーメーカーのプロジェクトを保存する方法」をご覧下さい。
最後に
このチュートリアルがお役に立てたでしょうか?
ムービーメーカー2012の使い方についてご質問がございましたら、下記のコメント欄にお寄せいただくか、[email protected]までメールでお問い合わせ下さい。


ユーザーコメント :