Is closed captioning the same as subtitles? What's the difference between subtitles and closed captions? Why are subtitles or closed captions significant? In this article created by the MiniTool video editor, aside from discussing subtitles vs closed captions, we also present how easy it is to add captions to your own videos and make edits in a customized way.
What Is Closed Captioning vs Subtitles?
What Are Subtitles?
Subtitles refer to a form of captioning that is used to translate audio dialogue from one language to another. To put it simply, subtitles translate the language of one video into another.
You’ll see that subtitles are used in a lot of movies or television shows. These transcribed texts include dialogue translation for audiences who do not know the original language.
Are you curious to find out more about subtitles? Check out our post: How to Make Subtitles for a Video? Top 3 Ways.
What Are Closed Captions?
Closed captioning, on the other hand, is in the same language as the original audio. It is basically a kind of subtitle that offers a textual representation of the audio part on the screen.
Furthermore, closed captions contain the dialogue as well as sound effects and speaker identification. This assists non-native speakers or people with hearing challenges by providing them with a simpler-to-understand version of the conversation.
What Types of Captions Are There?
To help you further understand captions, two types of captions are introduced below. Its types differ according to the purpose of your videos, the target audience, and so on. Let’s have a look at them.
1. Open captions: Not only are these captions built into the video, but they can’t be turned off. That is to say, they’re inseparable from your video.
2. Closed captions: This kind of caption can be turned on/off easily by the audience. These captions offer a written representation of the video’s audio, spoken dialogue, or any other audio element, such as sound effects, music tracks, etc. The following are two different kinds of closed captions:
- 608 captions – These were the standard for analog television, also known as Line 21/CEA-608/EIA-608 captions. This kind of captioning does not support the appearance or customization options that 708 captions offer.
- 708 captions – These are the new standard for captioning digital television, also known as CTA-708/CEA-708/EIA-708 captions. This kind of captioning allows for appearance customization but not on analog televisions.
Subtitles vs Closed Captions: What Is the Difference?
Subtitles and closed captions are pretty similar. What is the difference between subtitles and closed captions? The differences lie in the accuracy. In terms of translation, subtitles are more accurate. However, closed captions convey every detail of what is happening on screen.
To have a clear understanding of closed captions vs subtitles, see the table below for their main differences.
| Closed Captions | Subtitles |
| Doesn’t assume audiences can hear audio | Assumes audiences can hear audio |
| Contains dialogue, music, sound effects, etc. | Only contains dialogue |
| Mainly designed for viewers who are deaf or hard of hearing | Designed for viewers who aren’t fluent in the original language |
| Usually added after a movie or TV show is released | Developed before a movie or TV show is released |
| Shows all of the dialogue and audio as text | Translates the language as text |
Why Are Subtitles or Closed Captions Crucial?
Adding subtitles/closed captions to the video has become an essential part of making or publishing content. In addition, it has become easier to add subtitles to the video with an online subtitle generator.
The best thing about adding subtitles or closed captions to the video is that it packs a ton of benefits. For example, people who have a problem with their hearing or speak another language can benefit from subtitles or closed captions and effortlessly consume your videos. Not only that, but if your video is being played in the midst of a noisy environment, the opportunities of the viewer getting the message are higher.
Everybody deserves to understand the video’s context they’re watching, regardless of their challenges. That’s why the Americans with Disabilities Act, or ADA, makes sure that the disabled viewer also has access to the same services as people without disabilities. Therefore, the ADA mandates that media providers such as streaming services, television stations, movie theaters, and more offer closed captions for all their content.
How to Add Captions to Your Videos Easily in MiniTool MovieMaker?
As video creators or filmmakers, adding captions to your work can have a full range of benefits. They can be just as helpful to you as they are to your audience, in particular, if your videos are being shared digitally.
Enabling wider accessibility is the most obvious reason for captioning your work. It opens up your videos to viewers facing hearing difficulties and language barriers, significantly broadening your platform. This, in turn, can increase your engagement.
Captions have been proven to boost audience retention and make sure that there are no lapses in comprehension. Over 80% of the videos consumed on mobile devices are viewed without audio. With captions, your videos can be consumed on the go, as well as the message will always be conveyed.
You can improve not just the SEO of your website, but also the SEO of your videos. For instance, adding SRT to MP4 can have SEO benefits as well, especially on YouTube. Your videos will be simpler to look for in a related search, getting more attention and views. In the modern world of content consumption, captions have become an indispensable part. More than ever before, the viewer relies on them.
The goal of MiniTool MovieMaker is to make it so easy to add captions to your videos, and it would be a shame not to use it. As one of the leading video editing software free download, it provides a number of features that can help users make their videos stand apart, even though they have little editing experience.
Not surprisingly, with its well-made, clean, and simple user interface, any video creator or filmmaker can also take advantage of the key features of MiniTool MovieMaker to enrich their work.
MiniTool MovieMaker’s Highlights
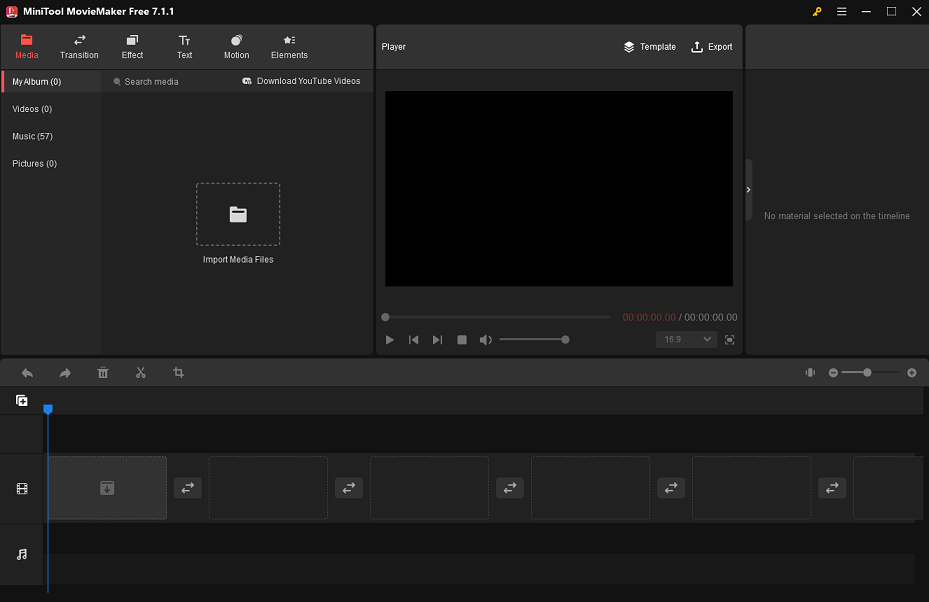
- Add sound effects to videos. You can drag and drop your audio files directly into this software for use in your videos. Inside this movie maker, there is a wealth of beautiful, built-in music right at your fingertips, too.
- Add transitions to videos. This type of video effect is currently divided into 7 categories, including Light, Wipe, Advanced, Diagonals, Iris, PagePeel, and Reveals.
- Add filters to videos. When you gain access to the Effect tab at the top of MiniTool MovieMaker’s main interface, you will see that these different categories are available to you: LUT, Artistic, Common, Instagram-Like, and MotionBlur.
- Add text to videos. Except for adding captions to your videos, the video editor also supports adding titles and rolling credits to them in a breeze.
- Add motions to videos. If you go to the Motion tab at the top, you will find that this type of video effect is categorized as Pan only, Zoom in, and Zoom out.
- Add stickers to videos. At the moment, it provides you with 300+ animated stickers categorized by Explosion, Festival, Arrow, Basic, Business, Emoji, Food, Love & Wedding, etc.
- By clicking the Template option located in the top right corner of the main interface, you will discover several types of embedded movie templates, such as Travel, Love, Family&Friends, and Festival.
- What’s more, the movie maker allows you to change the video aspect ratio, fade in and fade out music, create video from images, split/trim/crop videos, speed up or slow down videos, make videos play in reverse, flip videos vertically or horizontally, rotate videos from 0° to 360°, and much more.
- You can use this video editing software to export the final video up to 1080P without any watermark.
- …
How to Add Captions to Your Videos
To add captions to any video, here’s what you should do:
Step 1: Click the download button below to download and install MiniTool MovieMaker on your computer.
MiniTool MovieMakerClick to Download100%Clean & Safe
Step 2: Launch this free video maker and close the promotion window to go to its main interface.
Step 3: Click the Import Media Files button to import any video to which you want to add captions.
Step 4: Immediately drag and drop the imported videos into the timeline below in order. Then, click the Zoom to Fit Timeline icon to fit them to the timeline.
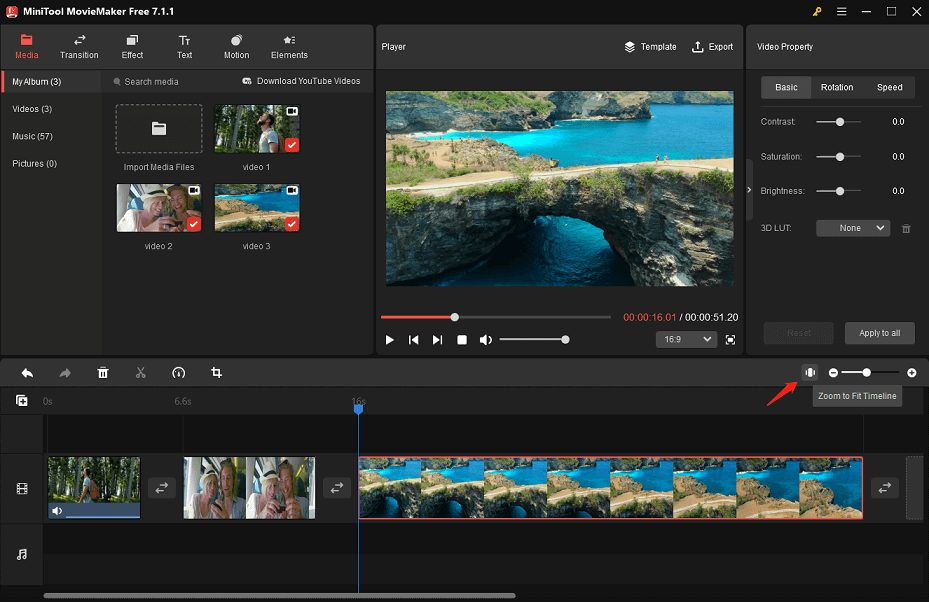
Step 5: Head over to the top Text tab > Caption sub-tab. Click on the Download icon at the lower right corner of the desired caption mode to acquire it in a flash. Next, select the target video clip on the timeline and click the + sign to add the acquired caption mode to it. Follow the same procedure to add multiple ones.
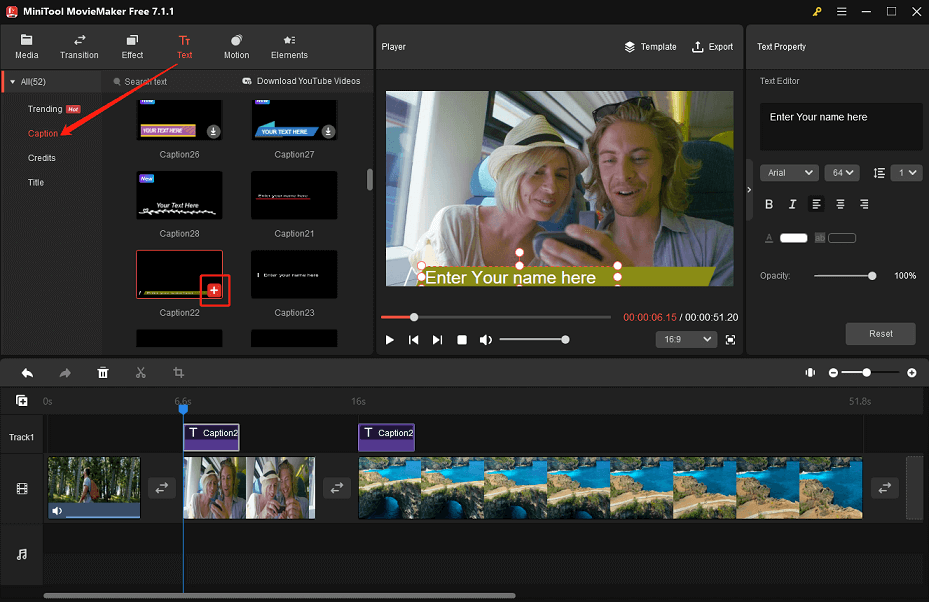
Step 6: An example of editing one caption is provided here to make it easy for you to edit other captions in a customized manner. Do the following:
- Highlight the caption you want to edit on the timeline and go to the Text Property section in the top right corner.
- Type what you want to write into the Text Editor box.
- Change the font, size, and line spacing of the caption as you wish.
- Make the caption bold/italic or unbold/non-italic and left, center, or right aligned.
- Adjust the color, highlight color, and opacity of the caption.
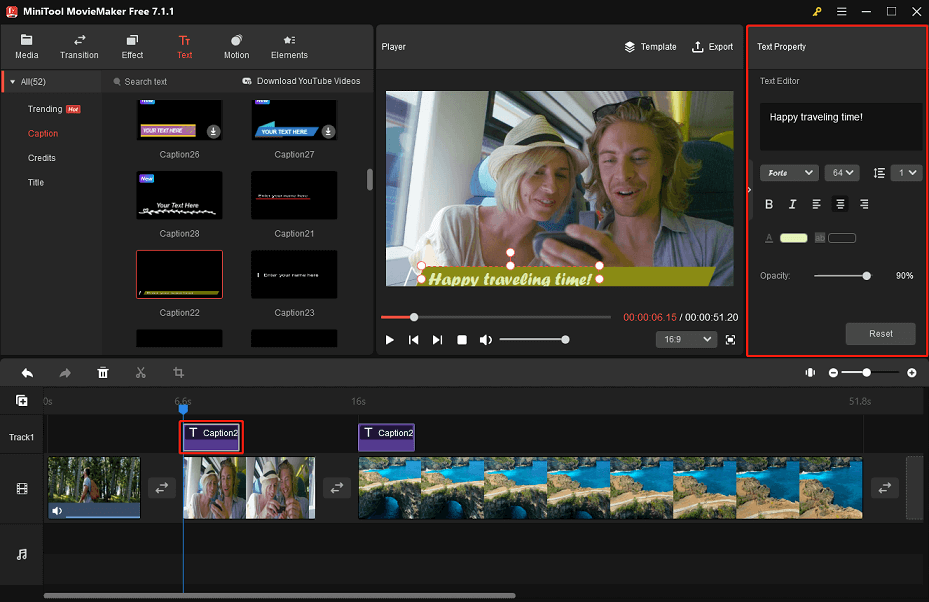
Step 7: Once done, click the Export option in the top right-hand corner to bring up the export settings window. After giving the final work a name, selecting the target folder and output format, and configuring the video’s quality, resolution, frame rate, and bitrate, click the red Export button to save it to your computer.
Closing Thoughts
In summary, this article not only talks about subtitles vs closed captions but also explains how to add captions to your own videos and edit them to your liking using a popular and free video editing software – MiniTool MovieMaker.
Please feel free to contact us at [email protected] if you have any questions while using MiniTool MovieMaker.
Subtitles vs Closed Captions FAQs
Read More


![7 Wonderful Closed Captioning Software You Can Try [Free & Paid]](https://images.minitool.com/moviemaker.minitool.com/images/uploads/2023/07/closed-captioning-software-thumbnail.jpg)
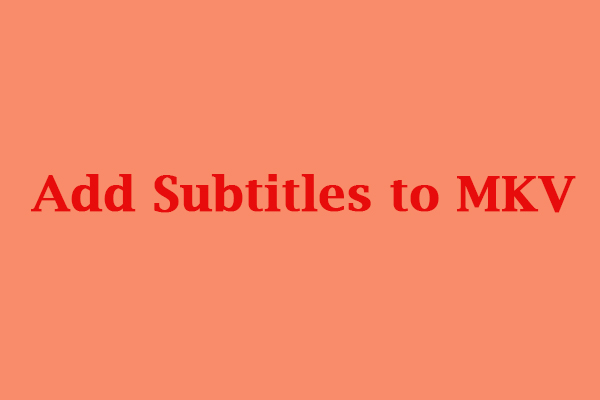
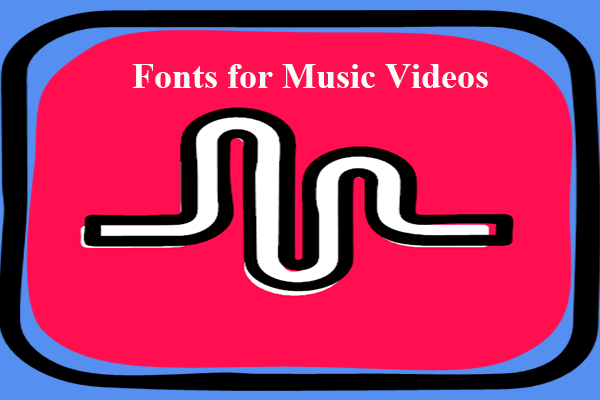
User Comments :