Need to add subtitles to Vimeo videos? Vimeo allows users to upload subtitle files in SRT, WebVTT, and other formats from their computers. In this post, you will know how to add closed captions and subtitles to videos with Vimeo and MiniTool MovieMaker, enable Vimeo automatic captions and download Vimeo subtitles.
How to Add Closed Captions to Vimeo
Before adding closed captions to Vimeo, you need to create a subtitle file with a caption maker. This post might be helpful: How to Make Subtitles for a Video?
Follow these steps to add closed captions to a Vimeo video after uploading it.
Step 1. Open the Vimeo website and log into your Vimeo account.
Step 2. Click on Manage Videos and choose My Videos to access the uploaded Vimeo videos.
Step 3. Open the video that you want to add subtitles to.
Step 4. In the right sidebar, tap on Advanced.
Step 5. Go to Distribution > Subtitles.
Step 6. Click the + button and choose the subtitle language and file type. Then the Choose file button will be clickable, click it to upload the subtitle file.
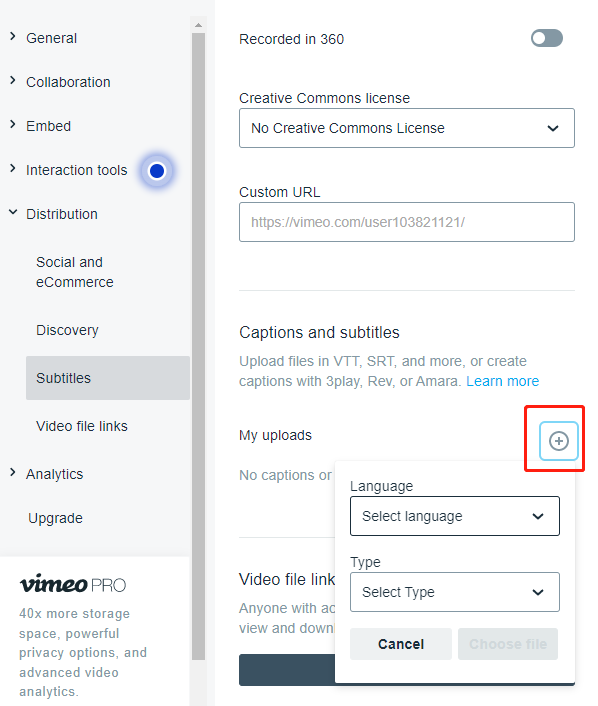
Step 7. After uploading the subtitle file, activate it with the toggle button. Click the three dots next to the subtitle file, you are able to replace, delete, download, or edit subtitles. Click Save.
Related article: How to Add Subtitles to YouTube Video Easily and Quickly
How to Turn on Subtitles or Captions on Vimeo
To turn on subtitles or captions while watching a Vimeo video, click the CC button at the bottom right of the player.
Then select the subtitle track you want to view.
How to Add Subtitles to Vimeo Videos
To add subtitles to Vimeo videos, you can also use MiniTool MovieMaker. It’s an outstanding video editor for beginners with a simple and intuitive interface.
This software offers animated text templates, filters, motion effects, reverse effect, transitions, movie templates, and more. You can use it to add captions to Vimeo videos without watermarks.
MiniTool MovieMakerClick to Download100%Clean & Safe
Step 1. Open MiniTool MovieMaker and close the pop-up window to access the main UI.
Step 2. Import the video you want to caption and drag it into the timeline.
Step 3. Click on Text and drag the desired text template into the timeline.
Step 4. Enter the text, change the text’s color, font type, size, and adjust the text’s position over the video.
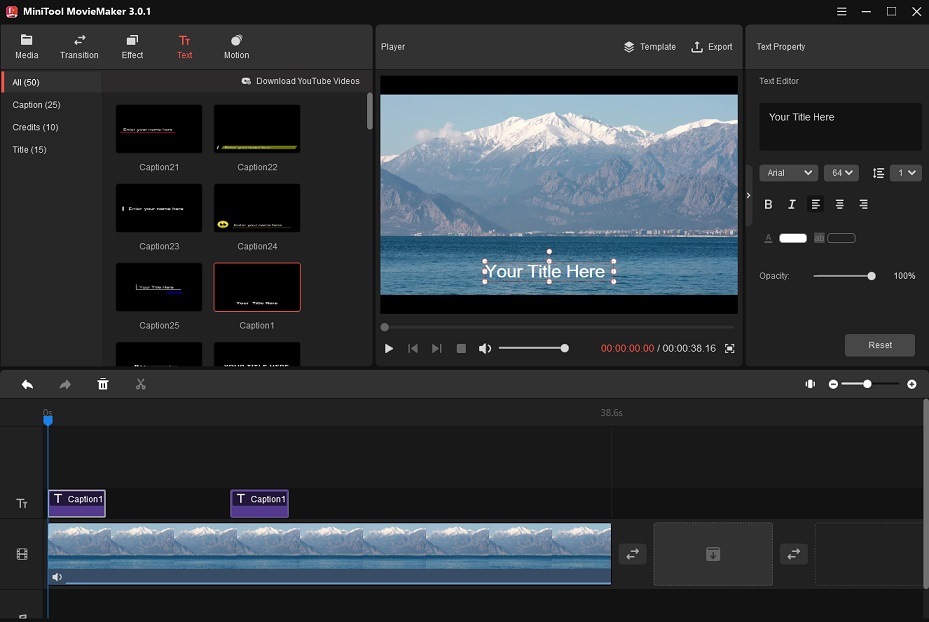
Step 5. When you are finished, click Export. Change the output settings and export the captioned video. Then upload it to Vimeo.
How to Enable Vimeo Automatic Captions
Vimeo has a helpful feature called automatic closed captioning. It will automatically transcribe your videos, so you don’t have to create subtitles anymore. The automatic closed captioning feature is enabled by default. But it is only available for Enterprise members and generated captions are only available in English.
How to Download Subtitles from Vimeo
You can directly download subtitles from Vimeo without third-party subtitle downloaders. Here’s how:
- Find and open the Vimeo video that you want to download subtitles.
- Click the Download button below the video player.
- In the Download window, click Choose file and choose the wanted subtitle file. Then the subtitle file will be downloaded to your device.
Conclusion
That’s all about how to add subtitles to Vimeo videos. I hope this post is useful for you! If you have any questions about MiniTool MovieMaker, please post in the comments section.


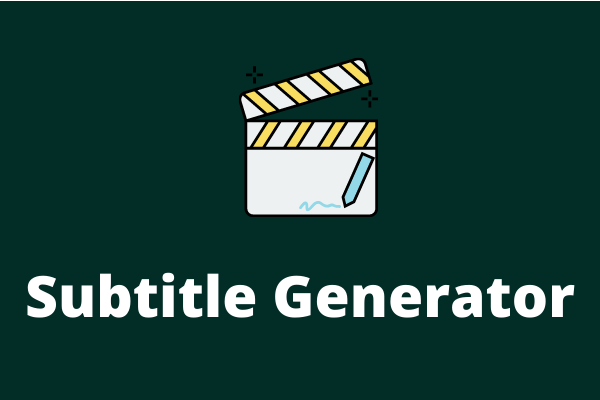
User Comments :