Subtitles are one of the important parts of a perfect video, which can convey information and make the audience know what the characters said in the video or other sounds. Subtitles can make your video attractive and reach more people. If you have an MKV video and want to add subtitles to it, you can read this MiniTool MovieMaker post about how to add subtitles to MKV video.
Add Subtitles to MKV with MKVToolNix
MKVToolNix, originally released in 2003, is an open-source program for all computer operating systems and it is mainly used for editing and converting videos in MKV format. MKV is a video format that can contain multiple audio and subtitles in multiple languages in a single file and is mainly used for movies and TV series.
MKVToolNix not only allows you to add subtitles to videos but also allows you to extract subtitles from videos. In addition to SRT, it also supports subtitle formats including SUP, HDMV TextST, VobSub, IDX, and WebVTT.
Here is guidance on how to add subtitles to MKV video using MKVToolNix.
Step 1. Go to MKVToolNix download website: https://mkvtoolnix.download/downloads.html to download and install it on your computer.
Step 2. Click the Multiplexer tab and click on Add source files to upload your MKV file and subtitle file from your computer.
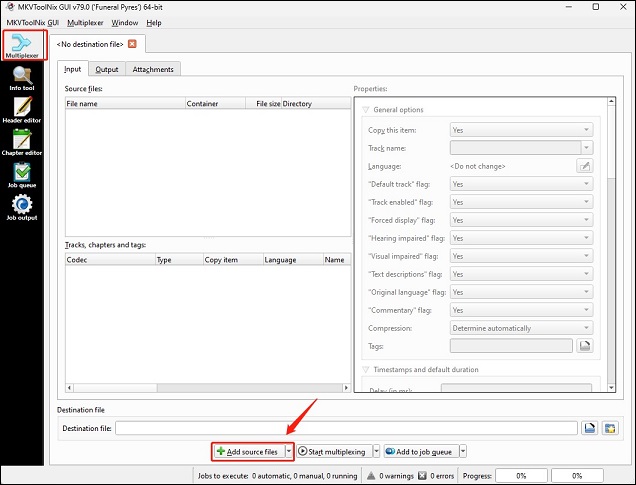
Step 3. Click the Start multiplexing button at the bottom of this window to begin the process of adding subtitles to MKV. Then you can use your media player to play the MKV file with subtitles.
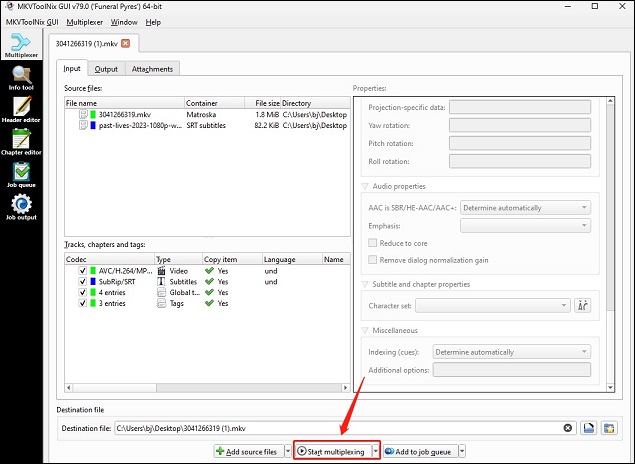
Add Subtitles to MKV with MiniTool MovieMaker
MiniTool MovieMaker is also a good choice to add subtitles to video. MiniTool MovieMaker is a free and easy-to-use video editor that allows you to type and add subtitles to your video clips. Moreover, you can change the text font and size, change the text color and text highlight color, and more. In addition to adding subtitles, MiniTool MovieMaker can help you add titles and end credits to your videos.
What’s more, MiniTool MovieMaker has many basic and advanced video editing tools that can help you crop, split, trim, and rotate the video, change video speed, make color corrections, and more.
Below are detailed steps to add subtitles to MKV video using MiniTool MovieMaker.
Step 1. Click the below download button to download and install MiniTool MovieMaker on your Windows.
MiniTool MovieMakerClick to Download100%Clean & Safe
Step 2. Launch MiniTool MovieMaker and click Import Media Files to upload your MKV video.
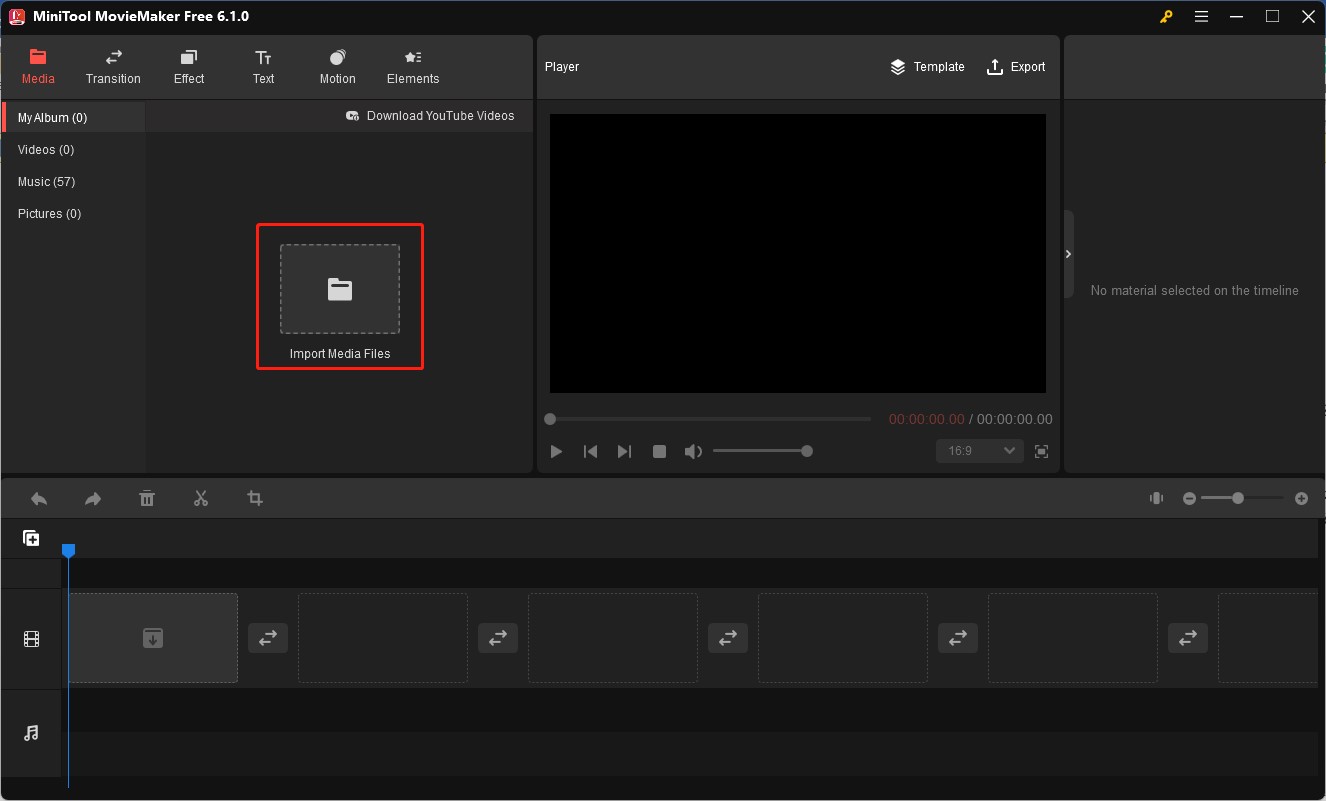
Step 3. Click the plus icon to add it to the timeline or directly drag and drop it on the timeline.
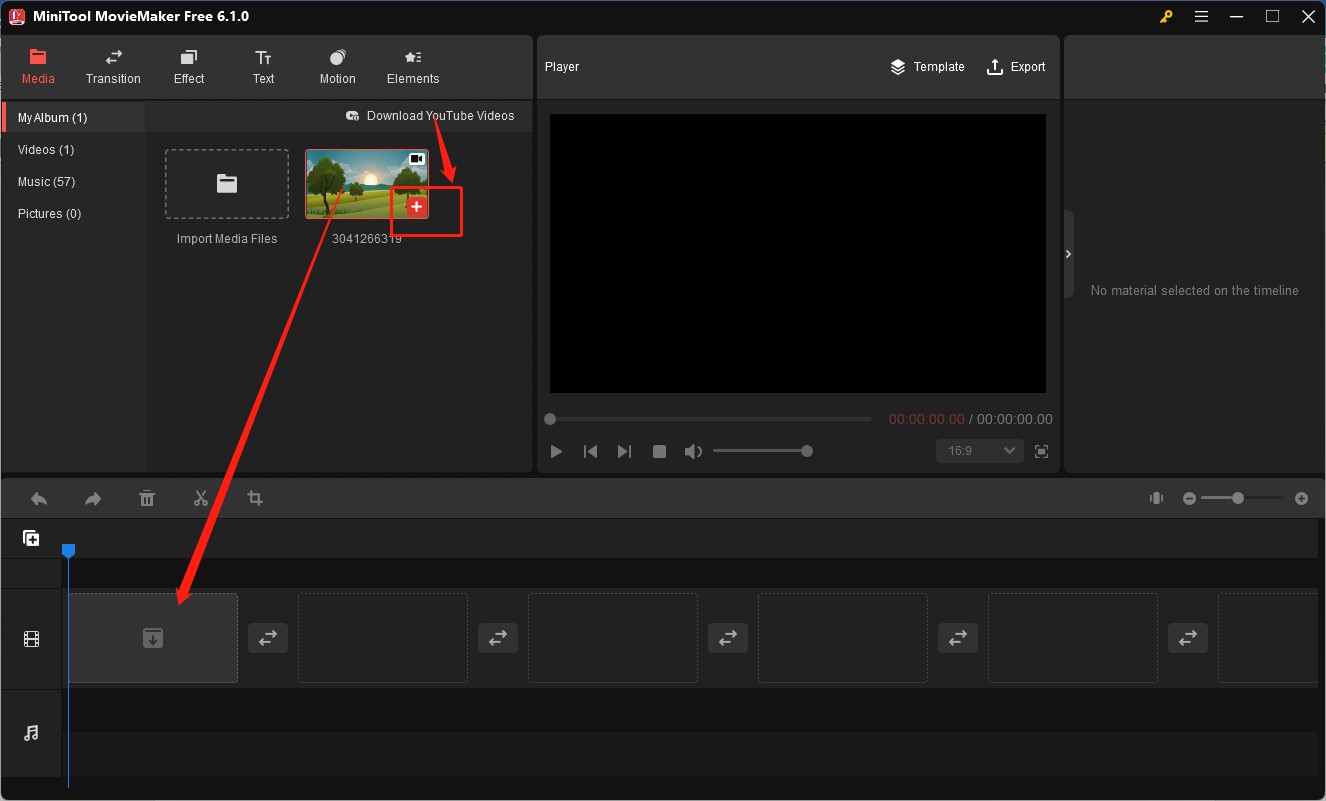
Step 4. Click the Caption tab under the Text tab and choose one caption you like. Click on the target clip to which you want to add a caption on the timeline and click the plus icon on the target caption or directly drag and drop it to the timeline.
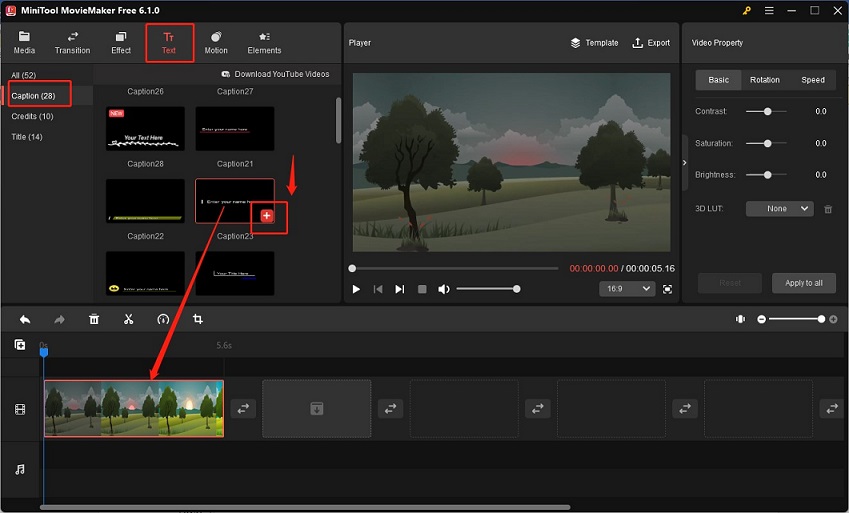
Step 5. Click Export in the Player section and adjust the output settings in the Settings window. Finally, click on the Export button to save it.
Add Subtitles to MKV with VEED
VEED is an online versatile tool that can add subtitles to video, add text to video, edit audio and video, extract audio from video, remove watermarks from video, and much more. You can use VEED to add SRT files to your MKV video, generate subtitles automatically, or type subtitles manually. If you are interested in VEED, you can refer to the below guidance on how to add subtitles to MKV video.
Step 1. Visit the VEED website for adding subtitles: https://www.veed.io/tools/add-subtitles
Step 2. Click on Choose File to upload an MKV file, click on the Subtitles tab, and choose Manual Transcribe or Upload Subtitle File.
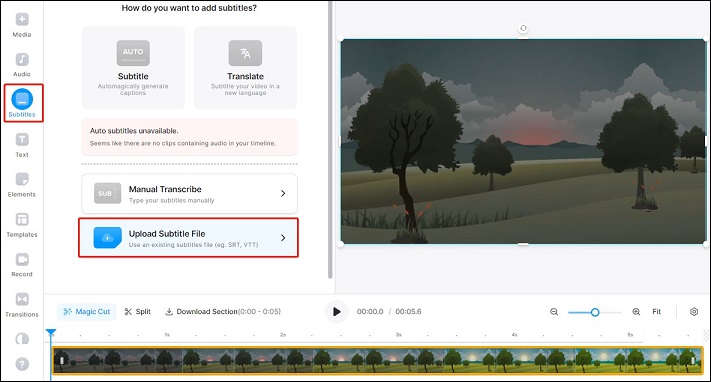
Step 3. If you choose the Upload Subtitle File option, you need to click the Import Subtitles button to import your subtitle file.
Step 4. Click Export to save the MKV file with subtitles.
Bottom Line
This post has introduced 3 useful tools and told you how to add subtitles to MKV with them. You can choose to add subtitles using subtitle files or type subtitles by yourself and choose one tool from above to add subtitles.




User Comments :