People usually have a better understanding of video content when watching videos with subtitles. Therefore, many video creators would add subtitles to videos before publishing them.
How to make subtitles for a video? Here are the 3 different ways.
- Use Subtitle Edit to Make Subtitles for a Video
- Use YouTube Video Creator to Make Subtitles for a Video
- Use MiniTool MovieMaker to Make Subtitles for a Video
Use Subtitle Edit to Make Subtitles for a Video
The first way to create subtitles is to use Subtitle Edit. It’s a free and open-source editor for creating and editing subtitles. It also has the ability to change subtitle formats such as ASS to SRT, SUB to SRT, and SRT to XML. Subtitle Edit is available for Windows and Linux.
Here’s how to make subtitles for a video with Subtitle Edit.
Step 1. Download Subtitle Edit from the Nikse.dk website, run the installer, and complete the installation.
Step 2. Open the Subtitle Edit software to access its main user interface.
Step 3. Click on Video in the menu bar and choose Open video file… to add the video.
Step 4. Click the playback button and pause it when you want to add subtitles.
Step 5. Right click anywhere in the List view box and choose the Insert line.
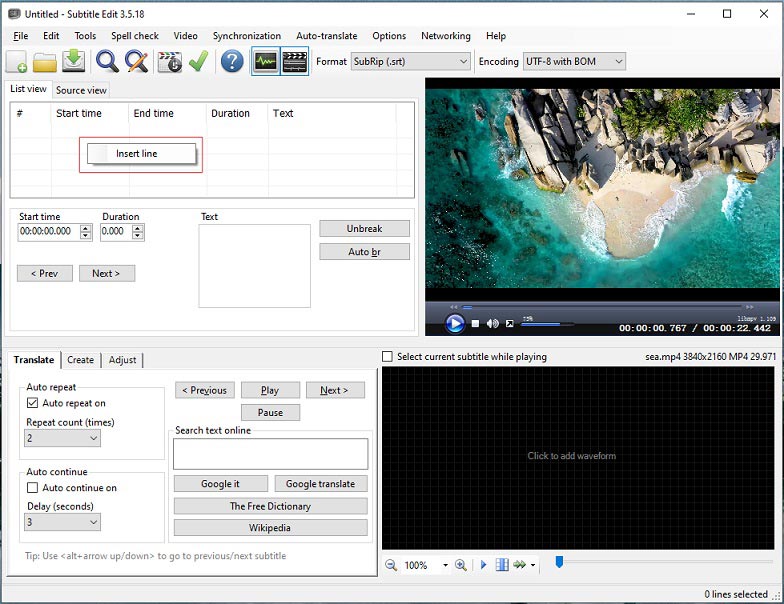
Step 6. Then enter the text in the Text box.
Step 7. Repeat Step 4-6 until you finish all the subtitles.
Step 8. After creating subtitles for the video, tap on File > Save as…
Step 9. Then choose a destination folder, rename the file and select the wanted subtitle format from the Save as type list.
You may also like: 7 Best Free Websites to Download Anime Subtitles
Use YouTube Studio to Make Subtitles for a Video
The second way of making subtitles is to use YouTube Studio. It’s a built-in video manager on YouTube, which helps you view uploaded videos, edit videos, create subtitles for videos, and so on.
Here’s how to make subtitles on YouTube.
Step 1. Go to YouTube and sign in with your YouTube account.
Step 2. Click on your profile picture in the top right corner. From the drop-down menu, select YouTube Studio.
Step 3. Next, tap Content to view the uploaded videos and click on the video you want to make subtitles for.
Step 4. Tap on Subtitles to view the video subtitles and then click the EDIT button.
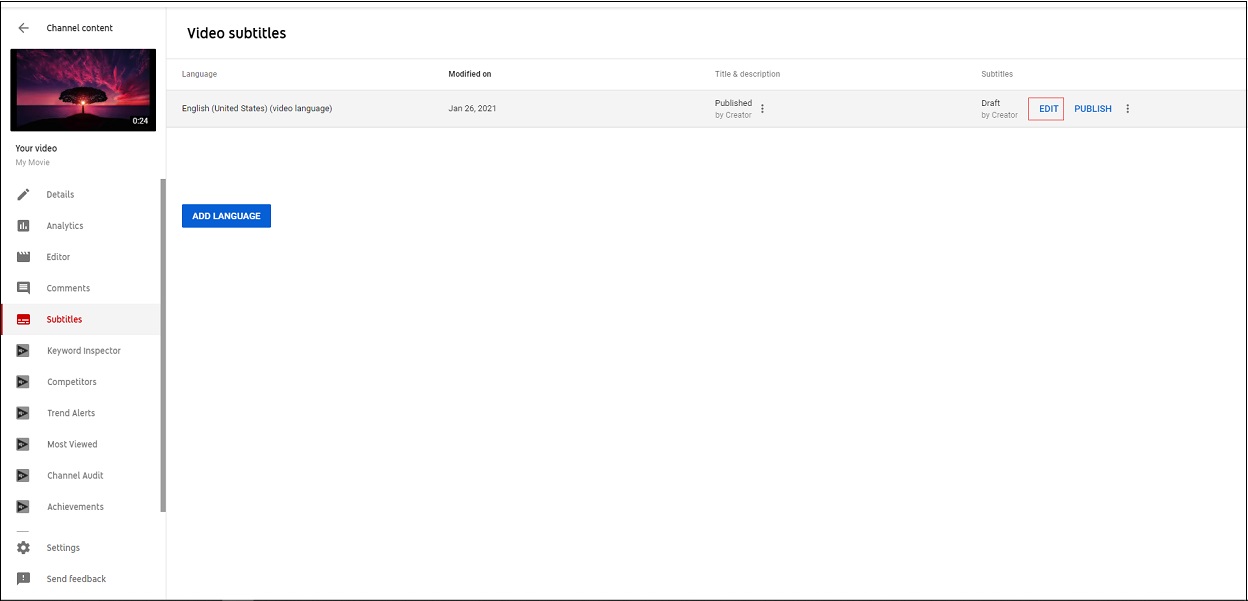
Step 5. Then you can start captioning the video.
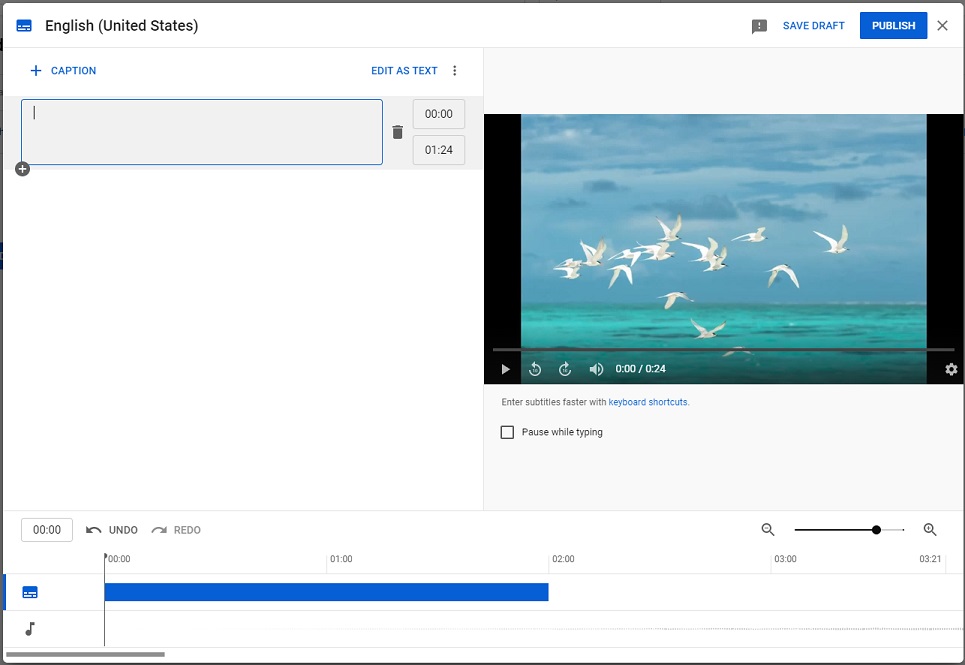
Step 6. When you are done, hit the PUBLISH button.
Step 7. If you want to download the created subtitle file, click the three dots icon next to EDIT, choose Download and select the desired output subtitle format.
See also: How to Add Subtitles to YouTube Video Easily and Quickly
Use MiniTool MovieMaker to Make Subtitles for a Video
The third way to make subtitles for a video is by using MiniTool MovieMaker. This tool offers you a variety of text templates and different kinds of font types.
Follow these steps to add subtitles to video using MiniTool MovieMaker.
Step 1. Download and install MiniTool MovieMaker.
MiniTool MovieMakerClick to Download100%Clean & Safe
Step 2. Launch it and close the pop-up window.
Step 3. Tap on Import Media Files to load the target video and add it to the timeline.
Step 4. Tap on Text and find a text template you want. Then drag and drop it to the text track.
Step 5. Enter the subtitle in the text box. Then change the font type, color and size, and the position of the subtitle. Click OK to apply changes.
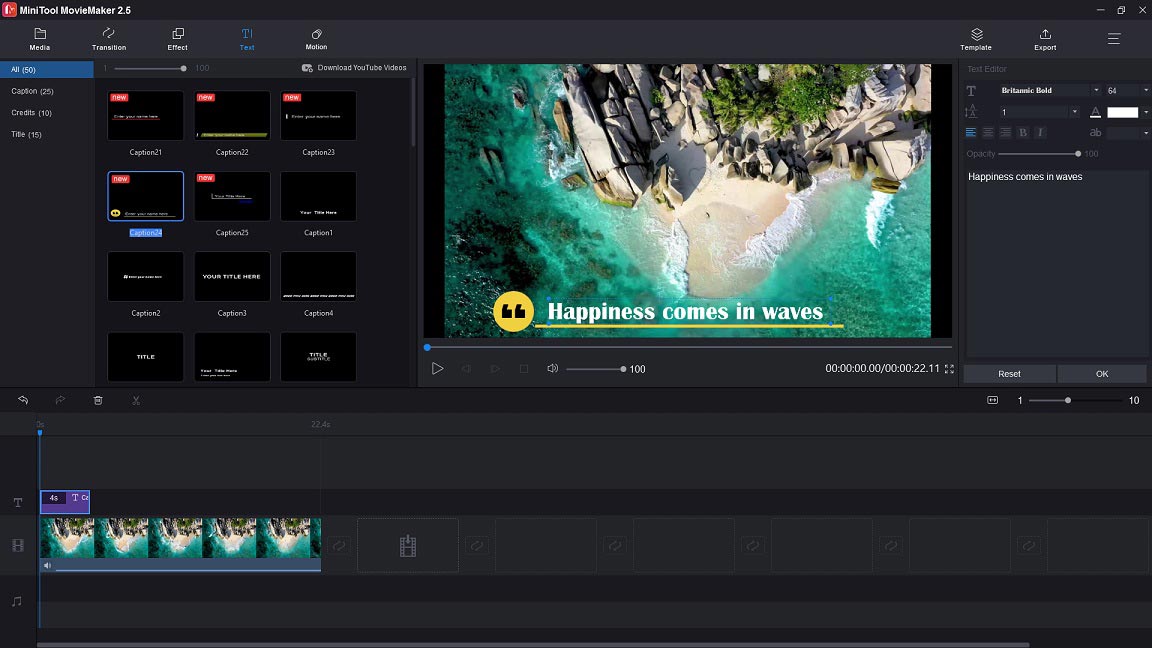
Step 6. Then click the Zoom to Fit Timeline and move the text to where you want to display it on the video.
Step 7. Once done, go to Export to adjust the output settings. After that, hit the Export button to export the video.
Conclusion
Now, you’ve learned the 3 different ways of how to make subtitles for a video. If you encounter problems when using MiniTool MovieMaker, please contact us via [email protected] or leave a reply!


User Comments :