Do you want to know how to split video into 1-minute segments easily? You’ve come to the right place! I highly advise you to use the best free video editing software - MiniTool MovieMaker - in order to perform this task. Keep reading this article to learn about the online solutions I describe.
Different social media platforms, particularly those that offer short videos, such as TikTok, Snapchat, Instagram, and Facebook, advocate videos to be no more than 1 minute or 60 seconds. A video of this length may seem too short to convey a lot of information, but if it is used well, it can be enough to grab the attention of others. Within this manual, I will teach you how to split video into 1-minute segments step by step using desktop software and online tools.
How to Split Video into 1-Minute Segments Free with a Desktop App?
I sincerely recommend you use the free desktop video splitter below, which can easily split video into one-minute parts.
MiniTool MovieMaker
MiniTool MovieMakerClick to Download100%Clean & Safe
MiniTool MovieMaker is a free and user-friendly video splitter on Windows devices, with which you can split video into 1-minute segments. Why should you use it for your video-splitting needs? Thanks to the practical features described below:
- With a clear user interface and basic editing tools, MiniTool MovieMaker makes it very easy to split and edit video files, even if you are just starting out.
- The software supports importing a variety of video formats so that you can work with it to split MP4, WMV, MOV, MKV, AVI, etc.
- It also functions as an audio splitter, allowing you to split your audio files by just clicking and dragging.
- The video you split and edited can be exported in high quality and without any watermark at all.
Split Video into 1-Minute Segments Free with MiniTool MovieMaker
To discover how to split video into 1-minute parts using MiniTool MovieMaker, follow these easy instructions:
Step 1. Download, install, and run MiniTool MovieMaker
MiniTool MovieMakerClick to Download100%Clean & Safe
Click the button shown above to download the installation package of the video splitting tool. Locate and open the downloaded installation package to finish the installation procedure.
Then, run the MiniTool MovieMaker software on your PC. In the project library window, select the preferred aspect ratio and click on the New Project button.
Step 2. Import a video over 1 minute in length
After you enter the main interface, click anywhere in the dashed box that says Import Media Files. By doing this, the File Explorer will open, allowing you to locate the previously stored video. Click on a video longer than 1 minute or 60 seconds and then hit the Open button to import it into MiniTool MovieMaker. You can also import the video by double-clicking on it.
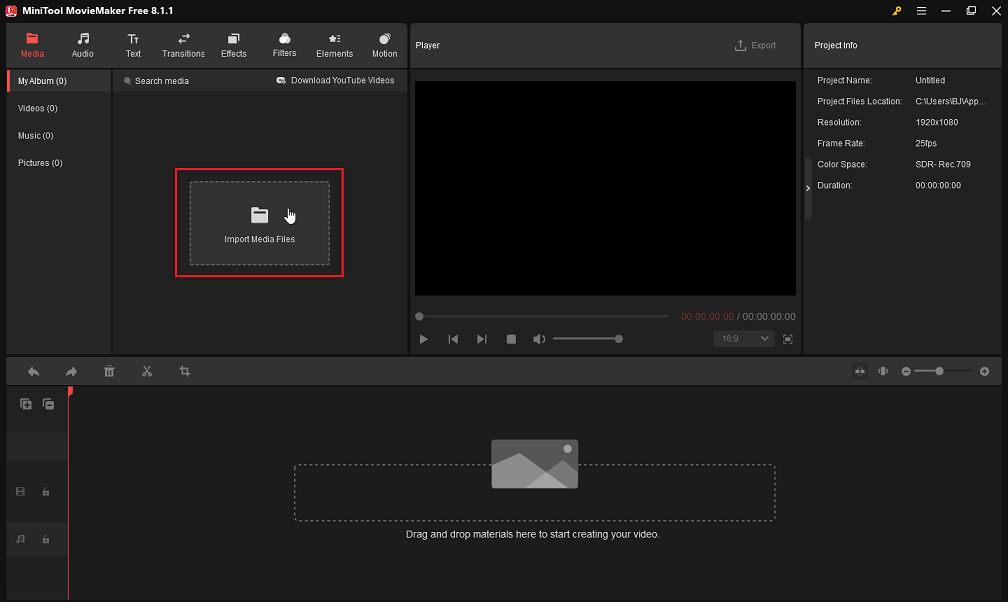
Add the imported video to the video track in the timeline area by dragging and dropping it or clicking the plus (+) icon.
Step 3. Split video into 1-minute segments
Click on the target video on the video track, move the playhead across the timeline to the place where you want the split to happen, and click the Scissors (Split) icon on the playhead or on the timeline toolbar. The video will be divided into two segments. You can repeat this process to split the video into several segments.
To delete unneeded segments, right-click on them and select the Delete option. Meanwhile, ensure that the total duration of the video portions left behind is 1 minute.
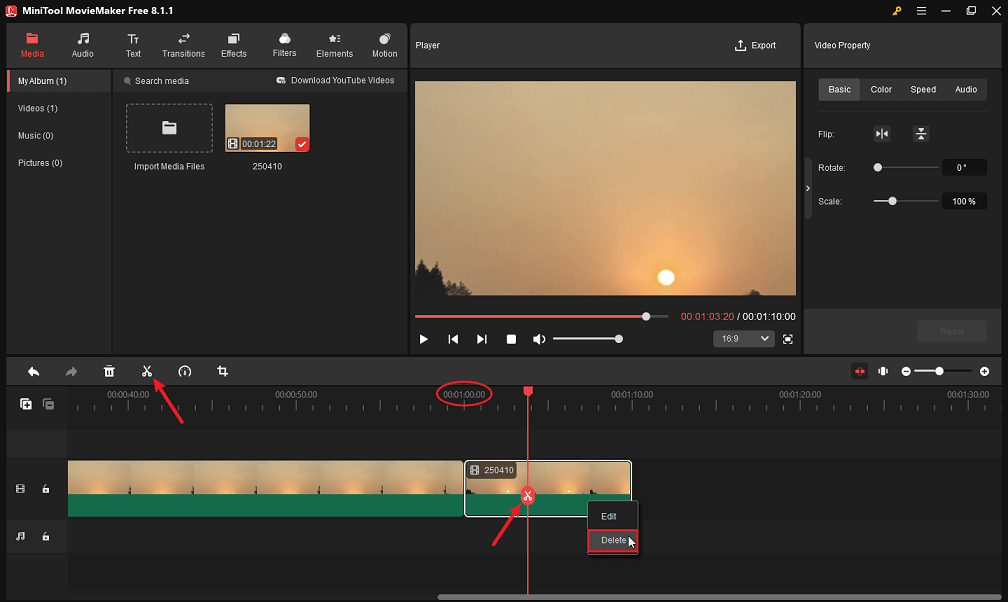
Step 4. Add audio and split one(s) to match the video length
Also, you can click the Import Media Files button to locate, select, and open an audio file to import it into MiniTool MovieMaker. Drag and drop the imported audio file onto the audio track below the video track.
Additionally, click the Audio tab from the top menu of the main interface, select the Music or Sound Effects subtab on the left side, find and download a song you like, and drag and drop it onto another audio track that the application is equipped with.
Move the playhead to the end of the video. Hold down the Ctrl key on your keyboard, select the audio files on the two audio tracks, and click the Split icon on the playhead or on the timeline toolbar. The selected audio files on both audio tracks will be split at the same time. To remove superfluous parts, hold down the Ctrl key, select them on the timeline, and click the Delete icon on the timeline toolbar.
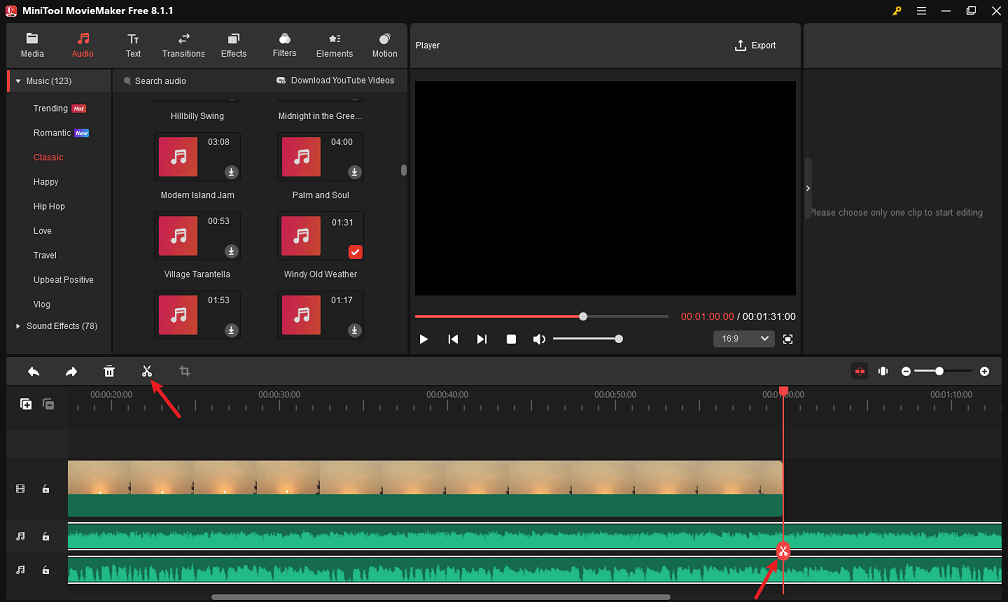
Step 5. Preview the split video
Click the Play (Space) icon in the bottom left corner of the Player section to preview the split results. If you are not satisfied, you can make improvements by doing the things mentioned above. Proceed to the next step if you are satisfied.
Step 6. Export and save the split video
Finally, click the Export button located above the preview window to open the output settings window. Here, you can give the split video a name, choose where to save it and configure the video format, resolution, and frame rate.
Further, you can click the Settings button at the bottom to choose the optimal quality and bitrate for the video to be exported. After that, click the Export button at the bottom to save the split video to your PC.
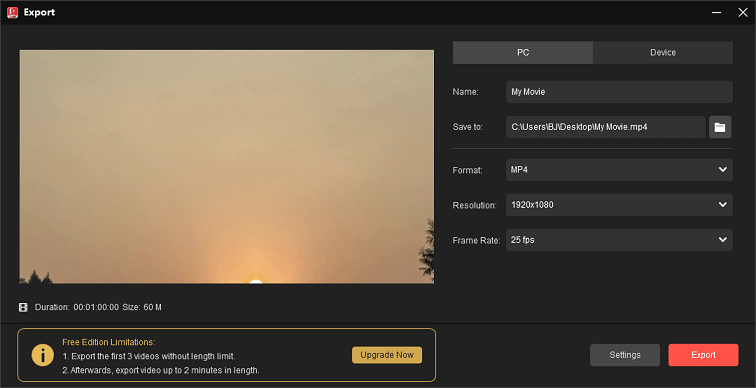
MiniTool MovieMaker – Beyond Just a Video and Audio Splitter
Beyond simply splitting video and audio files, it has a number of worth-exploring video editing features:
- Trim video, image, and audio files fast.
- Crop and resize video for diverse social media platforms.
- Combine several video snippets into a single video file.
- Flip the video horizontally or vertically or rotate it from any angle.
- Make the video fit the screen by adjusting its display size.
- Make changes to the video’s contrast, saturation, and brightness.
- Use a 3D LUT on a video.
- Speed up or slow down the video and reverse it.
- Fade in and fade out music or sound effects.
- Extract audio from video for free.
- Add the titles, captions, and end credits to your video.
- Create transitions between photo or video clips.
- Overlay video with trending effects and filters.
- Overlay motions on top of video clips.
- Apply animated elements to more than one video.
- Undo or redo the most recent action if needed.
- …
How to Split Video into 1-Minute Segments Online?
To simply split video into one-minute parts, you can also consider using the following online video splitters, which run straight in your web browser.
VEED
VEED is a free browser-based video splitting tool that you can rely on to split video into 1-minute segments. As well, if you’d like, you can use it to trim each video segment.
In addition to splitting and trimming your video, you can explore a diverse set of video editing options inside VEED, such as:
- Crop and resize video to fit different social media networks.
- Rotate video from various angles or flip it horizontally or vertically.
- Merge video segments using the video joining tool.
- Use effects and filters to make a wonderful video and give it a polished look.
- Include music, sound effects, and voiceovers in your video.
- Enhance your video quickly by adding text overlays.
- …
The following are short instructions for using VEED to split video into 1-minute segments online:
Step 1: Open your web browser and go to https://www.veed.io/. Click the Start for free button and sign up to join Veed via Google, Microsoft, or work email.
Step 2: In the newly appeared web page, select Create New Project to access the editing interface. Upload a video longer than 1 minute to Veed by clicking anywhere in the dashed box representing Upload files.
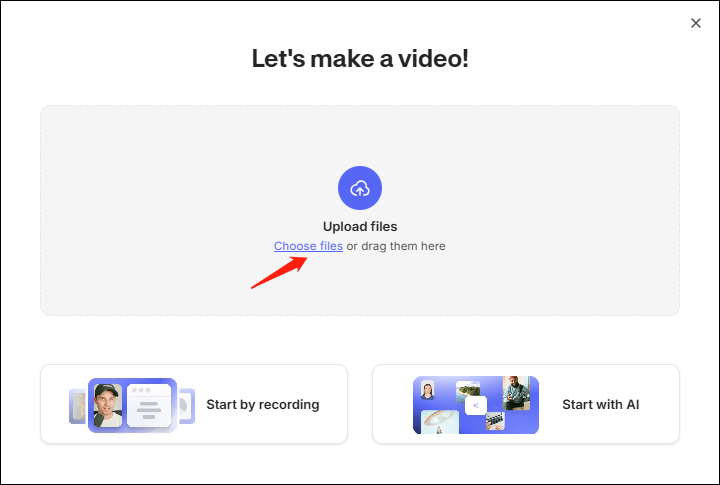
Step 3: The video you upload will be automatically placed in the timeline of the video splitter tool.
Step 4: Click on the target video on the timeline, move the playhead to the point where you want the split to occur, and click the Split option on the timeline toolbar. The video will be split into two segments. Repeat this process to split the video into multiple segments.
Step 5: Right-click on the unwanted segments and select Delete to remove them. At the same time, make sure that the total length of the video segments left behind is 1 minute.
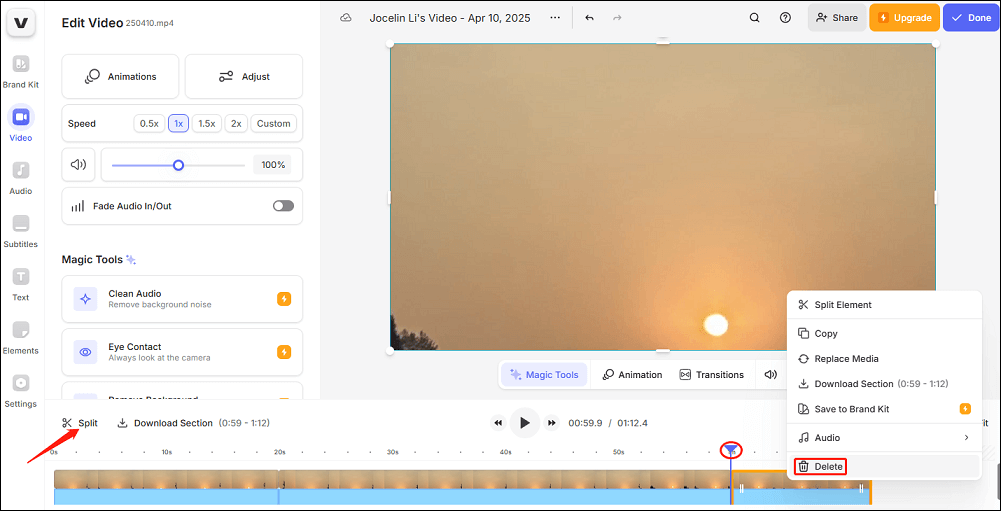
Step 6: Lastly, click the Done button at the top right, set the output frame rate, resolution, and quality, and then click the Export Video button to export and download the final video to your PC.
Flixier
Flixier is a simple Internet-based video splitter that can be used to split video into one-minute parts. Besides, it enables you to trim and cut video in a few minutes simply by clicking and dragging.
You can even use this fully functional video editor to:
- Crop and resize video for TikTok, Instagram, or YouTube.
- Join several video clips into one video file in a flash.
- Apply transitions and motion graphics to your video.
- Generate synchronized subtitles and natural voiceovers for the video.
- …
Here is a quick step-by-step guide to learning how to split video into 1-minute parts using Flixier online:
Step 1: Go to https://flixier.com/ on your web browser. Click the Get Started button and reach the editing interface. Remember to sign up to join Flixier through Google, Facebook, or Email.
Step 2: To upload a video longer than 1 minute to Flixier, click anywhere in the dashed box that represents Click to upload and then select Import all.
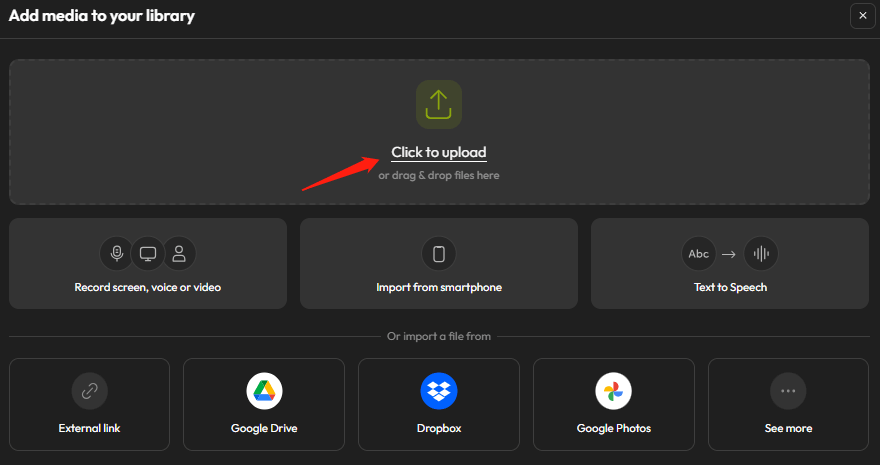
Step 3: Drag and drop the uploaded video into the timeline area of the video splitter.
Step 4: Click on the target video in the timeline area, move the playhead to the position where you wish the split to occur, and click the Cut option to divide the video into two parts. Do this again to divide the video into several parts.
Step 5: Remove the undesired parts by right-clicking on them and selecting Delete. In the meantime, ensure that the total length of the remaining video parts is 1 minute.
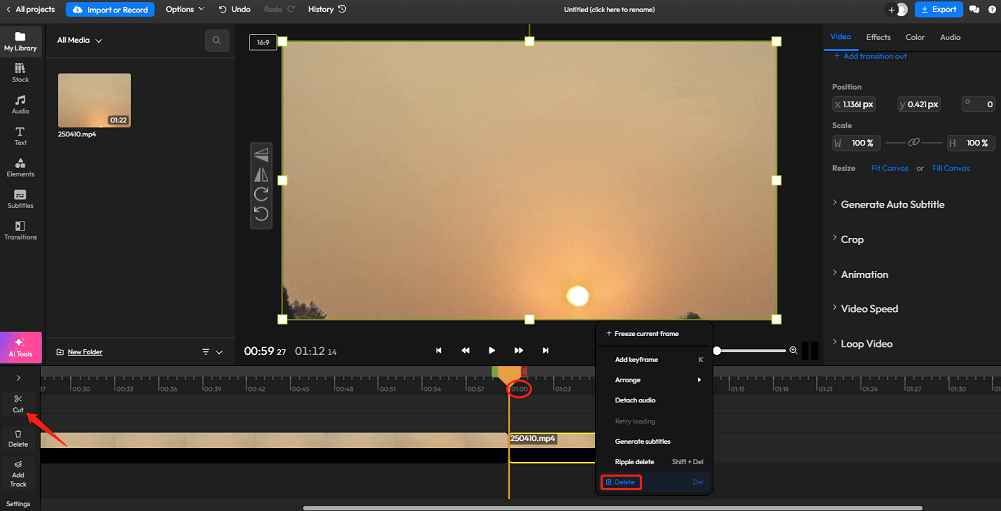
Step 6: Lastly, click the Export button at the top right, choose to export the final video as Video, Audio, or GIF, and then click the Export Video button to complete the export process and download it to your PC.
Bottom Line
To summarize, I’ve explained three great ways for figuring out how to split video into 1-minute segments effortlessly. It is advised that you use MiniTool MovieMaker because it can assist you in splitting both video and audio files rapidly.
If you have any questions or suggestions regarding MiniTool MovieMaker, please feel free to let us know at [email protected].
Other popular articles you might like:



![How to Split AVI Files? 7 Best AVI Splitters for You [PC/Online]](https://images.minitool.com/moviemaker.minitool.com/images/uploads/2023/06/avi-splitter-thumbnail.jpg)
User Comments :