This post will give you a list of video editor apps to help you split MOV files. Check out this post to learn how to split MOV files on your computer.
What Is an MOV File
Before learning how to split MOV files, let’s first understand the MOV file format.
Files with the MOV file extension are Apple QuickTime movie files stored in QuickTime File Format (QTFF) container files. Developed by Apple, MOV is a common video container format often used to store audio, video, and text in the same file through different tracks.
Additionally, MOV is an excellent format for professional video editing due to its high-quality video and audio and support for a wide range of codecs.
Why Do You Split MOV Videos
Splitting in video editing refers to the process of dividing a video into two or more segments, which is a common technique used in post-production to eliminate unwanted parts of a video, adjust the sequence’s order, and insert additional clips in the middle of the original video or apply effects.
Splitting is a basic and essential tool in any video editing software, allowing its users to manipulate their videos on the timeline to make them cohesive and engaging.
Best MOV Splitter for Windows
Although the split tool is a fundamental feature and available in most video editing applications, which programs support the MOV file format and can split MOV videos? First, let’s look at the best free MOV splitter – MiniTool MovieMaker.
MiniTool MovieMaker is a video editor without watermark, designed for people at any skill level to create and edit high-quality videos in minutes with its various tools and effects. Featuring an easy-to-use interface, this video creator tool lets you flip, rotate, reverse, crop, and trim video files in just a few clicks.
Additionally, MiniTool MovieMaker can function as a photo video maker that allows you to make videos from images, an audio extractor that lets you separate audio from video, a GIF maker that enables you to make a GIF from your favorite video clips, etc.
What’s more, MiniTool MovieMaker supports exporting MP4 videos up to 4k resolution for free and without watermarks. Try this amazing video maker and editor now and share your stories through videos!
MiniTool MovieMakerClick to Download100%Clean & Safe
Other Applications to Split MOV Files:
- Microsoft Clipchamp
- Apple iMovie
- QuickTime Player
- CapCut
- VSDC Free Video Editor
- DaVinci Resolve
- OpenShot
- Shotcut
How to Split MOV Files on PC
In this part, let’s see how to split MOV files on PC with the help of MiniTool MovieMaker.
Step 1. Import your MOV video
Click the button below to download the MOV splitter on your computer and complete the installation.
MiniTool MovieMakerClick to Download100%Clean & Safe
Once the installation is finished, launch the program and close the promotion window to enter the main user interface.
Under the default Media tab, click the Import Media Files button to open the File Explorer to browse the folder where your MOV file is stored. Select the target video and open it in MiniTool MovieMaker. Then, drag and drop the clip to the timeline.
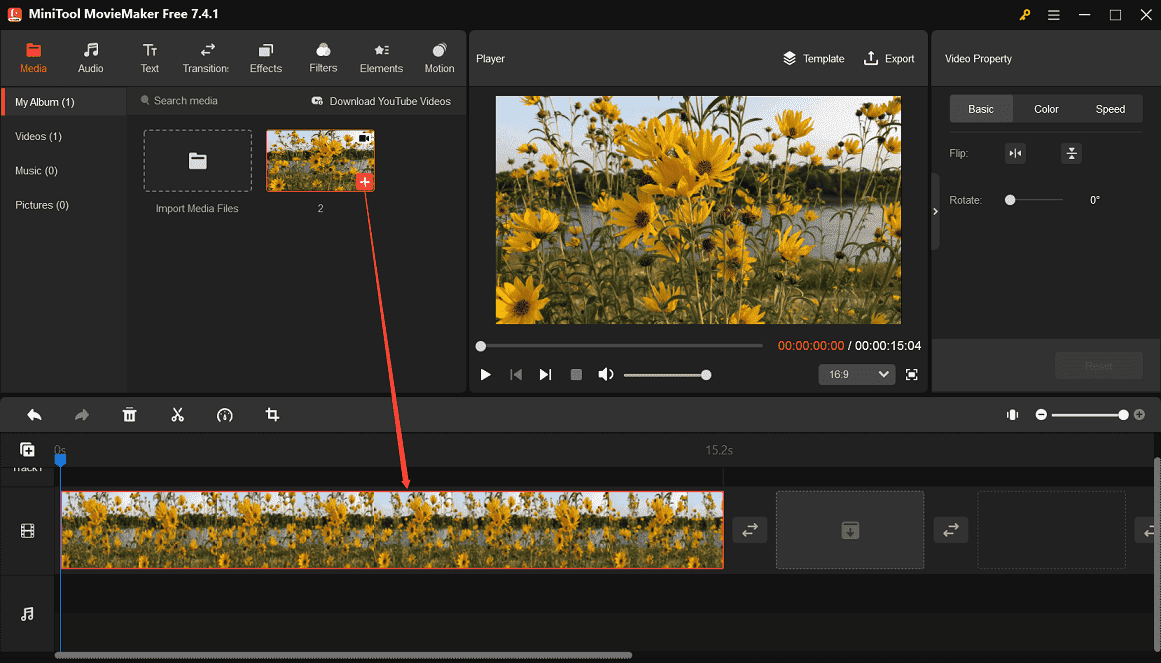
Step 2. Split the video
Select the clip you want to split on the timeline, drag the blue playhead to the location where you want the split to happen, and click the Split icon on the playhead or the Split menu on the timeline toolbar. Then, your video will be split into two small clips. Repeat this step to get multiple segments.
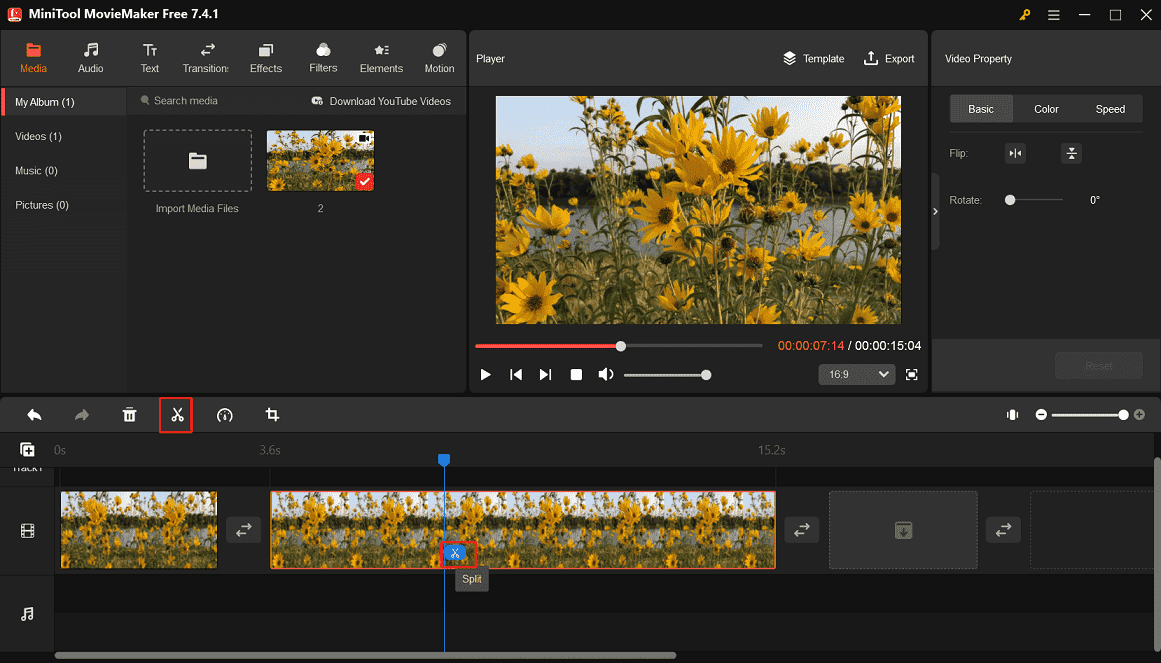
Step 3. Add a transition between the two clips
Go to Transitions and browse these effects to find your favorite one. Download a transition effect and drag it to the gap between the two clips. Then, you can edit the duration and mode of the transition effect.
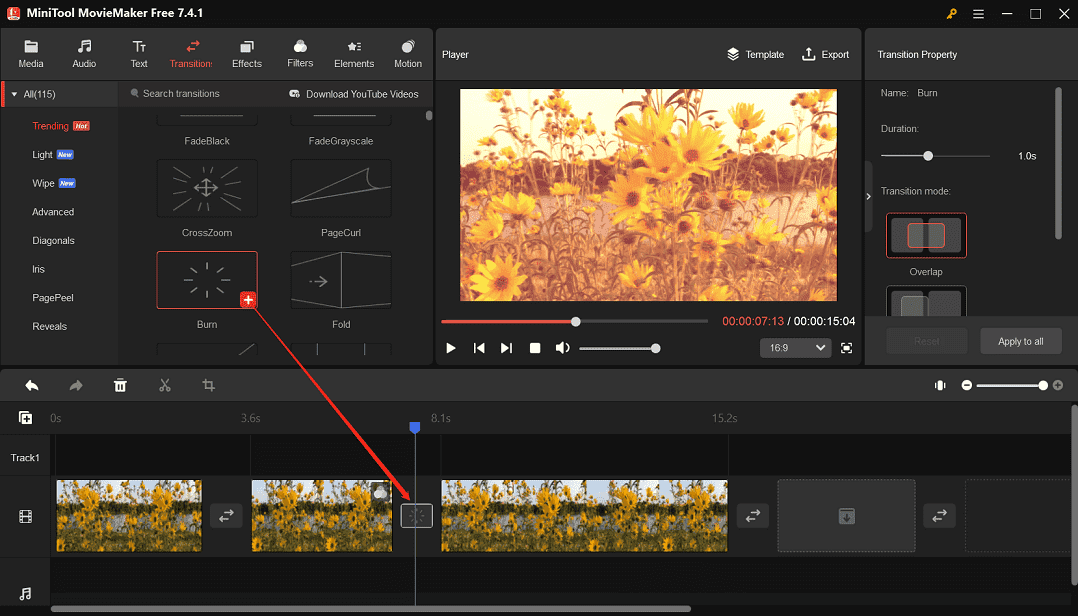
Step 4. Continue to enhance your clips
#1. If you want to increase or decrease the playback speed of the middle part of the video, follow step 2 to separate it from the original video. Select this clip on the timeline and switch to the Speed tab in Video Property. Drag the Speed slider left or right to create a slow-motion or fast-motion effect.
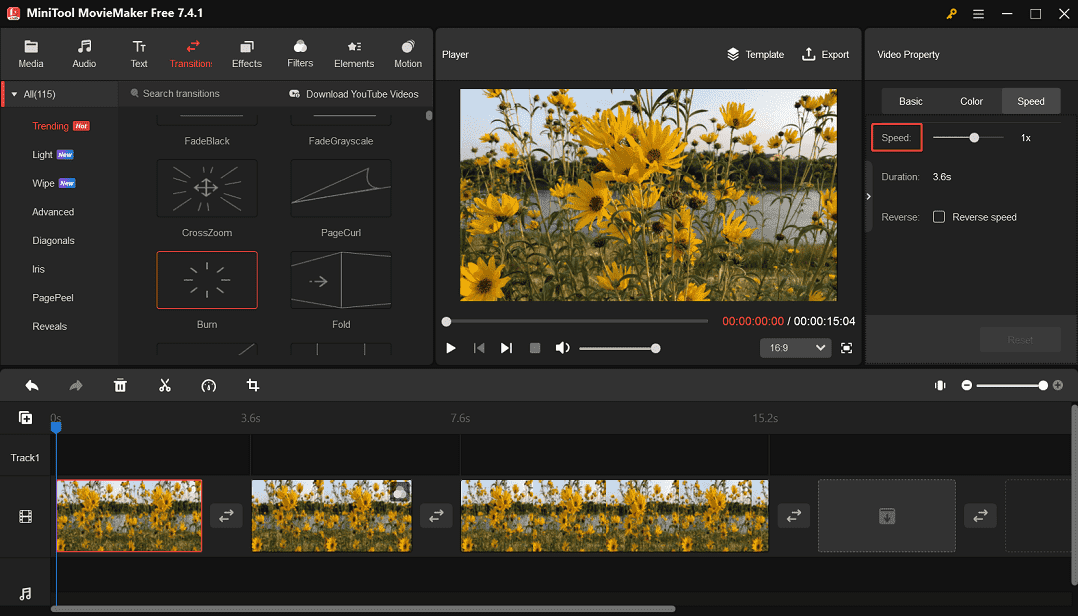
#2. If you want to adjust the tone of a small clip, highlight it on the timeline, go to Filters, download a filter, and click the + icon to apply it.
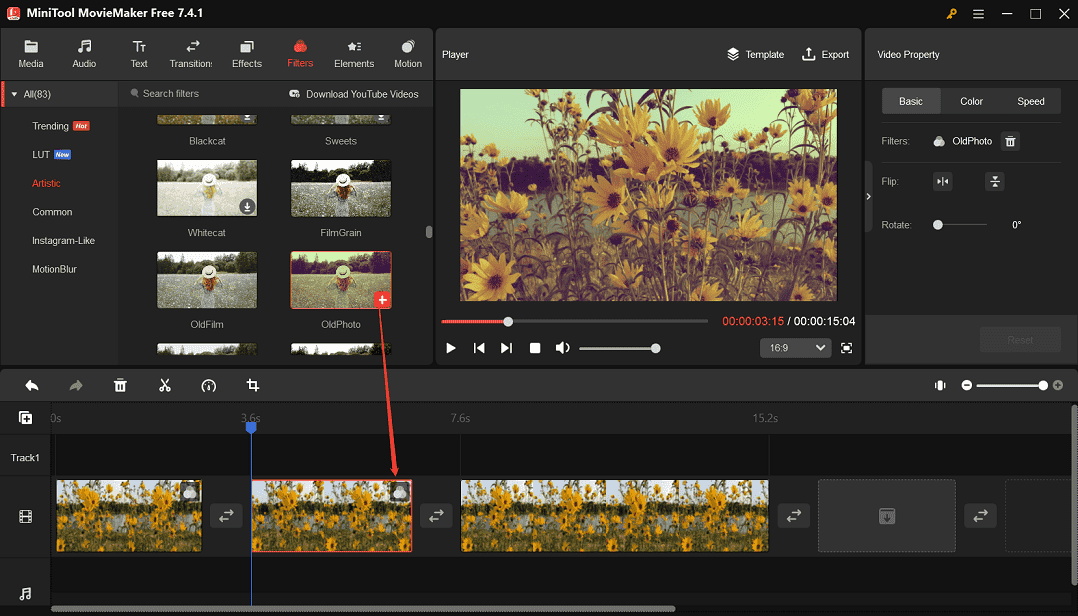
#3. Additionally, you can do more with your MOV footage using MiniTool MovieMaker’s free editing tools.
- Add background music or sound effects to videos.
- Add a title card, captions, or end credits to your footage.
- Apply effects like overlays, frames, distortion effects, and glitch effects to your clips.
- Decorate your clips with various stickers.
- Edit audio in the original video.
- Change the aspect ratio of your video project.
- Trim audio to video length when exporting.
Step 5. Export your video
If you’re happy with the result, click Export in the upper right corner to export the video. In the Export window, you can change the video file name, destination folder, resolution, frame rate, bitrate, etc.
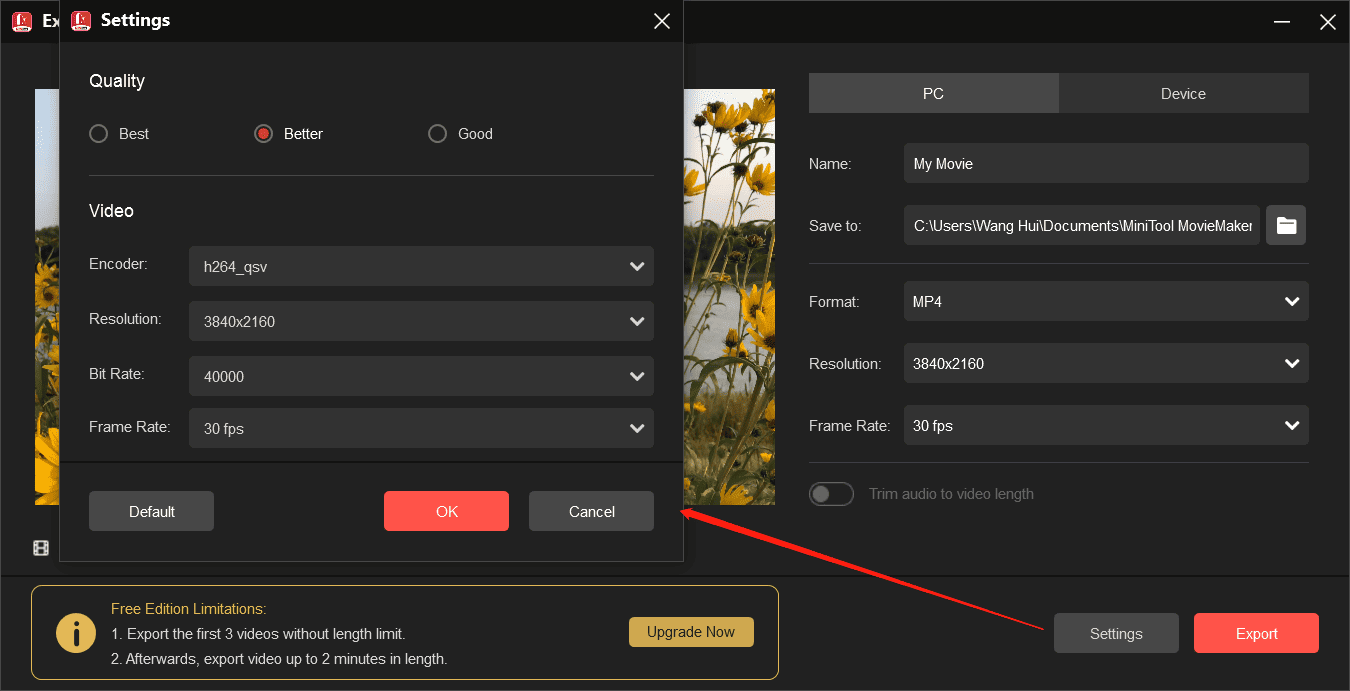
In MiniTool MovieMaker, the default output format is MP4. If you want to save the video in another format, open the Format drop-down list, and choose from MOV, AVI, WMV, MKV, WebM, etc. Finally, click the Export button to start rendering your video.
Conclusion
That’s all about how to split MOV video files. If you encounter any problems when using MiniTool MovieMaker, please feel free to contact us via [email protected] for help.




User Comments :