Mac and iOS users can use iMovie to create amazing movies. What about Windows users? Can we easily create great videos using iMovie on Windows? Of course, we can’t! In this article from the MiniTool video editor - MiniTool MovieMaker, we’ll list the 6 best alternatives to iMovie for Windows to help you create amazing movies quickly and easily.
iMovie for Windows
When it comes to creating a movie, every Apple fan might recommend iMovie. With this video editor, you can create Hollywood-style trailers as well as stunning 4K-resolution movies quickly and easily on your Mac and iOS devices.
Unfortunately, Apple hasn’t released any Windows version of iMovie. Thus, you cannot downloadthis softwarefor Windows11, 10, 8, and 7.
Now I guess you might be wondering:
“Can we get iMovie on a Windows computer? Is it available for Windows 10?”
Of course! The answer is positive.
There are a lot of alternatives to iMovie for Windows in the market. Today, we are going to show you 6 excellent alternatives for PC. You can choose a suitable one to create your own story. All video editing software listed below are in no particular order.
#1. iMovie for Windows Alternative: MiniTool Movie Maker
MiniTool MovieMaker is an easy-to-use and feature-rich video editor without watermark, allowing you to import, edit, and output various video formats. This program is designed for everyone (especially those without editing experience) to create video from images, short clips, and music in minutes.
MiniTool MovieMakerClick to Download100%Clean & Safe
Key Features:
- Trim, split, crop, rotate, flip, and reverse videos.
- Adjust video playback speed to create slow-motion or fast-motion effects.
- Add titles, captions, and end credits to the video.
- Edit the clip’s saturation, brightness, and contrast.
- Change the aspect ratio of your project.
- Offer a variety of filters, transitions, special effects, and stickers to enhance and spice up videos.
- Export videos up to 1080p for free and without watermarks.
How to Use MiniTool MovieMaker
Here’s a simple guide to creating videos with MiniTool MovieMaker.
Step 1. Download, install, and then launch MiniTool MovieMaker.
MiniTool MovieMakerClick to Download100%Clean & Safe
Step 2. Close the pop-up window to access the main interface. Then, click Import Media Files to import your video clips and images, and add them to the timeline.
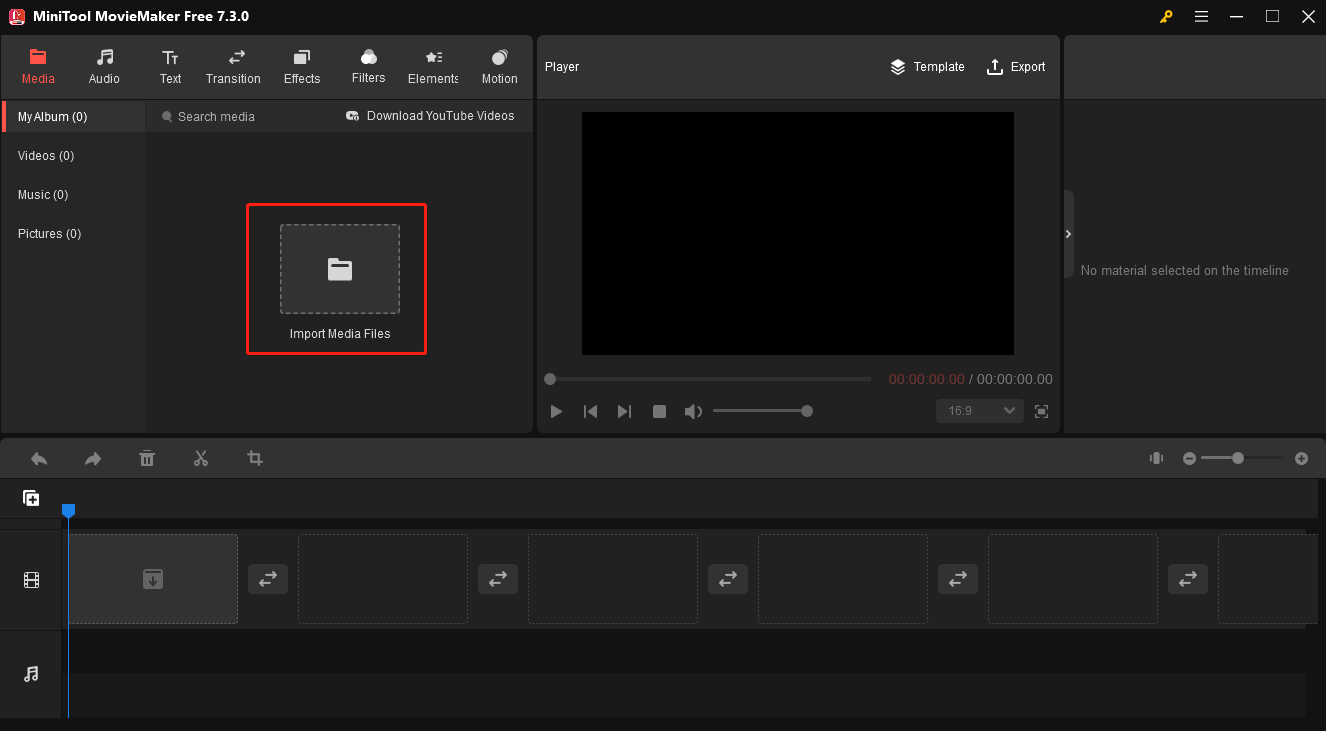
Step 3. Edit the video or image property. Select the clip you want to edit on the timeline. Go to the Video Property or Image Property section, and you can correct the clip’s color, flip and rotate the clip, change the video speed, edit the audio in the video, etc.
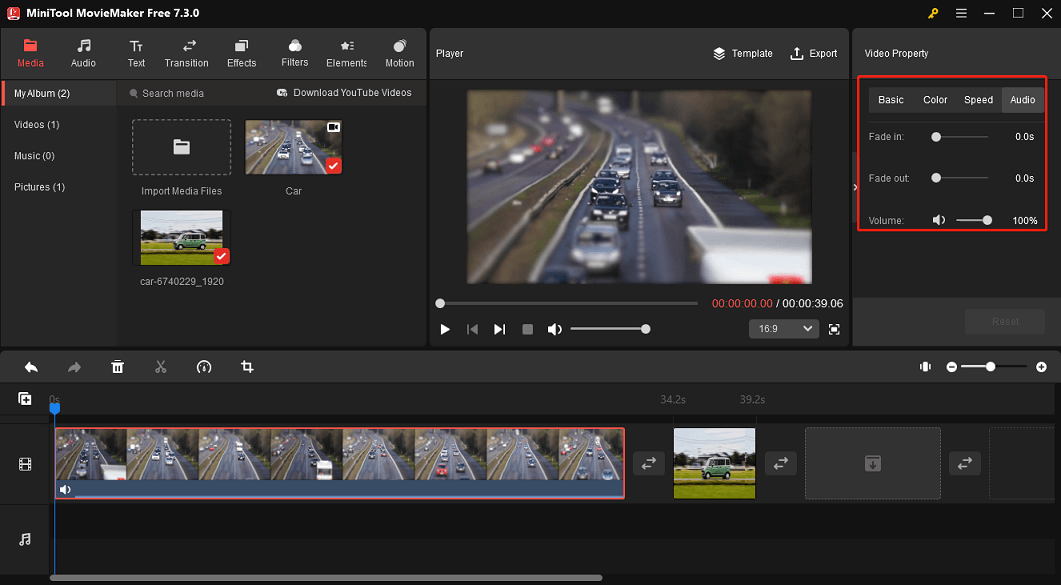
Step 4. Add a filter or effect. Choose the clip you want to apply the filter or special effect to, go to Filters or Effects on the top menu bar, download the desired effect, and click the + icon to apply it.
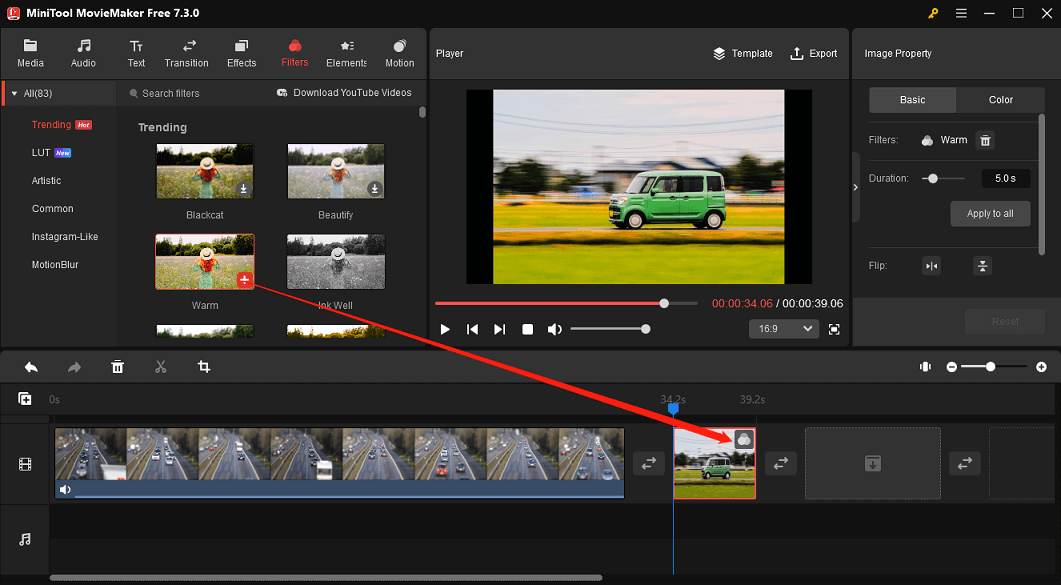
Step 5. Add music to the video. Go to Media and go to Music to select a song in the MiniTool MovieMaker’s music library or import a downloaded song from your PC, and add it to the timeline.
Please check the user manual page for more steps.
Step 6. Export the video. Click Export at the top right to open the Export window. Browse for a folder to save the video, configure the output settings, and click Export to export the video.
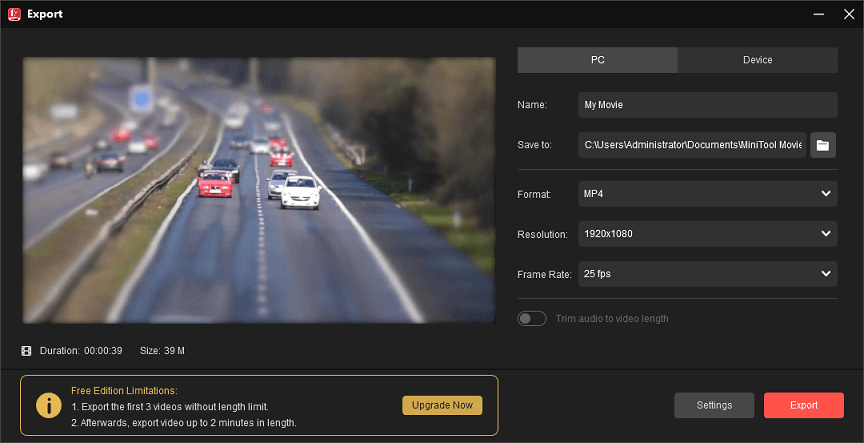
#2. iMovie for Windows Alternative: Windows Movie Maker
I guess Windows users have probably heard of Windows Movie Maker – a free and simple video editing software developed by Microsoft. This video editing tool is also a good alternative for Windows.
Key Features:
- It is ultimate in ease-of-use for video editing.
- It offers lots of different types of transitions.
- It includes voiceovers and other audio features.
How to Use Windows Movie Maker:
Step 1. Download Windows Movie Maker, install it on your PC, and then launch it to get its main interface.
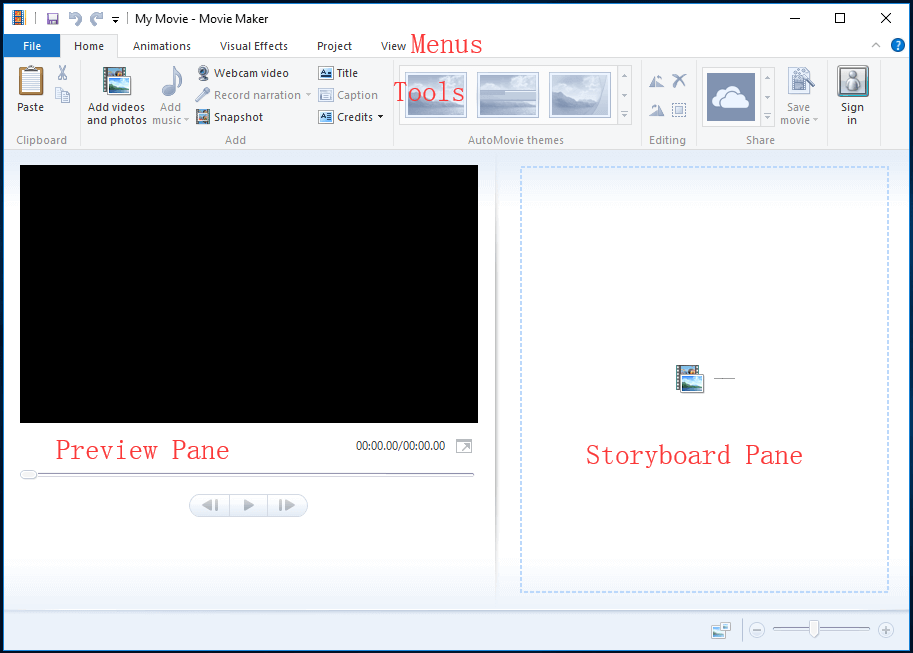
Step 2. Next, you need to import files to Microsoft Movie Maker.
Step 3. Edit your movie as you like. For instance, you can add transitions between clips, you can add text to videos, you can split/trim video, and you can do other things to complete your movie.
Step 4. Finally, you are supposed to save the movie maker project on your PC, or directly share your movie with friends.
#3. iMovie for Windows Alternative: Shortcut
Shortcut, a free, open-source, cross-platform video editor for Windows, can help you trim or crop video clips easily via its user-friendly interface. Please note that its website is not quite as polished as other competitors. Thus, it might take you a little while to find what you are looking for.
Key Features:
- It supports hundreds of audio and video formats and codecs.
- It supports resolutions up to 4K.
- It offers fully customizable filters.
- It has a multi-format timeline and all of the features you’d expect for a solid video editing app.
How to Use Shortcut:
Step 1. Download and install Shortcut.
Step 2. Import your files into Shortcut.
Step 3. Arrange files in the timeline.
Step 4. Trim/crop videos, add transitions, sort out the Soundtrack, add captions and do other things to edit your movie.
Step 5. Finally, share your movie.
This alternative for Windows is good at cropping or trimming videos. But it also has some disadvantages. For instance, there are no ready-made export profiles for different devices, and it lacks a lot of the flashy transitions and effects other software offers.
#4. iMovie for Windows Alternative: Adobe Rush
When it comes to iMovie for Windows 10, some professionals will recommend Adobe Premiere Pro CC. However, to be honest, almost all common users need a lot of time to study this professional yet powerful tool. Here, fortunately, Adobe released Rush, an all-new, all-in-one video editing software.
Premiere Rush CC, an all-new app for creating and sharing online videos, works across all your devices and transforms the way you create content. Feed your channels a steady stream of amazing with the all-new app.
Key Features:
- It is an all-in-one and cross-platform video editor e for Windows.
- It offers tons of flexibility with titles.
- It allows you to create your movie on the road.
- It makes a bigger splash on social.
How to Use Rush:
Step 1. Launch Premiere Rush CC, and then import files to it.
Step 2. Edit videos as you like. For instance, you can add text to a video, you can arrange video clips, and adjust transitions, color, size, and aspect ratio.
Step 3. Export video on PC or share it with friends on YouTube.
Are you interested in Adobe Rush? If you like, you can try its free version with 3 exports and 2 GB of cloud storage. However, if you want to enjoy unlimited exports and enjoy 100GB of cloud storage, you need to buy it.
#5. iMovie for Windows Alternative: Corel VideoStudio
Core VideoStudio is another alternative for Windows. It can transform your photos and videos into a stunning movie.
Key Features:
- It is perfect for all skill levels; learn as you edit and create impressive videos right from the start.
- It offers 1,500+ filters and effects.
- It provides nice unexpected features, like a screen grab.
- It supports 360-degree VR, 4K Ultra HD, and 3D media.
How to Use Core VideoStudio:
Step 1. Install and launch Video Studio for Windows 10.
Step 2. Import media files. Then, drag and drop your files to the timeline in the order you wish them to appear in your movie.
Step 3. Add titles, transitions, and effects to your movie.
Step 4. Save and share your movie.
#6. iMovie for Windows Alternative: Lightworks
If you are looking for another alternative for lossless cutting or trimming of a clip, you can try Lightworks. This skilled and industry-standard editor is available for Windows, Mac, and Linux.
Key Features:
- It gives you the best output and a good option for rotating, cropping, or trimming video.
- It is specially optimized for faster processing. Thus, slow exporting and rendering of your processed video is no longer a problem.
- It can enhance your video easily because it comprises more than 100 powerful and real-time in-built effects presets.
How to Use Lightworks:
Step 1. Create a new project.
Step 2. Import source media files, and then add these files to the timeline.
Step 3. Edit your videos.
Step 4. Export your videos.
In a word, the interface of Lightworks seems a little complicated. However, this professional tool is an excellent video editor for Windows.
Besides, the pro version isn’t a good alternative because of the price. However, you can try the free version.
Now, It’s Your Turn to Create Your Precious Works
What’s your choice?
Have you ever found your iMovie for Windows alternative to create your own video?
In my opinion, I like MiniTool Movie Maker because this software is free, simple and powerful. With this iMovie for Windows free full version, I can easily create outstanding movies without any watermark. Just try it yourself. You won’t be disappointed.
Should you have any other good suggestions about this topic? Please share it with us by leaving in the below zone. Thank you in advance.



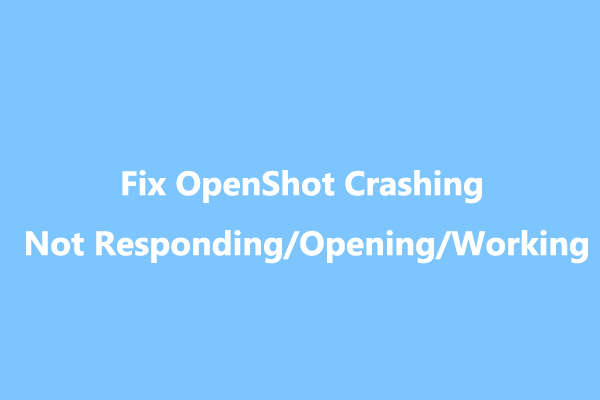
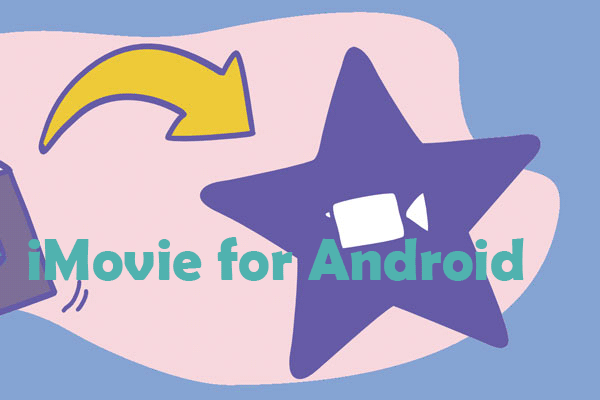
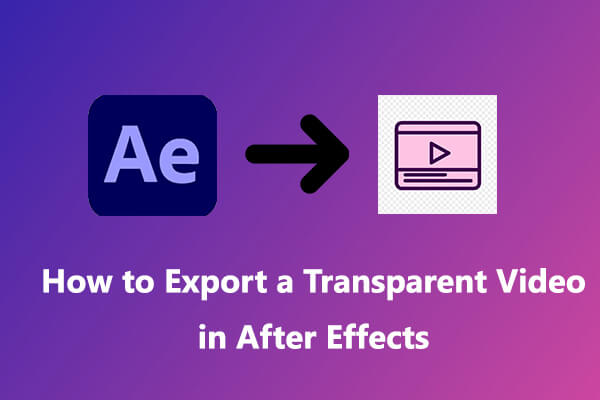
User Comments :