iMovie pour Windows
En ce qui concerne la création d’un film, tout fan d’Apple vous recommandera sûrement iMovie. Avec iMovie pour iOS et Mac OS, vous pouvez créer rapidement et facilement des bandes-annonces de style hollywoodien ainsi que de superbes films en résolution 4K.
Malheureusement, Apple n’a pas sorti de version Windows de iMovie. Vous ne pouvez donc pas télécharger iMovie pour Windows 10, Windows 8 et Windows 7.
À présent, je suppose que vous vous demandez:
« Peut-on obtenir iMovie sur un ordinateur Windows? iMovie est-il disponible pour Windows 10? »
Évidemment que oui! La réponse est positive.
Il existe de nombreuses alternatives à iMovie pour Windows sur le marché. Aujourd’hui, nous vous présenterons 6 excellentes alternatives à iMovie pour PC. Vous pouvez choisir celle qui vous convient le mieux pour créer votre propre histoire. Remarque: tous les logiciels de montage vidéo énumérés ci-dessous ne sont pas dans un ordre particulier.
#1. Alternative iMovie pour Windows – MiniTool Movie Maker
MiniTool Movie Maker, un logiciel simple et gratuit de montage vidéo, offre de nombreuses fonctionnalités pour vous aider à créer facilement votre propre chef-d’œuvre vidéo de A à Z sur votre ordinateur personnel ou portable.
MiniTool MovieMakerCliquez pour télécharger100%Propre et sûr
Principales fonctionnalités
- La meilleure version complète et gratuite de iMovie pour Windows propose des modèles de films pour vous aider à créer facilement des vidéos géniales sans filigrane.
- MiniTool Movie Maker offre une variété de transitions stylées. Vous pouvez insérer des transitions entre différentes parties pour que votre vidéo défile harmonieusement.
- Il propose de nombreuses polices de caractères. Vous pouvez créer des titres avec du texte animé, vous pouvez ajouter une légende à votre vidéo pour rendre votre film encore plus agréable à regarder.
- Il comprend différents effets de filtre pour vous aider à créer un film génial
- Il vous permet d’enregistrer des films dans différents formats vidéo, notamment wmv, .mp4, .avi, .mov, .f4v, .mkv, .ts, .3gp, .mpeg2, .webm, .gif et .mp3. En outre, il peut vous aider à changer la résolution de la vidéo, et même à convertir la vidéo en MP3 (cliquez sur Convertir YouTube en MP3 pour en savoir plus).
Lisez ce post « Lancement de MiniTool Movie Maker de MiniTool, un éditeur vidéo facile à utiliser » pour en savoir plus sur l’alternative gratuite à iMovie pour Windows.
Comment utiliser MiniTool Movie Maker
Étape 1. Téléchargez et installez la version complète et gratuite de iMovie pour Windows. Lancez-la pour accéder à la fenêtre suivante.
Si un modèle de film vous plaît, vous pouvez le sélectionner, puis importer vos fichiers pour réaliser votre propre film. D’autre part, vous pouvez également cliquer sur l’option Mode Full-Feature pour créer votre propre style de film.
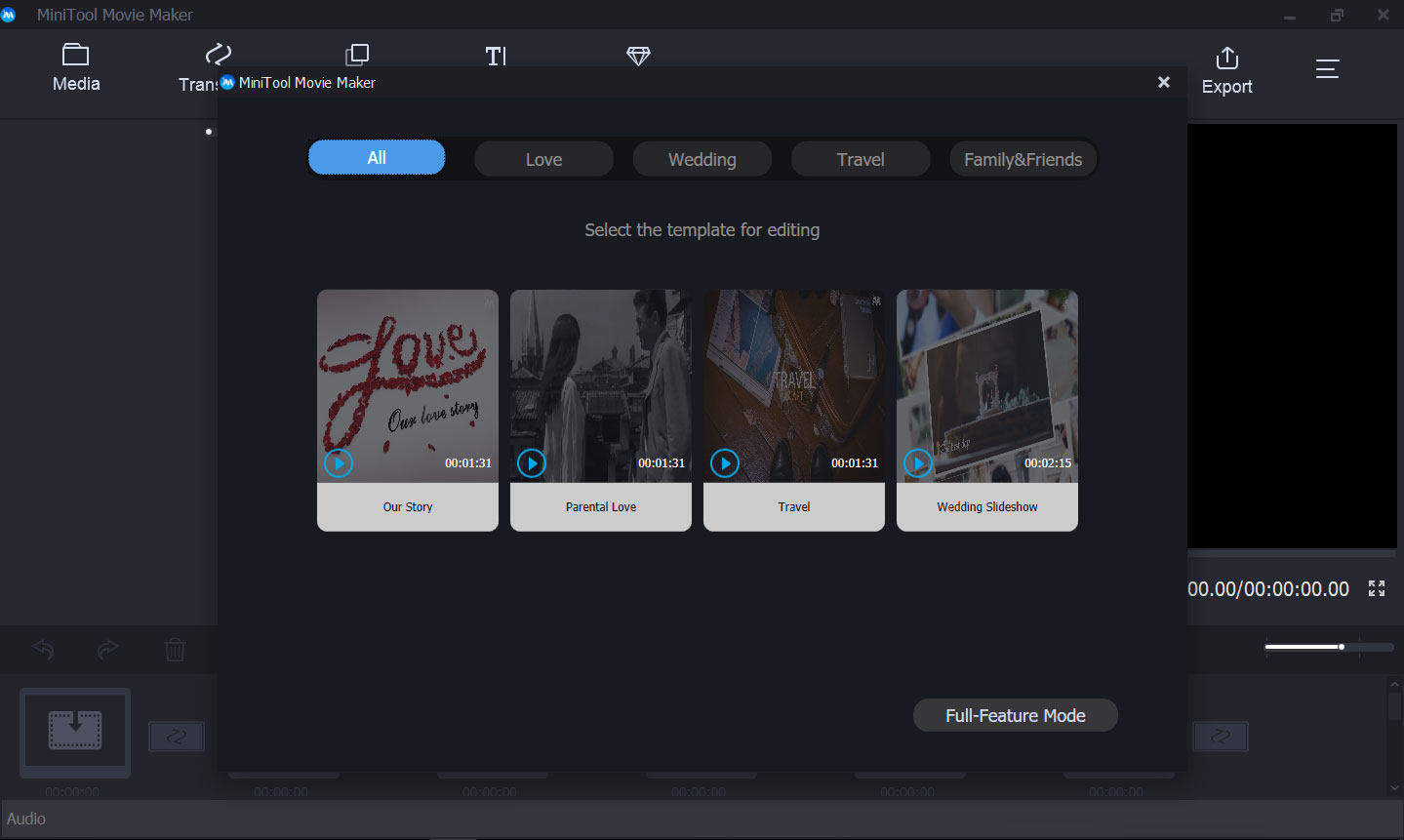
Nous vous montrerons ici comment créer facilement et rapidement un film sans utiliser les modèles de film.
Étape 2. Cliquez sur le bouton Importer des fichiers multimédia pour importer vos vidéos, vos images et vos fichiers musicaux. Ensuite, faites glisser ces fichiers multimédia vers le scénarimage.
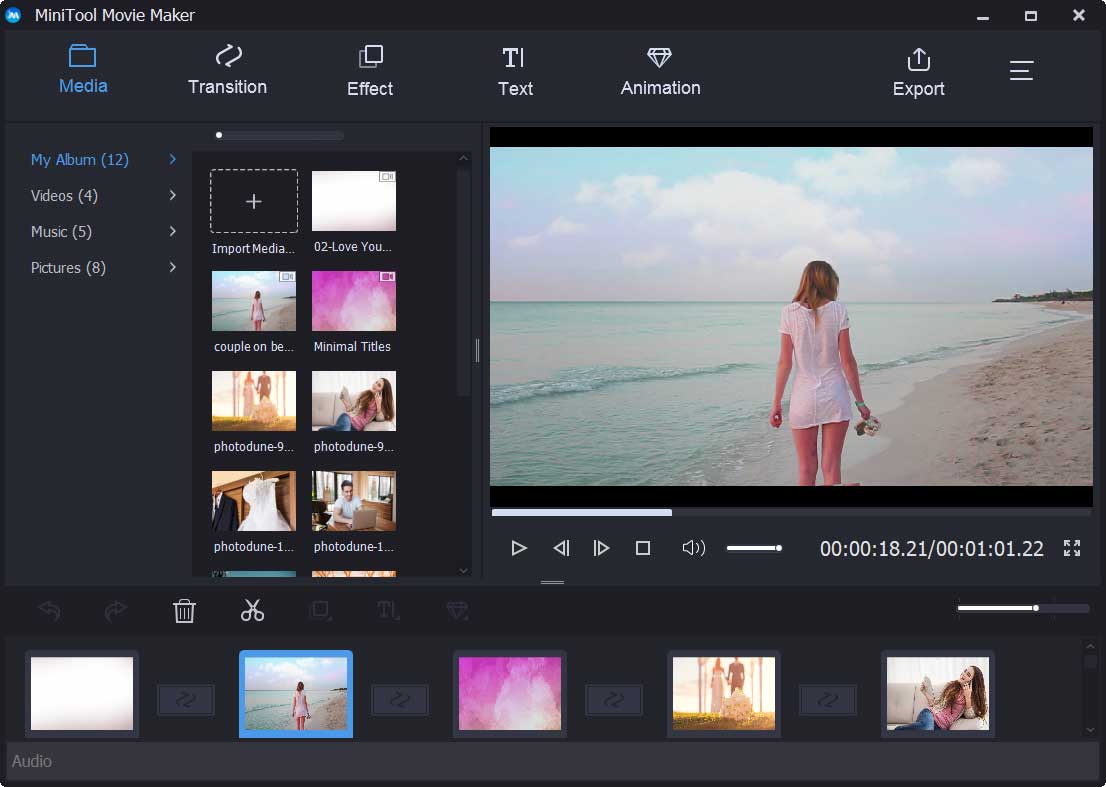
Étape 3. Vous pouvez ajouter des transitions, des textes, des animations et des effets à votre film.
À ce stade, par exemple, si vous souhaitez ajouter du texte à vos vidéos ou photos, vous pouvez suivre les étapes suivantes.
Faites glisser et déposez les titres ou le générique de fin dans votre film, puis modifiez ces mots pour leur donner une plus grande signification à vos yeux. Bien entendu, vous pouvez ajouter des légendes à vos vidéos/photos. Vous pouvez consulter le Mode d’emploi pour connaître les étapes en détail.
Étape 4. Enfin, cliquez sur le bouton Exporter, spécifiez le nom du film, la résolution vidéo et choisissez l’endroit où exporter votre film. Bien entendu, vous pouvez exporter votre film vers des appareils tels que l’iPhone, Apple TV, iPad, Smartphone, Nexus, X box One, Galaxy Note 9, PS4 et Sony TV.
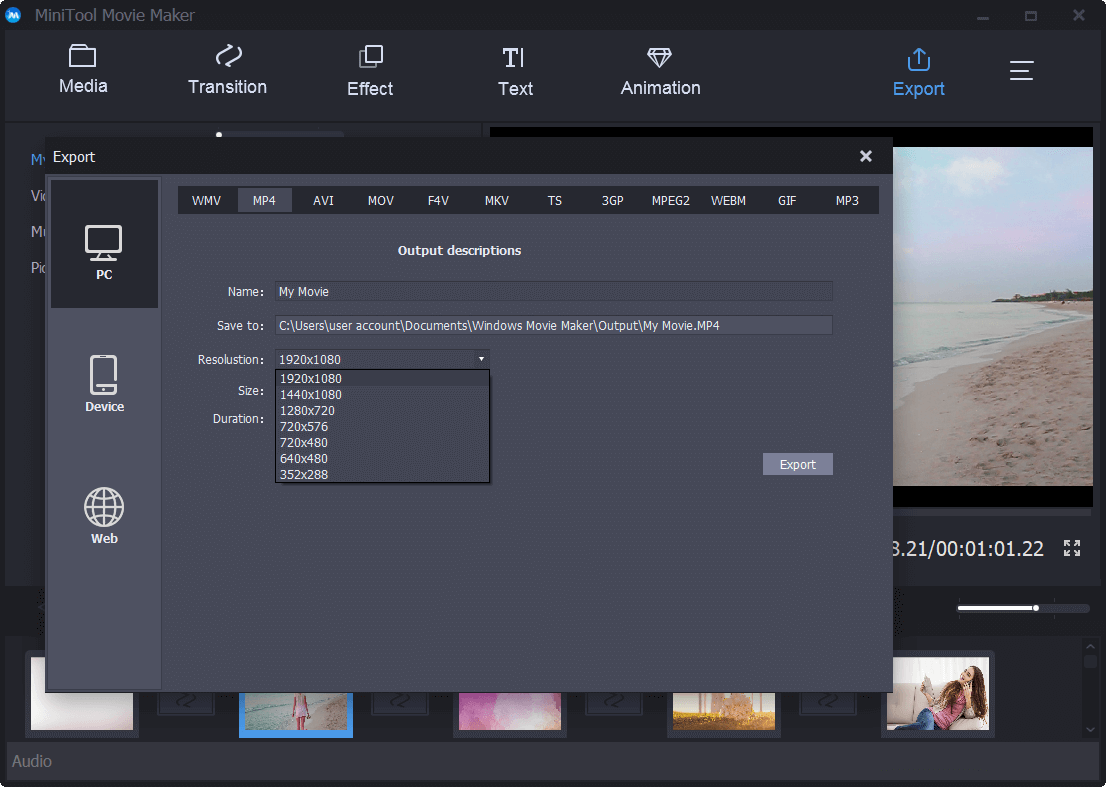
Vous voyez! La création de films géniaux est très facile avec la meilleure alternative gratuite à iMovie pour PC.
#2. Alternative iMovie pour Windows – Windows Movie Maker
Je suppose que les utilisateurs de Windows ont probablement entendu parler de Windows Movie Maker, un logiciel simple et gratuit de montage vidéo élaboré par Microsoft. Cet outil de montage vidéo est également une bonne alternative à iMovie pour Windows.
Principales fonctionnalités
- C’est le nec plus ultra en matière de montage vidéo facile à utiliser.
- Il offre de nombreux types de transitions différentes.
- Il comprend des voix off et d’autres fonctionnalités audio.
Comment utiliser Windows Movie Maker
Étape 1. Téléchargez iMovie pour Windows 10, installez-le sur votre PC et lancez-le pour accéder à son interface principale.
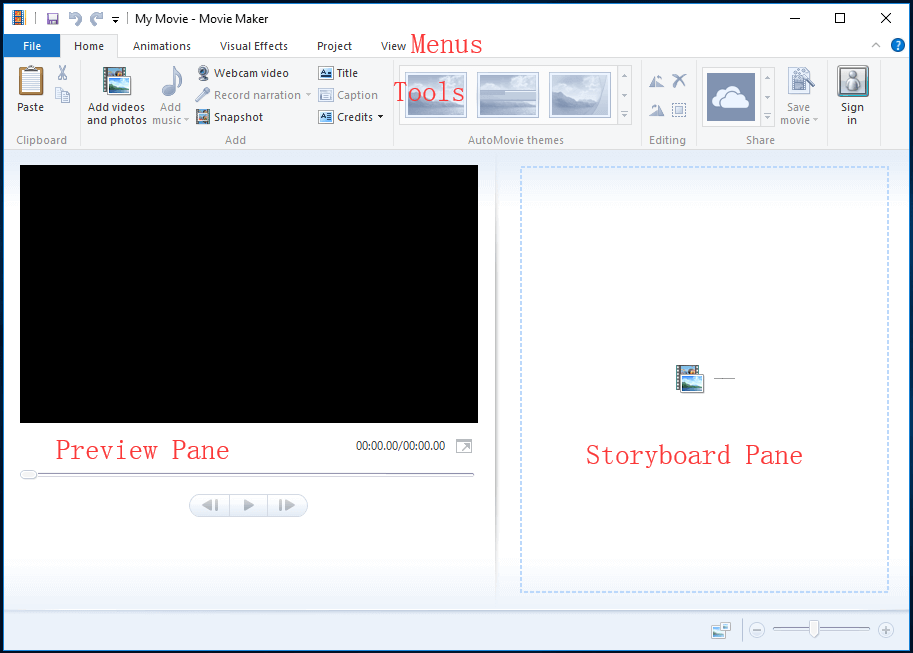
Étape 2. Ensuite, vous devez importer des fichiers vers Microsoft Movie Maker.
Étape 3. Éditez votre film comme vous le souhaitez. Par exemple, vous pouvez ajouter des transitions entre les clips, vous pouvez ajouter du texte aux vidéos, vous pouvez fractionner/rogner la vidéo et bien d’autres choses encore pour parfaire votre film.
Regarder la vidéo
Pour connaître en détail les étapes à suivre pour ajouter une transition entre les clips, vous pouvez cliquer sur le bouton Lire.
Étape 4. Enfin, vous pouvez enregistrer votre projet de film sur votre PC ou le partager directement avec vos amis.
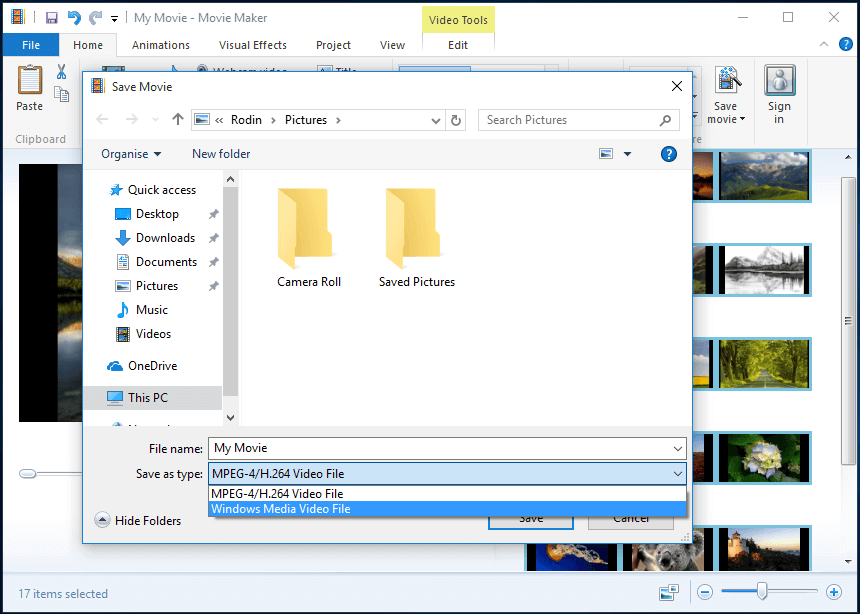
#3. Alternative iMovie pour Windows – Shortcut
Shortcut, une alternative iMovie pour Windows gratuite, open-source et multiplateforme, peut vous aider à rogner ou recadrer facilement des clips vidéo grâce à son interface conviviale. Veuillez prendre note que son site n’est pas aussi soigné que celui des autres concurrents. Il vous faudra donc peut-être un peu de temps pour trouver ce que vous cherchez.
Principales fonctionnalités
- Il prend en charge des centaines de formats et de codecs audio et vidéo.
- Il prend en charge des résolutions allant jusqu’à 4K.
- Il offre des filtres entièrement personnalisables.
- Il dispose d’une ligne de temps multiformats et de toutes les fonctionnalités propres à une bonne application de montage vidéo.
Comment utiliser Shortcut
Étape 1. Téléchargez et installez Shortcut.
Étape 2. Importez vos fichiers dans Shortcut.
Étape 3. Organisez les fichiers sur la ligne de temps.
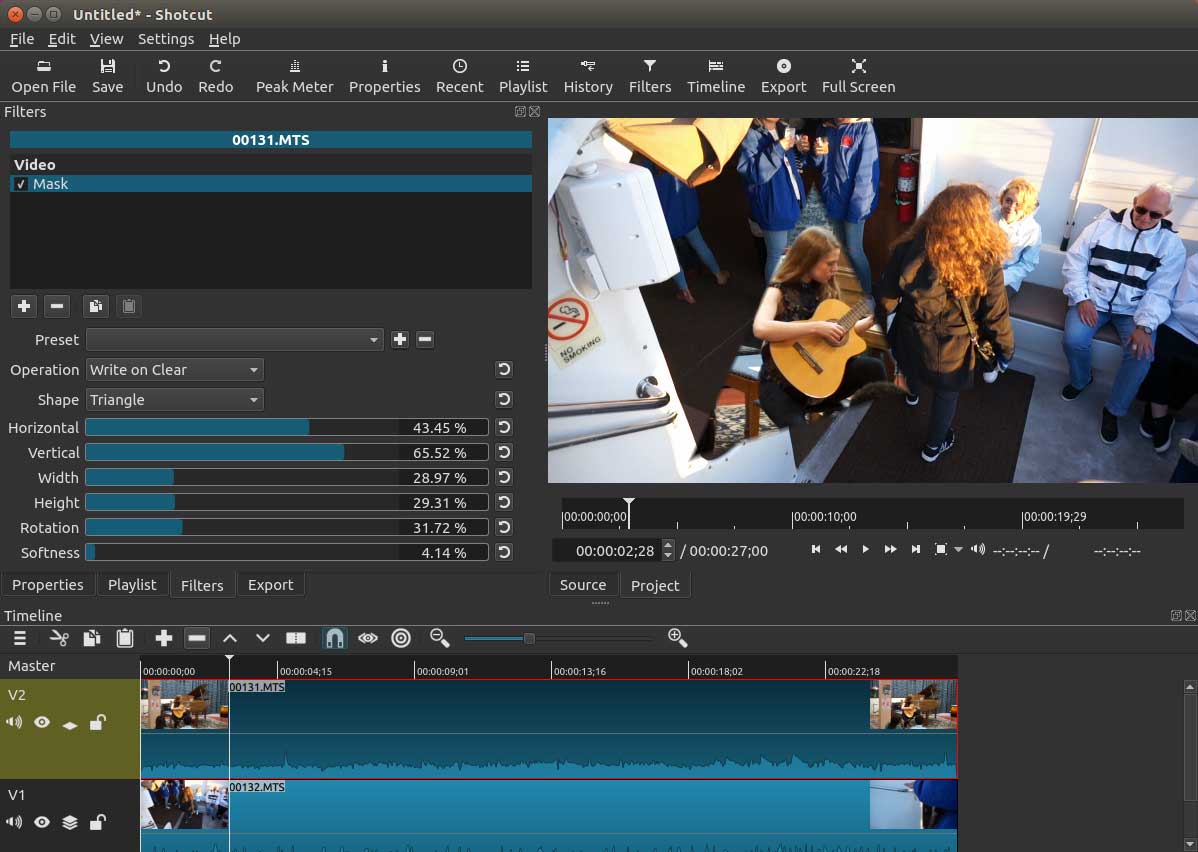
Étape 4. Rognez/recadrez des vidéos, ajoutez des transitions, triez la bande sonore, ajoutez des légendes et bien d’autres choses pour éditer votre film.
Étape 5. Enfin, partagez votre film.
Cette alternative à iMovie pour Windows permet de recadrer ou de rogner des vidéos. Mais elle présente aussi quelques inconvénients. Par exemple, aucun profil d’exportation prêt à l’emploi n’est disponible pour tous les appareils, et il manque beaucoup de transitions et d’effets tape-à-l’œil comme ceux proposés par d’autres logiciels.
#4. Alternative iMovie pour Windows – Adobe Rush
En ce qui concerne iMovie pour Windows 10, certains professionnels recommanderont Adobe Premiere Pro CC. Cependant, en toute franchise, la majorité des utilisateurs ont besoin de beaucoup de temps pour se familiariser avec cet outil professionnel mais puissant. Fort heureusement, Adobe a sorti Rush, un tout nouveau logiciel de montage vidéo tout-en-un.
Premiere Rush CC, une toute nouvelle application pour la création et le partage de vidéos en ligne, fonctionne sur tous vos appareils et transforme la façon dont vous créez du contenu. Grâce à cette toute nouvelle application, alimentez vos chaînes en un streaming constant et étonnant.
Principales fonctionnalités
- Il s’agit d’une alternative tout-en-un et multiplateforme à iMovie pour Windows.
- Il présente une grande flexibilité au niveau des titres.
- Il vous permet de créer votre film en déplacement.
- Cela fait un plus grand effet sur le plan social.
Comment utiliser Rush
Étape 1. Lancez Premiere Rush CC, puis importez des fichiers dans ce dernier.
Étape 2. Éditez les vidéos comme vous le souhaitez. Par exemple, vous pouvez ajouter du texte à la vidéo, vous pouvez arranger les clips vidéo, ajuster les transitions, la couleur, la taille et le format.
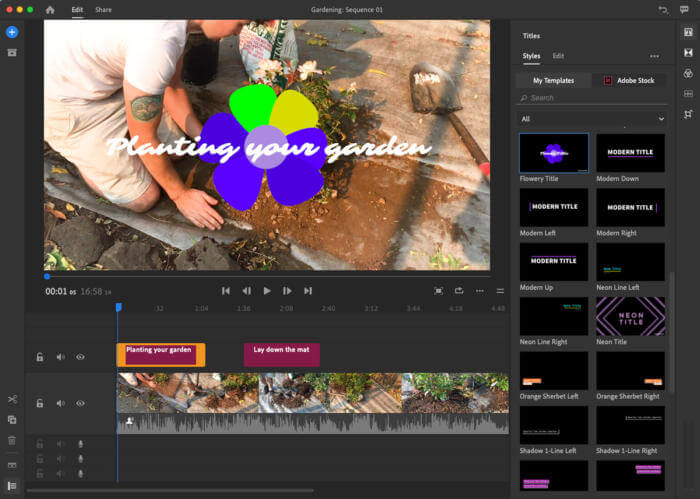
Étape 3. Exportez votre vidéo sur PC ou partagez-la avec vos amis sur YouTube.
Êtes-vous intéressé par cette alternative à iMovie pour Windows? Si vous le souhaitez, vous pouvez essayer sa version gratuite avec 3 exportations et 2 Go de stockage sur le cloud. Cependant, si vous voulez profiter d’exportations illimitées et profiter de 100 Go de stockage sur le cloud, il convient de l’acheter.
#5. Alternative iMovie pour Windows – Corel VideoStudio
Core VideoStudio est une autre alternative à iMovie pour Windows. Il peut transformer vos photos et vidéos en un film époustouflant.
Principales fonctionnalités
- Il est idéal pour tous les niveaux de compétence et vous permet d’apprendre tout en éditant et en créant des vidéos impressionnantes dès le début.
- Il offre plus de 1 500 filtres et effets.
- Il fournit des fonctionnalités inattendues, comme la capture d’écran.
- Il prend en charge les médias VR 360 degrés, 4K Ultra HD et 3D.
Comment utiliser Core VideoStudio
Étape 1. Installez et lancez cette alternative à iMovie pour Windows 10.
Étape 2. Importez des fichiers multimédia. Ensuite, faites glisser vos fichiers sur la ligne de temps dans l’ordre dans lequel vous souhaitez qu’ils apparaissent dans votre film.
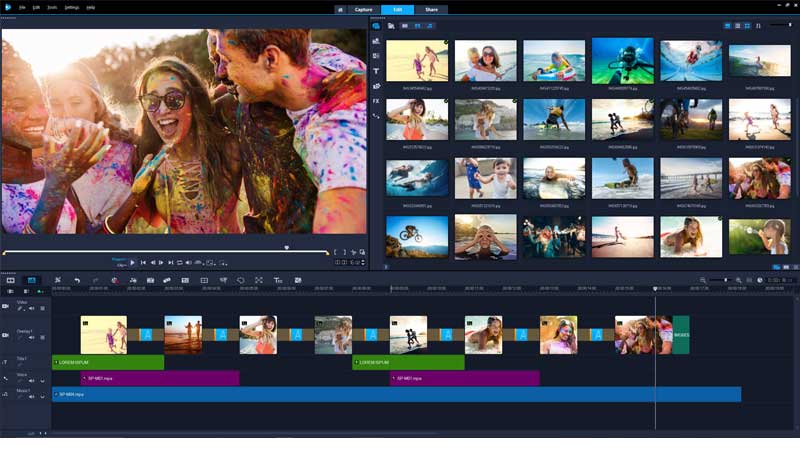
Étape 3. Ajoutez des titres, des transitions et des effets à votre film.
Étape 4. Enregistrez et partagez votre film.
#6. Alternative iMovie pour Windows – Lightworks
Si vous cherchez une alternative à iMovie pour Windows permettant de couper ou de rogner un clip sans la moindre difficulté, vous pouvez essayer Lightworks. Cet éditeur spécialisé et standard de l’industrie est disponible pour Windows, Mac et Linux.
Principales fonctionnalités
- Il vous donne le meilleur résultat et constitue une bonne option pour faire pivoter, recadrer ou rogner la vidéo.
- Il est spécialement optimisé pour un traitement plus rapide. Ainsi, la lenteur de l’exportation et du rendu de votre vidéo produite n’est plus un problème.
- Il peut facilement rehausser votre vidéo car il comprend plus de 100 effets intégrés performants et en temps réel.
Comment utiliser Lightworks
Étape 1. Créez un nouveau projet.
Étape 2. Importez des fichiers de source multimédia, puis ajoutez ces fichiers à la ligne de temps.
Étape 3. Éditez vos vidéos.
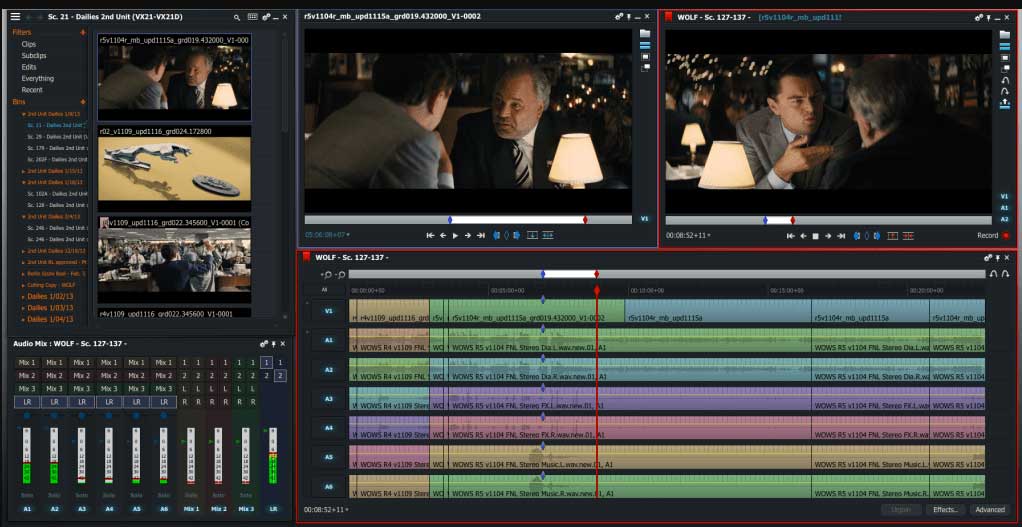
Étape 4. Exportez vos vidéos.
En un mot, l’interface de cette alternative à iMovie pour Windows semble un peu compliquée. Cependant, cet outil professionnel est une excellente alternative à iMovie pour les utilisateurs de Mac OS puisqu’il fournit les meilleures opérations et interfaces de type Mac.
À vous de jouer pour créer vos œuvres précieuses
Quel est votre choix?
Avez-vous déjà trouvé votre alternative à iMovie pour Windows afin de créer votre propre vidéo?
Pour ma part, j’aime bien MiniTool Movie Maker parce que cette alternative à iMovie pour Windows 10 est gratuite, simple et performante. Avec cette version complète et gratuite d’iMovie pour Windows, je peux facilement créer des films exceptionnels sans filigrane. Faites-en l’essai vous-même. Vous ne serez pas déçu.
Si vous avez d’autres bonnes suggestions concernant iMovie pour Windows, n’hésitez pas à nous les faire parvenir en les indiquant dans la zone ci-dessous. Nous vous en sommes très reconnaissants.
Veuillez prendre note qu’aucune alternative à iMovie pour Windows ne peut vous aider si vous perdez les matières premières. Heureusement, si vous perdez des vidéos sur votre PC, vous pouvez essayer MiniTool Power Data Recovery pour les récupérer.


Commentaires des utilisateurs :