OpenShot is a free and open-source video editor. Sometimes, this app might crash, not respond, or won’t open, hence you can’t edit videos with it. This post offers several possible solutions or you can try an OpenShot alternative – MiniTool MovieMaker to edit videos.
OpenShot is a professional, free, and open-source video editor for Windows, Mac, and Linux. This app comes with powerful editing tools and features, and many users opt to use this video editor to create videos.
It must be annoying when you want to edit a video with OpenShot but it keeps crashing or doesn’t respond. At this moment, you must wonder how to fix OpenShot crashing or not opening/working issues. Here’re 5 tips for you.
Method 1: Restart Your Computer
First of all, If OpenShot always keeps crashing and won’t open, restart your computer. This will free up memory space and clear temporary files on your computer. After a reboot, try to open OpenShot again.
Method 2: Change OpenShot Compatibility
When OpenShot isn’t working correctly on your PC, try to change the app compatibility to fix the problem.
Step 1. Right-click on the OpenShot icon and choose Properties from the drop-down list.
Step 2. Move to the Compatibility tab, check the box next to the Run this program in compatibility mode for option, and click Apply.
Step 3. Click the Change settings for all users button and check the Run this program in compatibility mode for option, and click on Apply > OK.
Step 4. Right-click on the OpenShot icon and choose Troubleshoot compatibility.
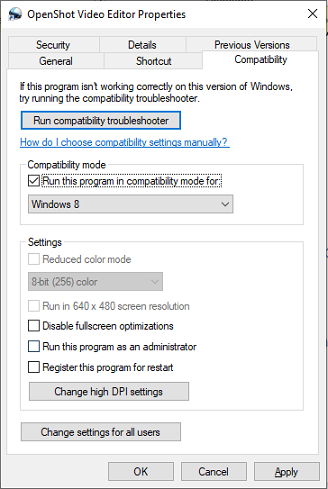
Method 3: Reinstall OpenShot
Another way to fix OpenShot crashing or the app not responding/opening/working issues is to uninstall and reinstall this program because these issues might be due to improper installation.
Press Win + I to open the Settings app, select Apps, find and click on OpenShot, and choose Uninstall > Uninstall to remove this app from your PC. Then, go to the OpenShot website, download the latest version, and then install it.
Method 4: Reset OpenShot to the Default Settings
To fix the OpenShot crashing problem, you can also reset this app to its default settings. To do this, open File Explorer on your Windows PC, go to C:UsersAdiministrator or your user name, and find the .openshot_qt folder. Right-click on this folder and choose Delete. After that, try to relaunch OpenShot.
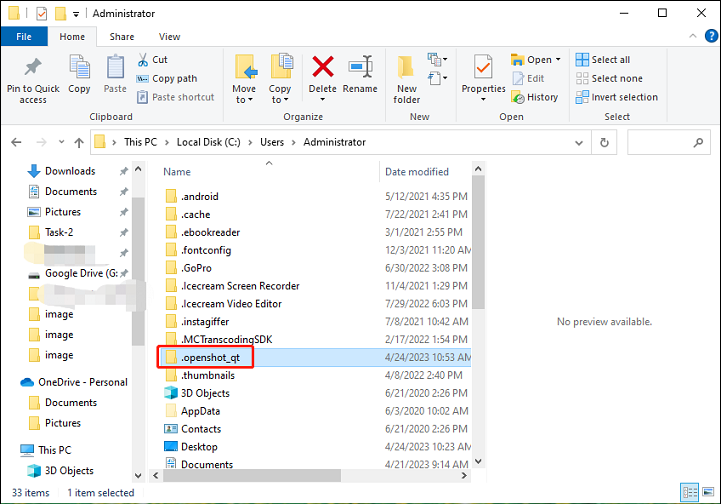
Reinstalling the OpenShot app won’t delete the .openshot_qt folder, you have to remove it manually to clear all settings you’ve done. Once you launch the app, a new .openshot_qt folder appears.
Method 5: Use Another Video Editor
There’re many video editing applications besides OpenShot. When OpenShot can’t work properly, you can also use another video editor like MiniTool MovieMaker to create videos.
MiniTool MovieMakerClick to Download100%Clean & Safe
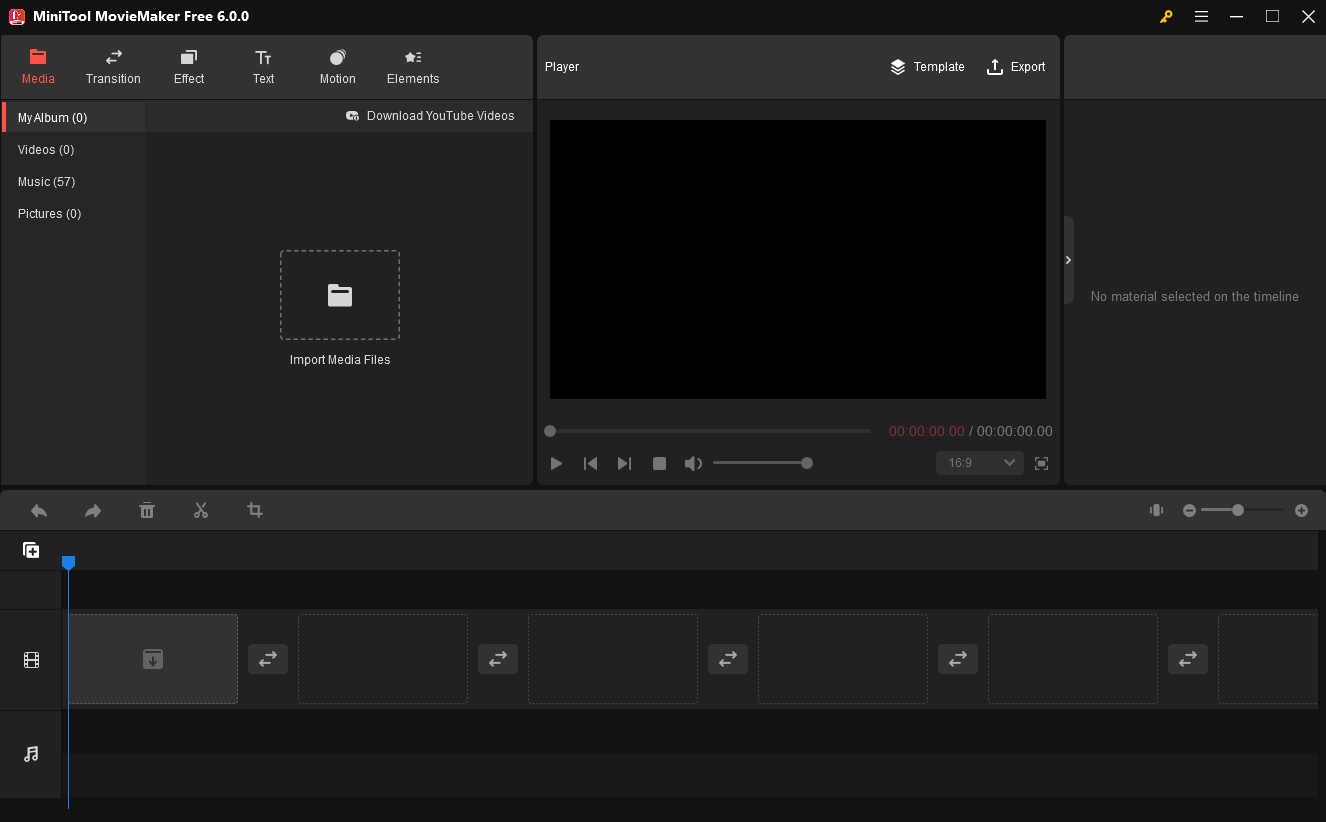
MiniTool MovieMaker is one of the best OpenShot alternatives to create amazing videos. This app allows you to trim, split, crop, rotate your video, change the video playback speed, adjust the duration of images, apply transitions, filters, and motion effects to your footage, and add titles/captions/credits to your video.
Also, MiniTool MovieMaker has the capability to adjust the clip’s saturation, brightness, and contrasts, add 3D LUT effects, edit audio in the video, and spice up your video with animated stickers.
What’s more, MiniTool MovieMaker can export videos up to 1080p without watermarks. Also, you can try the following video editors when OpenShot is not working.
- Shortcut
- Clipchamp
- Kdenlive
- Davinci Resolve
- Adobe Premiere Pro
- Avidemux
Other Tips to Avoid OpenShot Crashing
In addition, there’s something else you can do to avoid OpenShot crashing and make this application run correctly. For example, you can reduce the size of the video preview window.
Also, you can change the configuration of the OpenShot profile. Click the Change Profile button and change the profile with a lower video resolution. This only lowers preview rendering quality not affects the export quality.
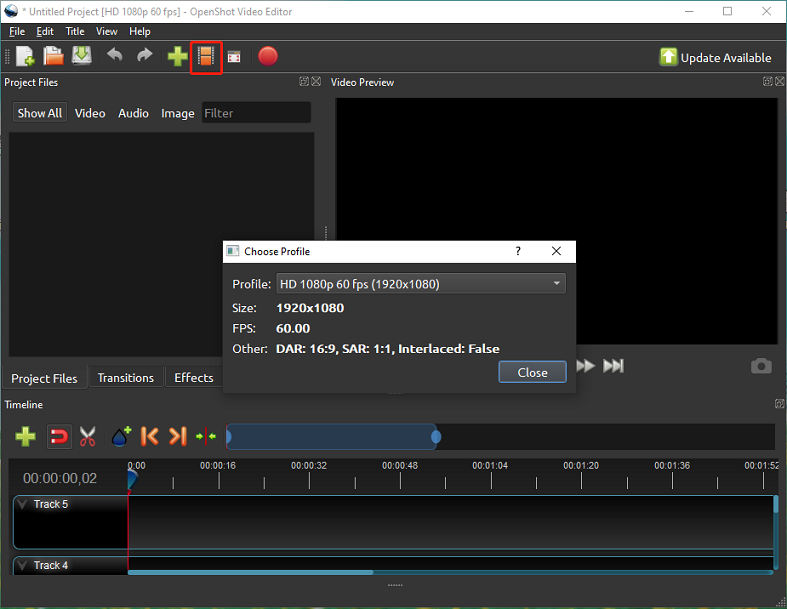
Sometimes, OpenShot crashing might be related to the file it working with. For example, the original footage’s location has been changed or the file is corrupted. If so, you should remove the missing file from your project and import it from the current folder. If your video is damaged, you need a video repair tool to fix it.
Conclusion
This post explains 5 ways to fix the OpenShot crashing issue. Hope they can solve your problem. However, unfortunately, if these methods can’t work for you, you can consider other video editors.




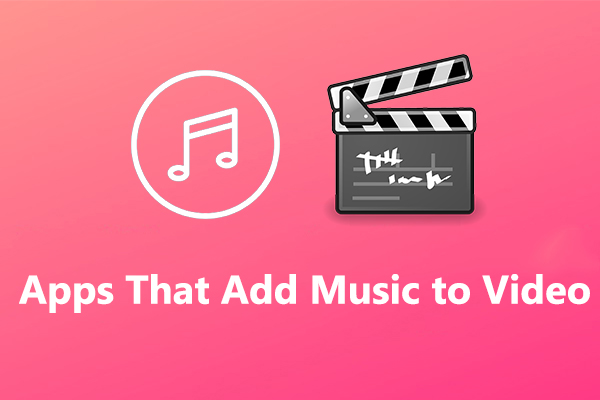

User Comments :