Windows版iMovie
ムービーを作るとき、Appleファンであれば誰もがiMovieを勧めるでしょう。MacやiOSデバイス上で、ハリウッドスタイルの予告編や4K解像度の美しいムービーをすばやく簡単に作成することができるからです。
残念ながら、AppleはiMovieのWindows版をリリースしていないので、Windows 10、Windows 8、Windows 7に直接ダウンロードすることはできません。
ここで、こんな疑問が浮かぶことでしょう。
「iMovieをWindowsコンピューターで使えるようにするには?Windows 10に対応している?」
もちろん、答えはイエスです。
Windowsで、iMovieの代わりに使えるソフトはたくさんあります。そこで、この記事ではPCで使える代替ソフトを6つご紹介します。自分にぴったりなものを選んで、ストーリーを作りましょう。備考:以下に記載されている動画編集ソフトは、すべて順不同です。
#1.Windowsで使えるiMovieの代替品 – MiniTool MovieMaker
MiniTool MovieMakerは無料で使えるシンプルな動画編集ソフトで、デスクトップパソコンやノートパソコンで自分だけの傑作動画を一から簡単に作れるさまざまな機能を搭載しています。
MiniTool MovieMakerクリックしてダウンロード100%クリーン&セーフ
主な特徴
- MiniTool MovieMakerは、ウォーターマークなしの素敵な動画を簡単に作れるテンプレートを用意しています。
- クリップ間に挿入して動画の流れをスムーズにする、スタイリッシュなトランジションを多数取り揃えています。
- フォントの種類が豊富で、アニメーションテキストを使ったタイトルを作成できます。キャプションを付ければ、より楽しい動画になります。
- 動画の魅力を引き立てる、さまざまなフィルター効果を提供しています。
- wmv、.mp4、.avi、.mov、.f4v、.mkv、.ts、.3gp、.mpeg2、.webm、.gif、.mp3など、あらゆる形式で保存できます。動画の解像度の変更や、MP3への変換も可能です。(詳しくは「YouTubeをMP3に変換する」をご覧下さい)
この無料ソフトの詳細については「MiniTool、簡単に使える動画エディター「MiniTool MovieMaker」リリース」をご覧下さい。
MiniTool MovieMakerの使い方
ステップ1: MiniTool MovieMakerをダウンロード・インストールします。起動すると、このようなウィンドウが表示されます。
お好きなムービーテンプレートを選択し、ファイルをインポートして自分だけのムービーを作ります。「Full-Feature Mode」をクリックすれば、自分のスタイルのムービーを作成できます。
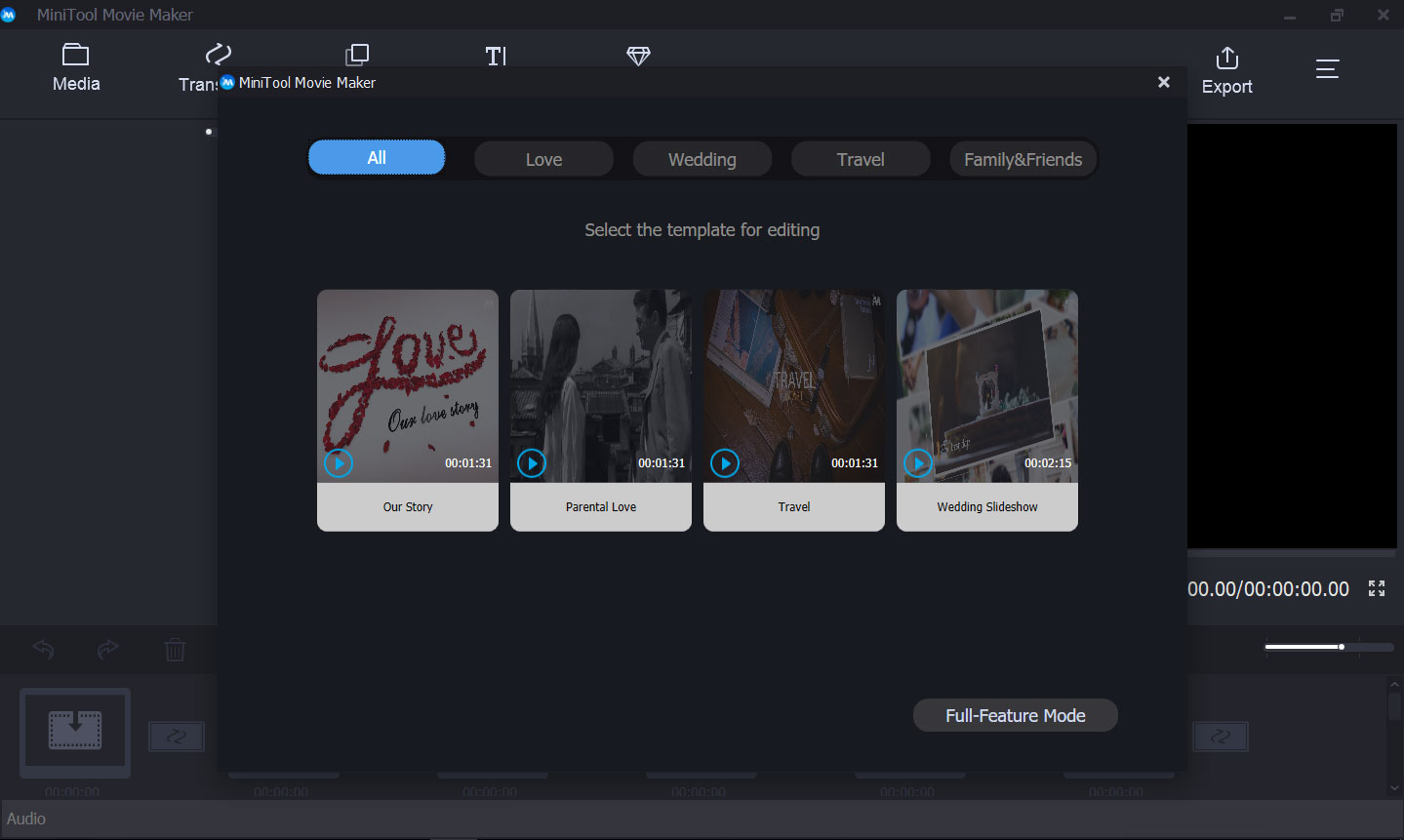
ここでは、ムービーテンプレートを使わずに、簡単にすばやくムービーを作成する方法について解説します。
ステップ2: 「Import Media Files」をクリックして、動画、写真、音楽ファイルをインポートします。メディアファイルをストーリーボードにドラッグします。
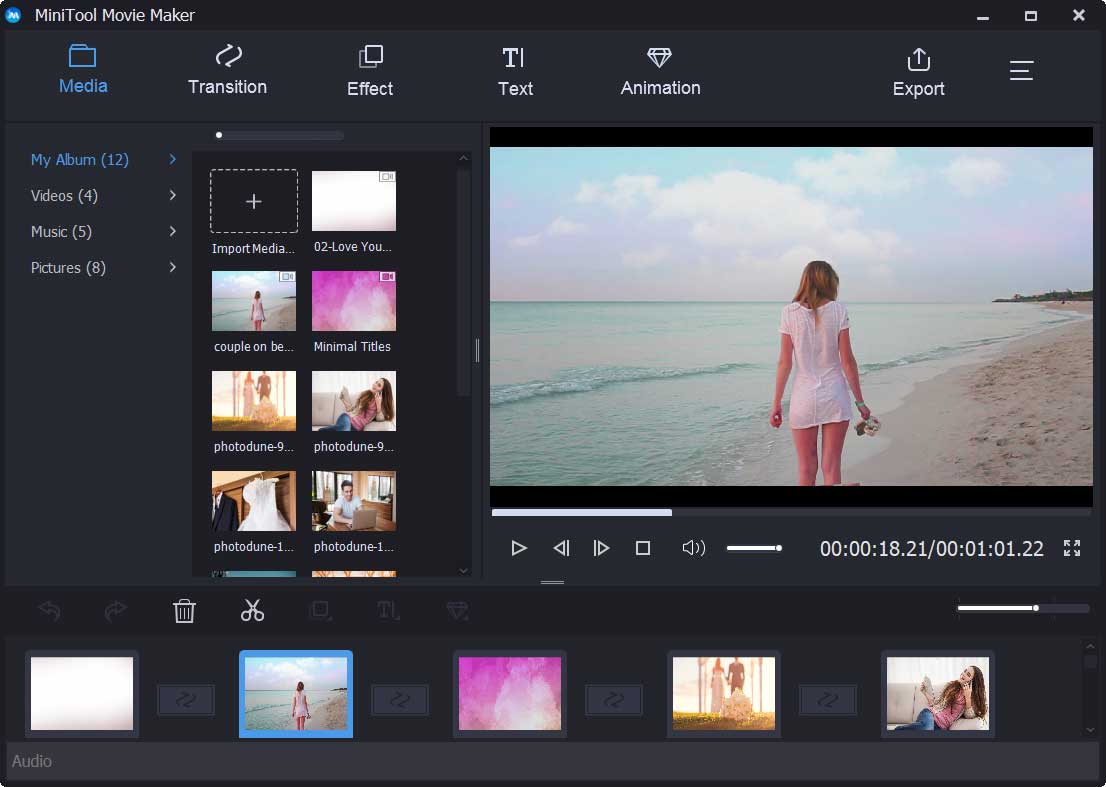
ステップ3: トランジション、テキスト、アニメーション、エフェクトなどを追加します。
例えば、次の手順で動画や写真に文字を入れることができます。
映画のタイトルやエンドクレジットをドラッグ&ドロップして、その言葉を自分にとってより意味のあるものに変えることができます。もちろん、動画や写真にキャプションを付けることも可能です。詳しい手順については、ユーザーマニュアルをご覧下さい。
ステップ4: 「Export」ボタンをクリックして、ムービーの名前、解像度、エクスポート先を指定します。もちろん、iPhone、Apple TV、iPad、スマートフォン、Nexus、X box One、Galaxy Note 9、PS4、Sony TVなどのデバイス向けにムービーをエクスポートできます。
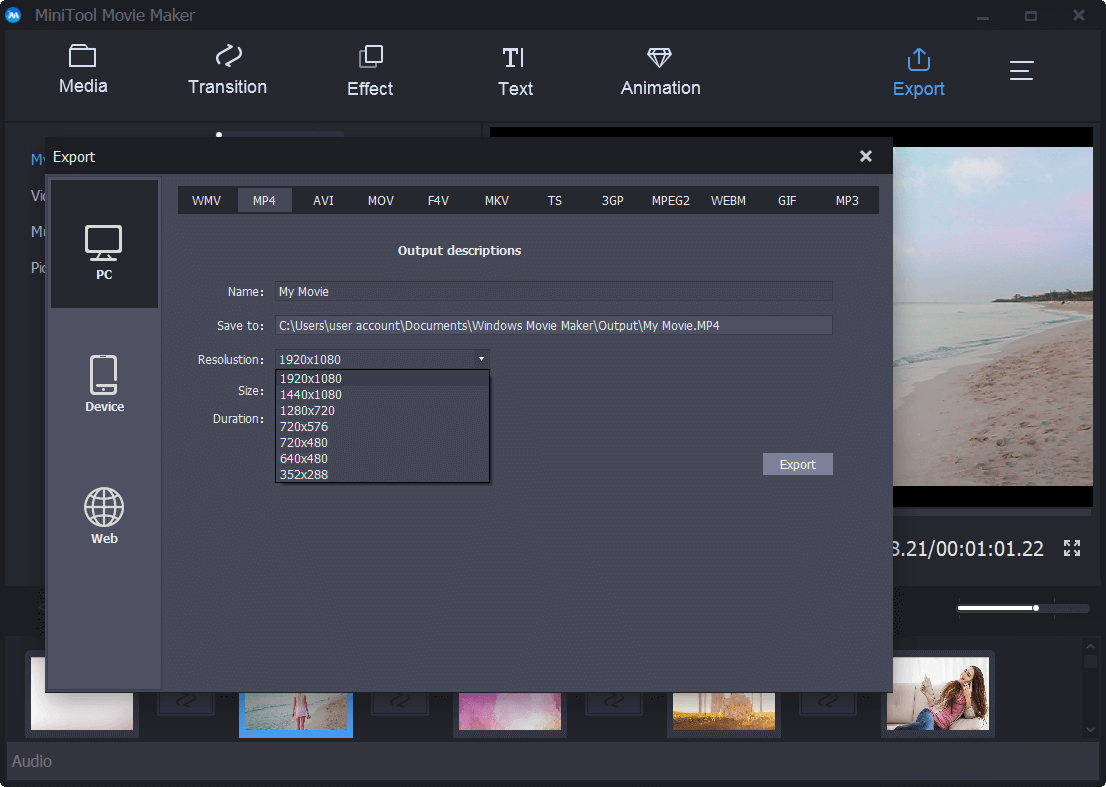
このように、MiniTool MovieMakerを使えば、素敵なムービーを簡単に作成することができるのです。
WindowsでiMovieの代わりに使えるソフトがあります。ぜひお試し下さい。Twitterでシェア
#2.Windowsで使えるiMovieの代替品 – Windowsムービーメーカー
Windowsをお使いの方は、Microsoftが開発した無料の動画編集ソフト「Windowsムービーメーカー」をご存知でしょう。シンプルなソフトではありますが、iMovieの代替品としても優れています。
主な特徴
- 非常に使いやすい動画編集ソフトです。
- さまざまなトランジションを用意しています。
- ボイスオーバーなどの音声機能を搭載しています。
Windowsムービーメーカーの使い方
ステップ1: Windowsムービーメーカーをダウンロード・インストールし、起動するとメインインターフェースが表示されます。
現在、Microsoftはこのツールの提供を終了しており、公式にダウンロードすることはできません。詳しくは「Windowsムービーメーカーについて知っておきたい6つのこと」をご覧下さい。
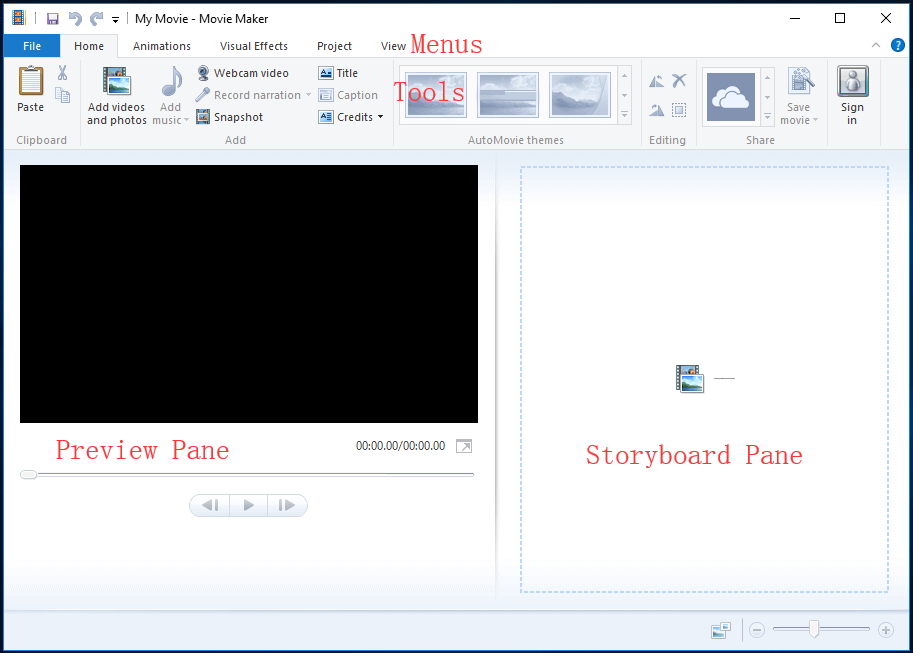
ステップ2: Windowsムービーメーカーにファイルをインポートします。
ステップ3: お好きなようにムービーを編集します。トランジションの追加、テキストの追加、分割・トリムなどの機能を使ってムービーを完成させます。
動画を見る
再生ボタンをクリックすると、クリップ間にトランジションを追加する詳しい手順をご覧いただけます。
ステップ4: 最後にプロジェクトを保存するか、ムービーを友人と共有します。
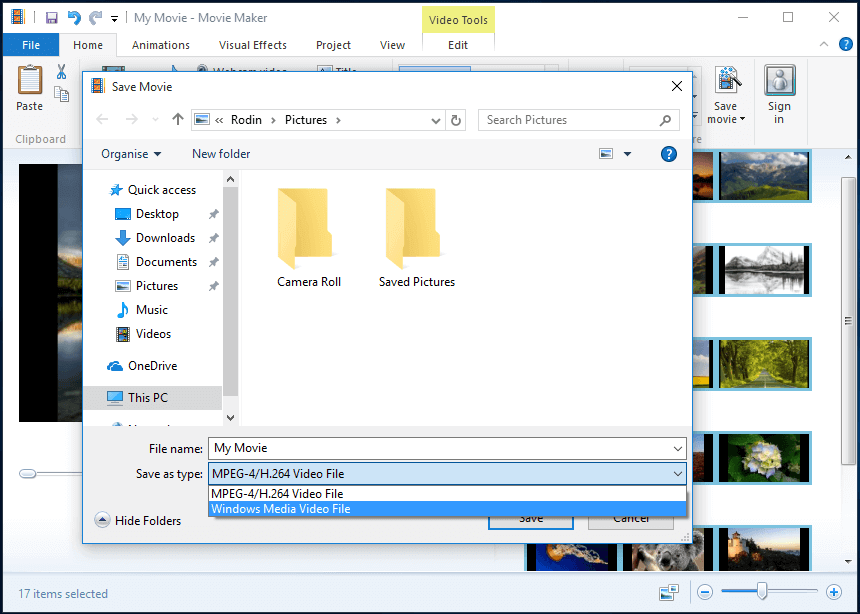
備考: Windowsムービーメーカーの使い方についてもっと知りたい方は、「ムービーメーカーの使い方|初心者向けガイド」をご覧下さい。
#3.Windowsで使えるiMovieの代替品 – Shotcut
Shotcutは、無料、オープンソース、クロスプラットフォームの動画エディターで、Windowsに対応しています。ユーザーフレンドリーなインターフェースで、簡単に動画のトリミングや切り抜きができます。ウェブサイトは競合他社と比べて洗練されていないので、探しているものを見つけるのに時間がかかるかもしれません。
主な特徴
- 数百種類の音声形式・動画形式やコーデックに対応しています。
- 最大4Kの解像度に対応しています。
- カスタマイズ可能なフィルターを用意しています。
- マルチフォーマットの対応するタイムラインなど、優れた動画編集アプリに求められる機能をすべて搭載しています。
Shotcutの使い方
ステップ1: Shotcutをダウンロード・インストールします。
ステップ2: ファイルをShotcutにインポートします。
ステップ3: ファイルをタイムラインに並べます。
ステップ4: トリミング、トランジションの追加、サウンドトラックの整理、キャプションの追加などの編集を行います。
ステップ5: ムービーを共有します。
このソフトは動画の切り抜きやトリミングを得意としていますが、デメリットもあります。さまざまなデバイスに対応する書き出しプロファイルは用意されておらず、他のソフトが提供しているような派手なトランジションやエフェクトもありません。
#4.Windowsで使えるiMovieの代替品 – Adobe Rush
プロの方であれば、Adobe Premiere Pro CCを勧めるでしょう。しかし、これは本格的で強力なツールであるため、ほぼすべての一般ユーザーは使いこなせるまでに時間がかかってしまいます。そこで、Adobeはオールインワンの動画編集ソフト「Rush」をリリースしました。
オンライン動画を作成・共有するための新しいアプリケーションであるPremiere Rush CCは、あらゆるデバイスで動作し、コンテンツ作成に変化をもたらします。お使いのチャンネルに優れたコンテンツを継続的に提供します。
主な特徴
- オールインワン、クロスプラットフォームの動画エディターで、Windowsに対応しています。
- 自由度の高いタイトルを多数提供しています。
- 旅先でもムービーを作ることができます。
- SNSで共有すれば、大きな反響を呼ぶことができます。
Rushの使い方
ステップ1: Premiere Rush CCを起動し、ファイルをインポートします。
ステップ2: テキストの追加、クリップの並べ替え、トランジションの追加、カラー、サイズ、アスペクト比の調整など、お好きなように動画を編集します。
ステップ3: 動画をPCにエクスポートするか、YouTubeで友人と共有します。
Adobe Rushに興味のある方は、3回までのエクスポートと2GBのクラウドストレージを備えた無料版をお試し下さい。無制限のエクスポートと100GBのクラウドストレージを利用する場合は、製品版の購入が必要です。
#5.Windowsで使えるiMovieの代替品 – Corel VideoStudio
Corel VideoStudioは、写真や動画を魅力的なムービーに変換するソフトです。
主な特徴
- 編集しながら使い方を覚えることができ、印象的な動画を一から作ることができるので、どんなスキルレベルの人にも最適です。
- 1500種類を超えるフィルターとエフェクトが用意されています。
- スクリーングラブなど、他にはない機能が搭載されています。
- 360度VR、4K Ultra HD、3Dメディアに対応しています。
Corel VideoStudioの使い方
ステップ1: VideoStudioをインストール・起動します。
ステップ2: メディアファイルをインポートし、タイムライン上にファイルをドラッグ&ドロップして、ムービーに登場させたい順番に並べていきます。
ステップ3: ムービーにタイトルやトランジション、エフェクトなどを追加します。
ステップ4: ムービーを保存・共有します。
#6.Windowsで使えるiMovieの代替品 – Lightworks
画質を落とさずにクリップのカットやトリミングをしたい方は、Lightworksをお試し下さい。熟練した業界向けのエディターで、Windows、Mac、Linuxに対応しています。
主な特徴
- 動画の回転、クロップ、トリミングのための優れたオプションとともに、最大出力を提供します。
- 特別に最適化されたことでより高速な処理が可能となったため、動画の書き出しやレンダリングにも時間がかかりません。
- 強力でリアルタイムなエフェクトプリセットを100種類以上備えており、動画にさらなる磨きをかけることができます。
Lightworksの使い方
ステップ1: 新しいプロジェクトを作成します。
ステップ2: メディアファイルをインポートし、タイムラインに追加します。
ステップ3: 動画を編集します。
ステップ4: 動画をエクスポートします。
Lightworksのインターフェースは少し複雑ですが、Windowsで利用できるツールとしては本格的で優れています。
プロ版は価格の面でも良い選択肢ではありませんが、無料版をお試しいただけます。
実際に素敵な作品を作ってみましょう
あなたはどれを選びますか?
iMovieの代わりになる動画作成ソフトを見つけることができましたか?
ここでは、無料でありながらシンプルで強力な機能を備えたMiniTool MovieMakerを特にお勧めします。無料ですべての機能を使うことができ、ウォーターマークのない優れたムービーを簡単に作成できます。自分で試してみましょう。期待を裏切りません。
他に良い提案がございましたら、以下のコメント欄にお寄せ下さい。ありがとうございました。
元の動画を失くしてしまうと、iMovieの代替品は役に立ちません。その場合は、MiniTool Power Data Recoveryで復元しましょう。
Windows版iMovieよくある質問
iOSとmacOSのみに対応しているため、Windowsでは代わりのソフトをお使い下さい。MiniTool MovieMakerは、動画の編集、トリミング・分割、アニメーションテキストの追加などを簡単に行うことができる、Windows用の優れた動画エディターです。
MiniTool MovieMakerは、Windows版のiMovieに匹敵するソフトです。ほとんどのメディアファイルに対応しています。タイムライン上にファイルを並べて、トランジション、エフェクト、アニメーションテキストを追加できます。複数のテキストを同時に追加することも可能です。
AppleはiMovieのWindows版をリリースしていません。iOSとmacOSのみに対応しています。Windows 10でiMovieの代わりとなるソフトをお探しの方には、MiniTool MovieMakerをお勧めします。MiniTool MovieMakerは、Windows 10用の使いやすい動画エディターです。
MiniTool MovieMakerをお試し下さい。シンプルな操作性、すっきりとしたインターフェース、強力な機能を備えており、PCで使えるiMovieの代替品としては最も優れています。メディアファイルを読み込み、トランジションやエフェクト、アニメーションテキストを追加して、完成したムービーを友人と共有しましょう。


ユーザーコメント :