Screen recordings are a great way to capture and share information. However, sometimes you may want to speed up your screen recording for several reasons. Have a look at this article from a movie maker at MiniTool, which will offer you a detailed guide on how to speed up a screen recording across different platforms.
Why Speeding Up a Screen Recording
Screen recording is a handy feature that lets you capture all the activities happening on your screen, which is extremely useful for showing viewers how to do something or explaining a concept.
Occasionally, you may want to make the screen recording play faster. Let’s explore why you might want to increase the playback speed of your screen recordings:
- It allows viewers to consume information more quickly. This is particularly useful for tutorials or demonstrations where the process may be slow and time-consuming.
- Faster videos can hold the audience’s attention better than slower ones. It helps to eliminate unnecessary pauses or slow moments in your recording.
- Speeding up a screen recording can create captivating time-lapse effects, making your video more engaging.
- Some platforms (e.g., Instagram and TikTok) have time limits for videos. So, speeding up allows you to fit content within those constraints.
Remember, the goal is to enhance the viewer’s experience, so it’s important to find the right balance. If a video is too fast, it may be hard for people to keep up.
How to Speed Up a Screen Recording on Windows
Before speeding up recording on Windows, you first need to prepare your screen recording for editing. To screen record on Windows, MiniTool Video Converter is an excellent program that comes with a screen recording tool. It allows you to record everything that occurs on your computer screen without a time limit or any watermark. Once you have the recording ready, let’s start the speed-up process.
Here are some of the best tools for speeding up screen recordings on Windows:
#Clipchamp
Clipchamp is a user-friendly video editor that makes it easy for anyone to create videos, even if you don’t have experience. It’s made by Microsoft and can be used as a web-based Windows store app or as a progressive web app (PWA) on any device.
Some key features of Clipchamp include the ability to combine videos, images, and audio files, add text and effects, and save the finished video to your computer. You can also use stock videos, music, and sound effects, and there are templates to help you make great videos quickly. Clipchamp is free to use, but accessing premium features requires a Microsoft 365 subscription.
Here’s the tutorial on how to speed up a screen recording using Clipchamp:
1. Launch Clipchamp on your Windows computer, and sign up for free or log into your existing account.
2. Once you’ve signed in, click Create a new video. The editor will then automatically open.
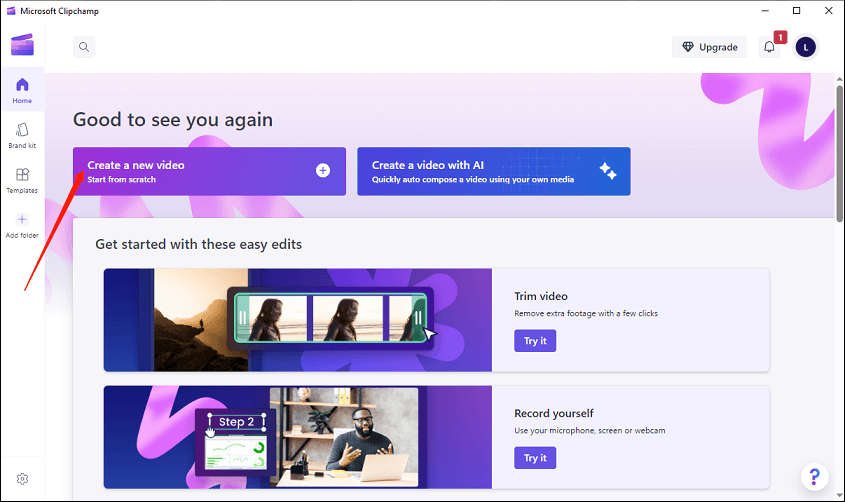
3. If you have an existing screen recording you would like to use, click on Import media and select the footage you want to add, or drag and drop media from your device to import. You can also add directly from your One Drive, Google Drive, Dropbox, or Xbox.
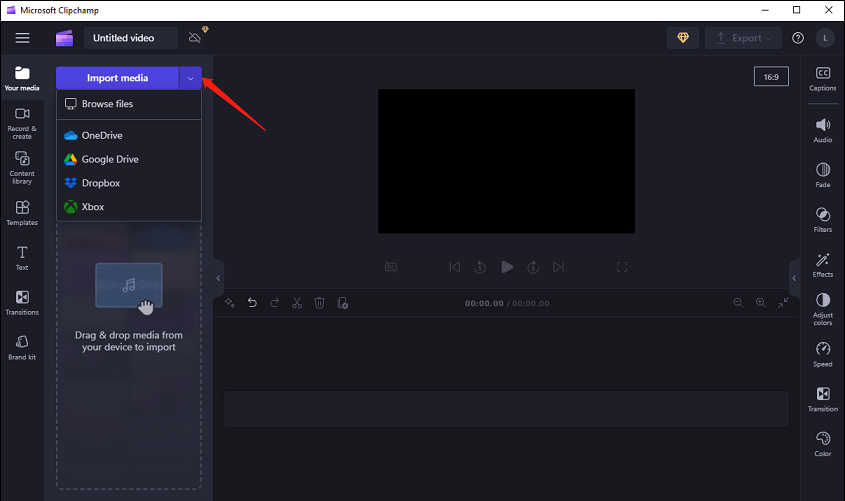
While, if you don’t have an existing screen recording, you can use Clipchamp’s built-in screen recorder to create one, and then edit it directly in Clipchamp.
4. After your screen recording appears in the media library, drag and drop it onto the timeline.
5. Select the screen recording on the timeline and click the Speed button on the right side of the control panel. You can choose between 1.1X to 16X by dragging the Speed slider to the wanted place. Be sure to play back your clip to see if you’re happy with the speed changes.
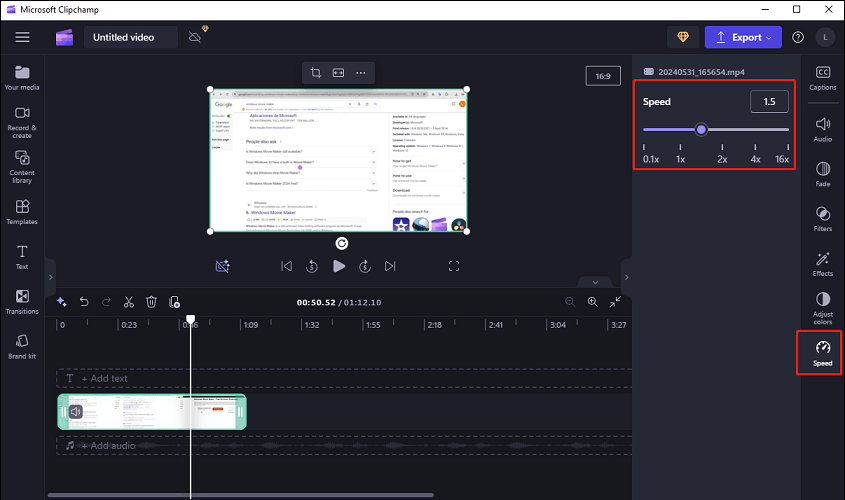
6. Finally, click the Export button at the top right corner of the interface to save the screen recording to your computer. Note that if your video has no 4K media, it cannot be exported in 4K, and exporting 4K video needs to upgrade to its premium version.
#MiniTool MovieMaker
In addition to Clipchamp, another screen recording speed controller you can consider is MiniTool MovieMaker. It’s a free download video editor for Windows that allows you to speed up your screen recordings up to 50X.
This app comes with a user-friendly user interface, making it easy for users to get started. Besides, it supports almost all media formats like MP4, MOV, MKV, 3GP, WMV, WebM, etc. Moreover, it comes with other amazing features to make video editing a breeze, such as trimming, splitting, cropping, flipping, reversing, rotating, etc.
What’s more, the resources in MiniTool MovieMaker will be updated from time to time, including music and sound effects, text templates, transitions, effects, filters, motion effects, and animated stickers.
This is a tutorial on how to speed up a screen recording with MiniTool MovieMaker:
Step 1. Get the installation package of MiniTool MovieMaker by clicking the download button below. Once installed, launch this app and close the pop-up window to access its editing interface.
MiniTool MovieMakerClick to Download100%Clean & Safe
Step 2. To import your screen recording, click on Import Media Files to select the screen recording from your File Explorer. Or, you can directly drag and drop it from its folders into MiniTool MovieMaker.
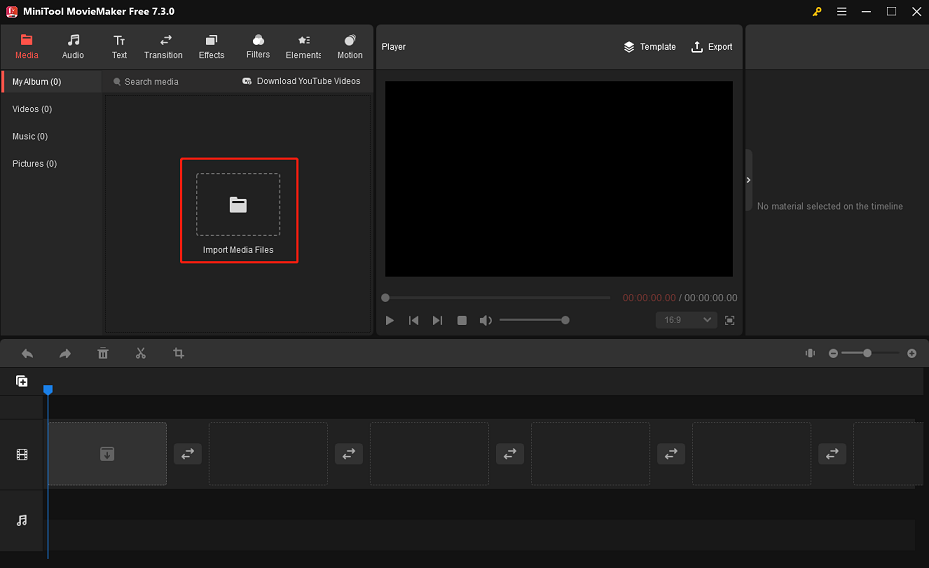
Step 3. To add the screen recording to the timeline for editing, click the + icon in the imported file’s lower right corner or drag and drop it onto the timeline.
Step 4. Select the screen recording on the timeline, click the Speed icon, select Fast, and then choose a speedup option from the list, including 2X, 4X, 8X, 20X, and 50X.
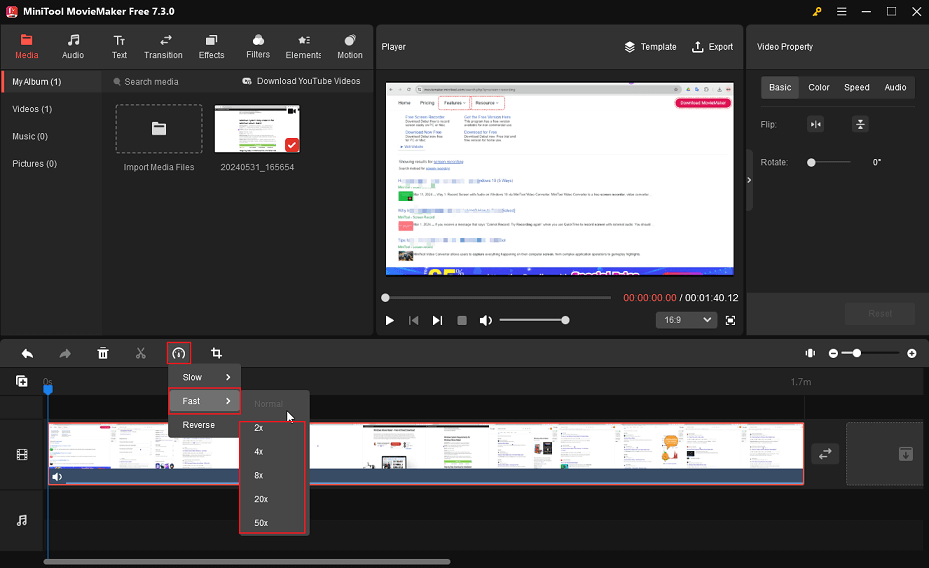
Step 5. Click the Export button to open the Export settings window. Here, you can customize the name, format, resolution, and frame rate, or click Settings for more options like quality, encoder, and bit rate. Finally, click on Export to export the screen recording.
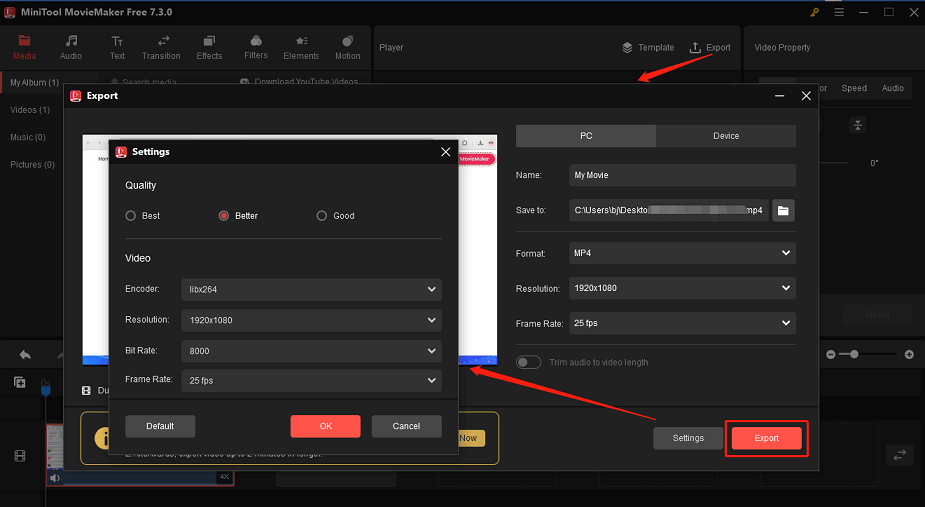
How to Speed Up a Screen Recording on Mac
Speeding up a screen recording on a Mac can be done using the default media player – QuickTime Player. With a simple and clean interface, it has become a leading choice among Mac users. You can use it to capture high-quality screen recordings, play videos, and do some basic editing like speeding up a video or trimming the video length.
Below is how to use QuickTime Player to speed up your screen recordings:
1. Open QuickTime Player on your Mac computer.
2. Drag the video file into the player or right-click the video file and select Open with > QuickTime Player.
3. Click the Play button to start playing the screen recording. Afterward, you can reverse, fast forward, or adjust the playback speed of the video.
4. Click on the fast-forward button (represented by two right-pointing arrows). The video will now play at double speed and you will see 2X next to the arrow. For more options, click the arrow again. You can speed up it by 2X, 5X, 10X, 30X, or 60X.
How to Speed Up a Screen Recording on iPhone
If you want to speed up screen recordings on your iPhone, it’s easy to do that using the Photos and iMovie apps. We’ll walk you through the process of how to speed up a screen recording on iPhone.
#Using the Photos App
If your screen recording was taken in slo-mo, you can adjust the speed using the Photos app. Here’s how to do that:
1. Open the Photos app on your iPhone and navigate to the Slo-mo album under the Albums tab.
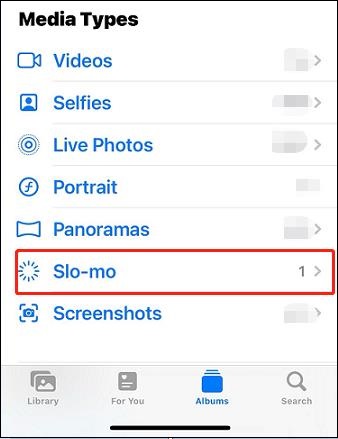
2. Select the slo-mo video you want to speed up and tap on the Edit button in the top right corner of the screen.
3. You’ll see a slider at the bottom with a vertical line at each end. These lines represent the start and end of the slow-motion effect.
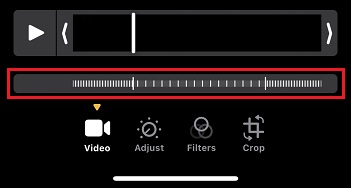
4. Drag these lines closer to speed up the slow-motion effect. The closer the lines are, the shorter the slow-motion portion and the faster the video appears.
5. Once you’re satisfied with the speed, tap on Done.
#Using the iMovie App
iMovie is a powerful tool that comes pre-installed on your iPhone, and it’s perfect for speeding up your screen recordings. Additionally, there are storyboards in iMovie, which are pre-made video templates that guide you through the movie-making process. It can easily create video from images and video clips.
Here’s how you can speed up your screen recording with iMovie:
1. Launch the iMovie app on your iPhone.
2. Tap on the + button to start a new project and select Movie.
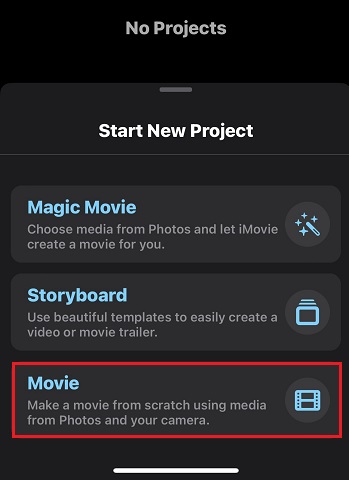
3. Select the screen recording you’d like to speed up and tap on Create Movie.
4. In the timeline at the bottom, select your video.
5. Tap on the Speed button, which looks like a speedometer.
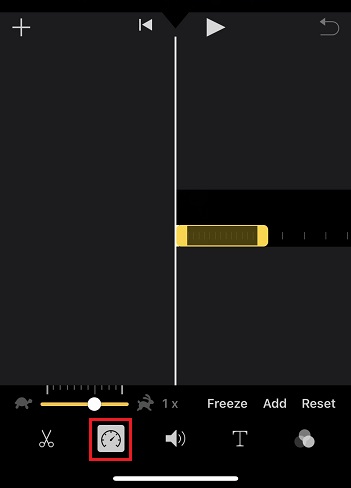
6. Drag the slider to the right to increase the speed of your screen recording.
7. Once you’re satisfied with the speed, tap on Done to save your changes.
How to Speed Up a Screen Recording on Android
If you’re looking to speed up a screen recording on your Android device, you can use various video editing apps available on the Google Play Store. Next, we’ll show you the best app to speed up your screen recordings on Android with the necessary steps.
InShot is a powerful video maker with professional features, available for both Android and iOS devices. It’s designed to be user-friendly, making it easy for beginners to create stunning videos. It provides a range of editing tools, for instance, you can trim and cut video, adjust video speed, reverse video, adjust video ratio, make photo slideshows, and more.
To speed up your screen recording with InShot, follow these steps:
1. Download and install InShot on your Android phone, and open it.
2. Tap on the Video option to start a new project.
3. Select the screen recording you want to speed up and tap on the checkmark in the bottom right corner.
4. Tap the Speed icon above the timeline, and a slide will appear. Drag the slide to the right to increase the playback speed of the screen recording.
5. If you’re satisfied with the speed, tap on the checkmark in the top right corner.
6. Tap on the Export button in the upper right corner, choose the resolution and quality for the export, and tap Save to save it to your device.
Conclusion
With this guidance, you can easily speed up a screen recording on your Windows/Mac/iPhone/Android. This can be particularly useful for creating tutorials, demonstrations, or any video content where you want to show a process without taking up too much time.
If you encounter any questions or have suggestions while using MiniTool MovieMaker, please feel free to reach out to us via [email protected]. We are here to assist you with any concerns you may have.
Related articles:
- Why Is My Screen Recording Not Working? How to Fix it [Solved]
- How to Hide or Blur Private Information in a Screen Recording
- How to Make an Instructional Video with Screen Recording Easily
- How to Add Music to a Screen Recording (Windows/Mac/Mobile)


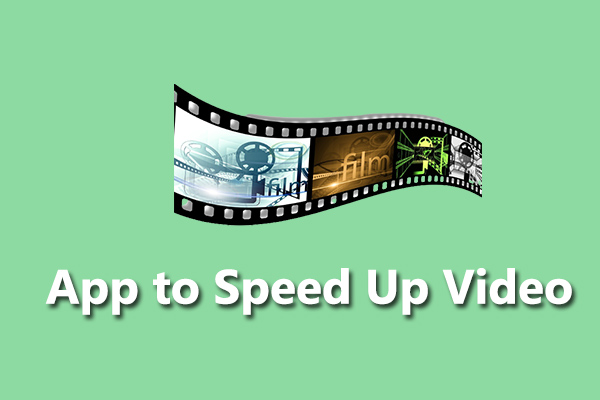


User Comments :