Bildschirmaufzeichnungen sind eine hervorragende Möglichkeit, Informationen zu erfassen und weiterzugeben. Manchmal möchten Sie Ihre Bildschirmaufnahme jedoch aus verschiedenen Gründen beschleunigen. In diesem Artikel eines Movie Maker von MiniTool finden Sie eine detaillierte Anleitung, wie Sie eine Bildschirmaufnahme auf verschiedenen Plattformen beschleunigen können.
Warum eine Bildschirmaufnahme beschleunigen?
Die Bildschirmaufzeichnung ist eine praktische Funktion, mit der Sie alle Aktivitäten auf Ihrem Bildschirm aufzeichnen können. Dies ist äußerst nützlich, um Zuschauern zu zeigen, wie man etwas tut oder ein Konzept zu erklären.
Gelegentlich möchten Sie die Bildschirmaufzeichnung schneller abspielen lassen. Im Folgenden erfahren Sie, warum Sie die Wiedergabegeschwindigkeit Ihrer Bildschirmaufnahmen beschleunigen sollten:
- So können die Betrachter die Informationen schneller aufnehmen. Dies ist besonders nützlich für Anleitungen oder Demonstrationen, bei denen der Prozess langsam und zeitaufwändig sein kann.
- Schnellere Videos können die Aufmerksamkeit des Zuschauers besser halten als langsamere Videos. Es hilft, unnötige Pausen oder langsame Momente in Ihrer Aufnahme zu vermeiden.
- Wenn Sie eine Bildschirmaufnahme beschleunigen, können Sie fesselnde Zeitraffereffekte erzeugen, die Ihr Video noch fesselnder machen.
- Einige Plattformen (z. B. Instagram und TikTok) haben Zeitlimits für Videos. Wenn Sie also die Geschwindigkeit erhöhen, können Sie den Inhalt in diese Beschränkungen einpassen.
Denken Sie daran, dass das Ziel darin besteht, das Erlebnis für den Betrachter zu verbessern, daher ist es wichtig, die richtige Balance zu finden. Wenn ein Video zu schnell ist, kann es für die Zuschauer schwer sein, mitzuhalten.
Wie man eine Bildschirmaufnahme unter Windows beschleunigt
Bevor Sie die Aufnahme unter Windows beschleunigen können, müssen Sie Ihre Bildschirmaufnahme für die Bearbeitung vorbereiten. Für die Bildschirmaufzeichnung unter Windows ist MiniTool Video Converter ein hervorragendes Programm, das über ein Tool zur Bildschirmaufzeichnung verfügt. Damit können Sie alles aufzeichnen, was auf Ihrem Computerbildschirm passiert, ohne Zeitlimit oder Wasserzeichen. Sobald die Aufnahme fertig ist, können Sie mit der Beschleunigung des Prozesses beginnen.
Hier sind einige der besten Tools zum Beschleunigen von Bildschirmaufnahmen unter Windows:
#Clipchamp
Clipchamp ist ein benutzerfreundlicher Video-Editor, der es jedem leicht macht, Videos zu erstellen, auch wenn man keine Erfahrung hat. Er wird von Microsoft entwickelt und kann als webbasierte Windows-Store-App oder als progressive Web-App (PWA) auf jedem Gerät verwendet werden.
Zu den wichtigsten Funktionen von Clipchamp gehört die Möglichkeit, Videos, Bilder und Audiodateien zu kombinieren, Text und Effekte hinzuzufügen und das fertige Video auf Ihrem Computer zu speichern. Sie können auch Stock-Videos, Musik und Soundeffekte verwenden, und es gibt Vorlagen, mit denen Sie schnell tolle Videos erstellen können. Die Nutzung von Clipchamp ist kostenlos, für den Zugriff auf Premium-Funktionen ist jedoch ein Microsoft 365-Abonnement erforderlich.
Hier ist die Anleitung, wie Sie eine Bildschirmaufnahme mit Clipchamp beschleunigen können:
1. Starten Sie Clipchamp auf Ihrem Windows-Computer, und melden Sie sich kostenlos an oder melden Sie sich bei Ihrem bestehenden Konto an.
2. Sobald Sie sich angemeldet haben, klicken Sie auf Neues Video erstellen. Der Editor wird dann automatisch geöffnet.
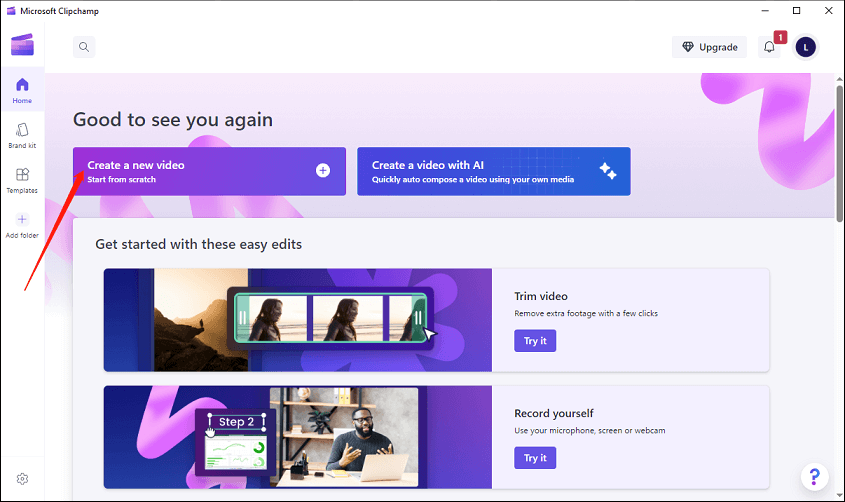
3. Wenn Sie eine vorhandene Bildschirmaufnahme verwenden möchten, klicken Sie auf Medien importieren und wählen Sie das Material aus, das Sie hinzufügen möchten, oder importieren Sie Medien per Drag & Drop von Ihrem Gerät. Sie können auch direkt von Ihrem One Drive, Google Drive, Dropbox oder Ihrer Xbox hinzufügen.
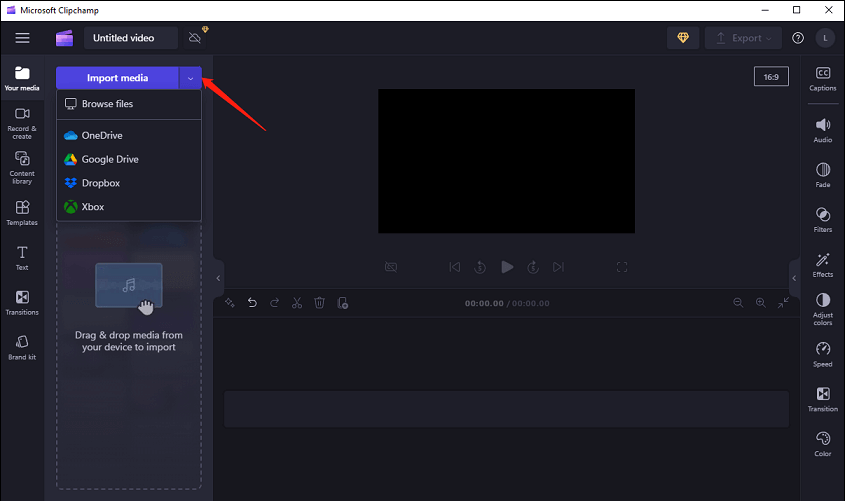
Wenn Sie keine bestehende Bildschirmaufnahme haben, können Sie den in Clipchamp eingebauten Bildschirmrekorder verwenden, um eine zu erstellen, und sie dann direkt in Clipchamp bearbeiten.
4. Nachdem Ihre Bildschirmaufnahme in der Mediathek angezeigt wird, ziehen Sie sie auf die Zeitleiste und legen sie dort ab.
5. Wählen Sie die Bildschirmaufnahme in der Zeitleiste aus und klicken Sie auf die Schaltfläche Geschwindigkeit auf der rechten Seite des Bedienfelds. Sie können zwischen dem 1,1-fachen und dem 16-fachen wählen, indem Sie den Schieberegler Geschwindigkeit an die gewünschte Stelle ziehen. Spielen Sie Ihren Clip ab, um zu sehen, ob Sie mit den Geschwindigkeitsänderungen zufrieden sind.
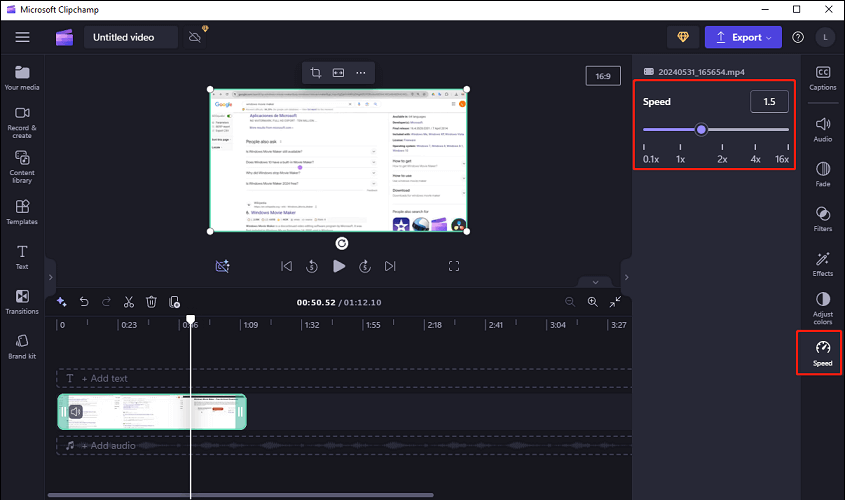
6. Schließlich klicken Sie auf die Schaltfläche Exportieren in der oberen rechten Ecke der Benutzeroberfläche, um die Bildschirmaufnahme auf Ihrem Computer zu speichern. Beachten Sie, dass Ihr Video nicht in 4K exportiert werden kann, wenn es keine 4K-Medien hat, und dass Sie für den Export von 4K-Videos ein Upgrade auf die Premium-Version benötigen.
#MiniTool MovieMaker
Neben Clipchamp ist MiniTool MovieMaker ein weiterer Geschwindigkeitscontroller für Bildschirmaufnahmen, den Sie in Betracht ziehen können. Dabei handelt es sich um einen kostenlos Download Video Editor für Windows, mit dem Sie Ihre Bildschirmaufnahmen bis zu 50-fach beschleunigen können.
Diese Anwendung verfügt über eine benutzerfreundliche Benutzeroberfläche, die den Einstieg erleichtert. Außerdem unterstützt sie fast alle Medienformate wie MP4, MOV, MKV, 3GP, WMV, WebM, etc. Darüber hinaus verfügt es über weitere erstaunliche Funktionen, die die Videobearbeitung zu einem Kinderspiel machen, wie z. B. Schneiden, Teilen, Zuschneiden, Spiegeln, Umkehren, Drehen, usw.
Darüber hinaus werden die Ressourcen in MiniTool MovieMaker von Zeit zu Zeit aktualisiert, darunter Musik- und Soundeffekte, Textvorlagen, Übergänge, Effekte, Filter, Bewegungseffekte und animierte Sticker.
In dieser Anleitung erfahren Sie, wie Sie eine Bildschirmaufnahme mit MiniTool MovieMaker beschleunigen können:
Schritt 1. Holen Sie sich das Installationspaket von MiniTool MovieMaker, indem Sie auf den untenstehenden Download-Button klicken. Nach der Installation starten Sie die Anwendung und schließen das Popup-Fenster, um auf die Bearbeitungsoberfläche zuzugreifen.
MiniTool MovieMakerKlicken zum Download100%Sauber & Sicher
Schritt 2. Um Ihre Bildschirmaufnahme zu importieren, klicken Sie auf Mediendateien importieren, um die Bildschirmaufnahme aus Ihrem Datei-Explorer auszuwählen. Sie können sie auch direkt per Drag & Drop aus dem Ordner in MiniTool MovieMaker ziehen.
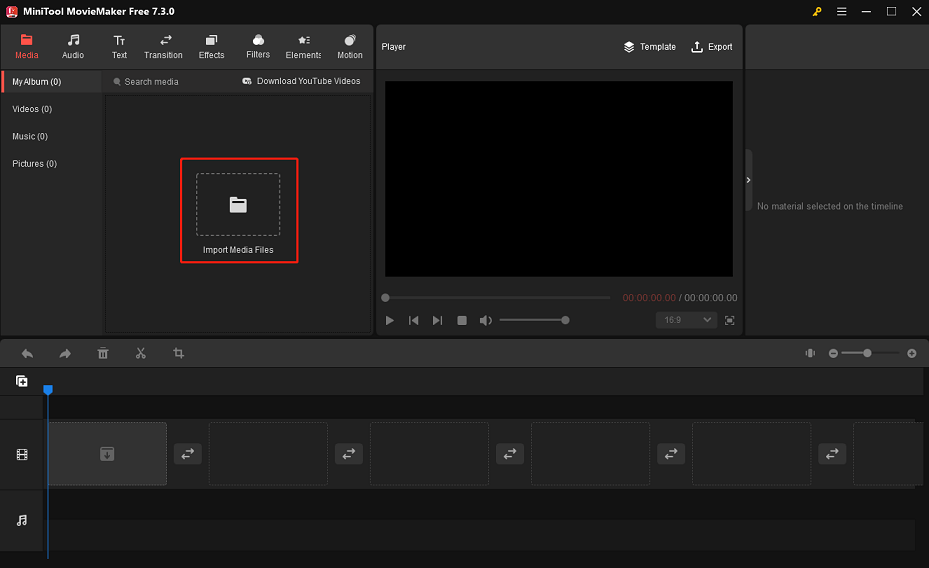
Schritt 3. Um die Bildschirmaufnahme zur Bearbeitung in die Zeitleiste einzufügen, klicken Sie auf das +-Symbol in der unteren rechten Ecke der importierten Datei oder ziehen Sie sie per Drag & Drop auf die Zeitleiste.
Schritt 4. Wählen Sie die Bildschirmaufnahme auf der Zeitleiste aus, klicken Sie auf das Symbol Geschwindigkeit, wählen Sie Schnell und wählen Sie dann eine Beschleunigungsoption aus der Liste, einschließlich 2X, 4X, 8X, 20X und 50X.
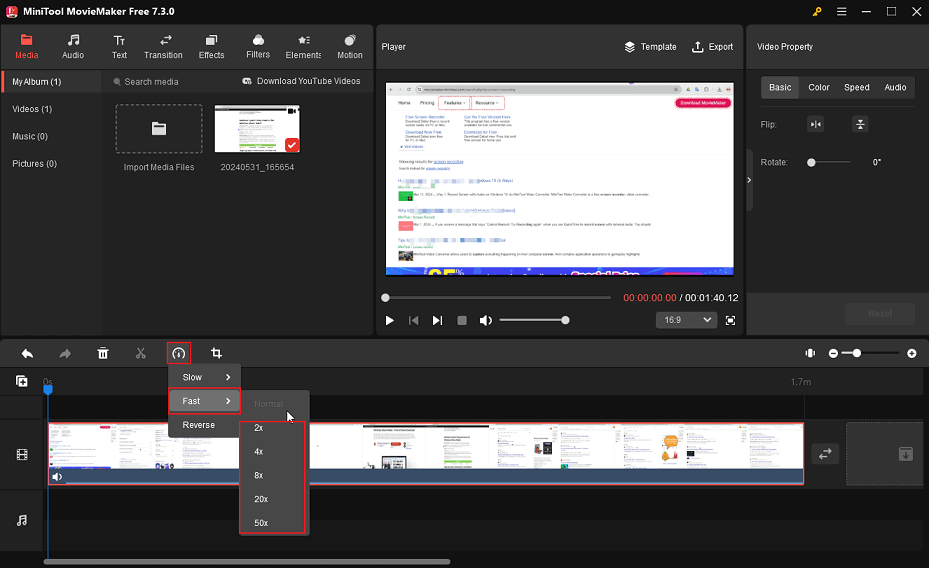
Schritt 5. Klicken Sie auf die Schaltfläche Exportieren, um das Fenster mit den Exporteinstellungen zu öffnen. Hier können Sie den Namen, das Format, die Auflösung und die Bildrate anpassen oder auf Einstellungen klicken, um weitere Optionen wie Qualität, Encoder und Bitrate zu wählen. Klicken Sie schließlich auf Exportieren, um die Bildschirmaufnahme zu exportieren.
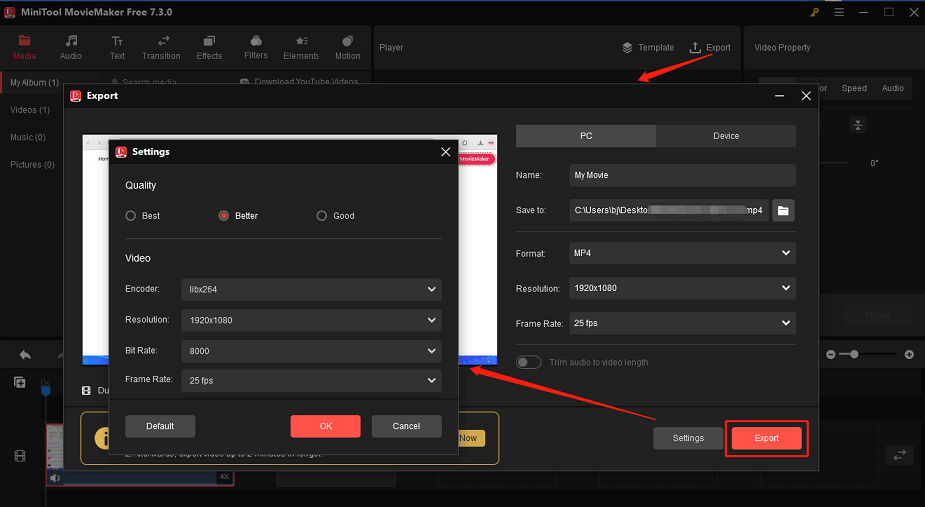
Wie man eine Bildschirmaufnahme auf Mac beschleunigt
Um eine Bildschirmaufnahme auf einem Mac zu beschleunigen, können Sie den Standard-Mediaplayer – QuickTime Player – verwenden. Mit seiner einfachen und übersichtlichen Oberfläche ist er unter Mac-Benutzern zur ersten Wahl geworden. Sie können damit hochwertige Bildschirmaufnahmen machen, Videos abspielen und einige grundlegende Bearbeitungen vornehmen, z. B. ein Video beschleunigen oder die Videolänge kürzen.
Im Folgenden erfahren Sie, wie Sie den QuickTime Player verwenden, um Ihre Bildschirmaufnahmen zu beschleunigen:
1. Öffnen Sie den QuickTime Player auf Ihrem Mac-Computer.
2. Ziehen Sie die Videodatei in den Player oder klicken Sie mit der rechten Maustaste auf die Videodatei und wählen Sie Öffnen mit > QuickTime Player.
3. Klicken Sie auf die Schaltfläche Abspielen, um die Wiedergabe der Bildschirmaufnahme zu starten. Anschließend können Sie das Video zurückspulen, vorspulen oder die Abspielgeschwindigkeit anpassen.
4. Klicken Sie auf die Schaltfläche Schnellvorlauf (dargestellt durch zwei nach rechts zeigende Pfeile). Das Video wird nun mit doppelter Geschwindigkeit abgespielt, und neben dem Pfeil wird 2X angezeigt. Wenn Sie weitere Optionen wünschen, klicken Sie erneut auf den Pfeil. Sie können die Geschwindigkeit um 2X, 5X, 10X, 30X oder 60X erhöhen.
Wie man eine Bildschirmaufnahme auf iPhone beschleunigt
Wenn Sie Bildschirmaufnahmen auf Ihrem iPhone beschleunigen möchten, können Sie dies ganz einfach mit den Apps Fotos und iMovie tun. Wir führen Sie durch den Prozess, wie Sie eine Bildschirmaufnahme auf dem iPhone beschleunigen können.
#Verwenden der Fotos-App
Wenn Ihre Bildschirmaufnahme in Zeitlupe aufgenommen wurde, können Sie die Geschwindigkeit mit der Fotos-App anpassen. So geht’s:
1. Öffnen Sie die Fotos-App auf Ihrem iPhone und navigieren Sie unter der Registerkarte Alben zum Album Slo-Mo.
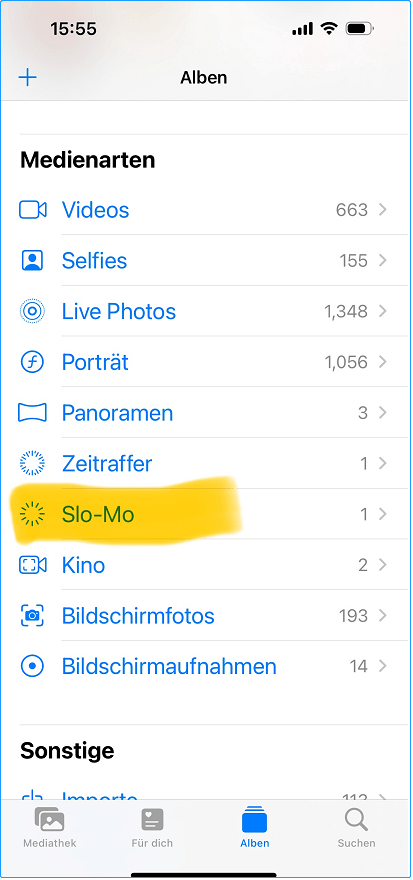
2. Wählen Sie das Slo-Mo-Video aus, das Sie beschleunigen möchten, und tippen Sie auf die Schaltfläche Bearbeiten in der oberen rechten Ecke des Bildschirms.
3. Am unteren Rand sehen Sie einen Schieberegler mit einer vertikalen Linie an beiden Enden. Diese Linien stellen den Beginn und das Ende des Zeitlupeneffekts dar.
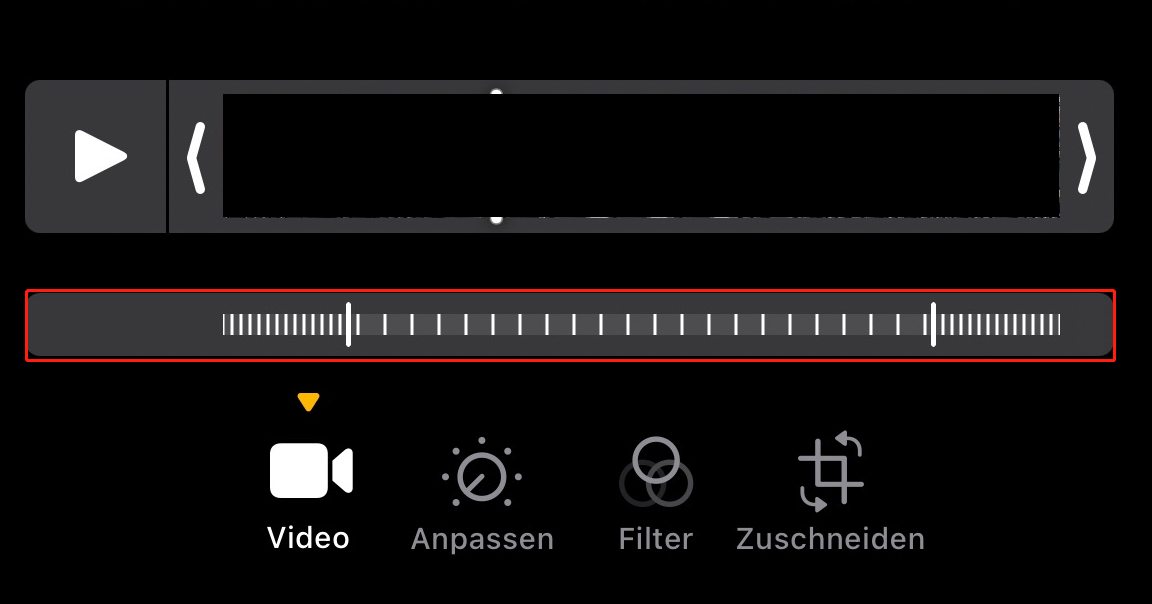
4. Ziehen Sie diese Linien näher, um den Zeitlupeneffekt zu beschleunigen. Je näher die Linien sind, desto kürzer ist der Zeitlupeneffekt und desto schneller erscheint das Video.
5. Wenn Sie mit der Geschwindigkeit zufrieden sind, tippen Sie auf Fertig.
#Verwenden der iMovie App
iMovie ist ein leistungsfähiges Tool, das auf Ihrem iPhone vorinstalliert ist, und eignet sich perfekt, um Ihre Bildschirmaufnahmen zu beschleunigen. Außerdem gibt es in iMovie Storyboards, das sind vorgefertigte Videovorlagen, die Sie durch den Prozess der Filmerstellung führen. Damit lassen sich ganz einfach Videos aus Bildern und Videoclips erstellen.
Im Folgenden erfahren Sie, wie Sie Ihre Bildschirmaufnahmen mit iMovie beschleunigen können:
1. Starten Sie die iMovie App auf Ihrem iPhone.
2. Tippen Sie auf die Schaltfläche +, um ein neues Projekt zu starten, und wählen Sie Film.
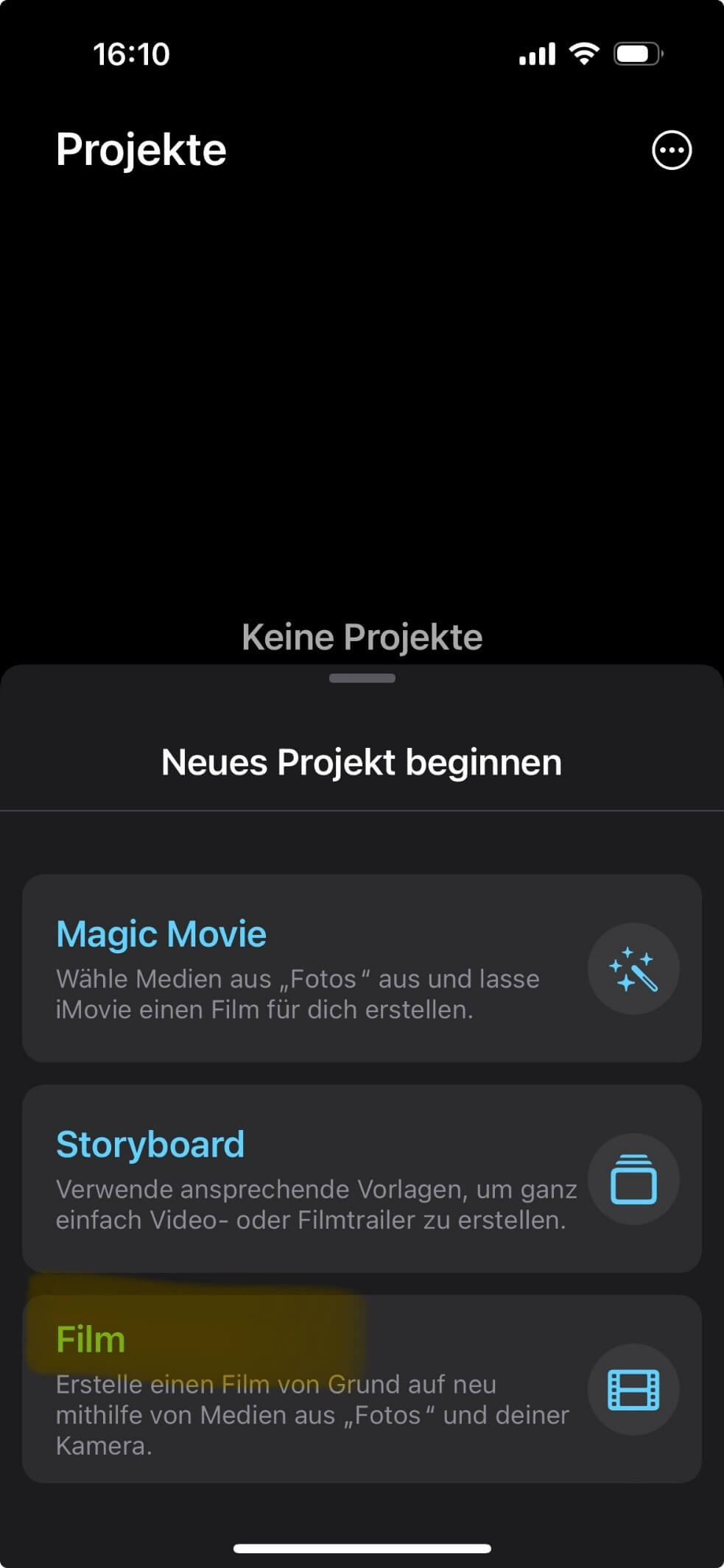
3. Wählen Sie die Bildschirmaufnahme, die Sie beschleunigen möchten, und tippen Sie auf Film erstellen.
4. Wählen Sie unten in der Zeitleiste Ihr Video aus.
5. Tippen Sie auf die Schaltfläche Geschwindigkeit, die wie ein Tachometer aussieht.
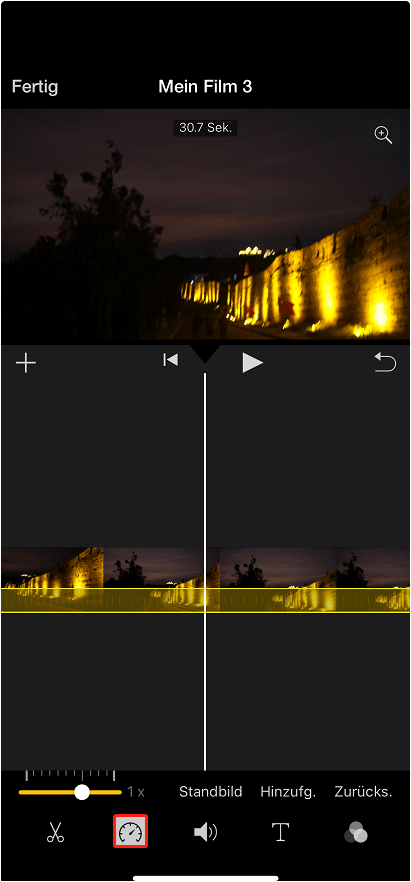
6. Ziehen Sie den Schieberegler nach rechts, um die Geschwindigkeit Ihrer Bildschirmaufnahme zu erhöhen.
7. Wenn Sie mit der Geschwindigkeit zufrieden sind, tippen Sie auf Fertig, um Ihre Änderungen zu speichern.
Wie man eine Bildschirmaufnahme unter Android beschleunigt
Wenn Sie eine Bildschirmaufnahme auf Ihrem Android-Gerät beschleunigen möchten, können Sie verschiedene Videobearbeitungs-Apps verwenden, die im Google Play Store erhältlich sind. Im Folgenden zeigen wir Ihnen die beste App zur Beschleunigung Ihrer Bildschirmaufnahmen auf Android mit den notwendigen Schritten.
InShot ist ein leistungsstarker Videoproduzent mit professionellen Funktionen, der sowohl für Android- als auch für iOS-Geräte verfügbar ist. Die App ist benutzerfreundlich gestaltet und macht es auch Anfängern leicht, beeindruckende Videos zu erstellen. Es bietet eine Reihe von Bearbeitungswerkzeugen, zum Beispiel können Sie Videos trimmen und schneiden, die Videogeschwindigkeit anpassen, Videos umkehren, das Videoverhältnis anpassen, Fotodiashows erstellen und vieles mehr.
Gehen Sie folgendermaßen vor, um Ihre Bildschirmaufnahmen mit InShot zu beschleunigen:
1. Laden Sie InShot herunter, installieren Sie es auf Ihrem Android-Telefon, und öffnen Sie es.
2. Tippen Sie auf die Option Video, um ein neues Projekt zu starten.
3. Wählen Sie die Bildschirmaufnahme aus, die Sie beschleunigen möchten, und tippen Sie auf das Häkchen in der unteren rechten Ecke.
4. Tippen Sie auf das Symbol Geschwindigkeit über der Zeitleiste, woraufhin ein Schieber erscheint. Ziehen Sie den Schieberegler nach rechts, um die Wiedergabegeschwindigkeit der Bildschirmaufnahme zu erhöhen.
5. Wenn Sie mit der Geschwindigkeit zufrieden sind, tippen Sie auf das Häkchen in der oberen rechten Ecke.
6. Tippen Sie auf die Schaltfläche Exportieren in der oberen rechten Ecke, wählen Sie die Auflösung und Qualität für das Exportieren und tippen Sie auf Speichern, um das Video auf Ihrem Gerät zu speichern.
Fazit
Mit dieser Anleitung können Sie ganz einfach eine Bildschirmaufnahme auf Ihrem Windows/Mac/iPhone/Android beschleunigen. Dies kann besonders nützlich sein für die Erstellung von Tutorials, Demonstrationen oder anderen Videoinhalten, in denen Sie einen Prozess zeigen möchten, ohne zu viel Zeit zu verlieren.
Wenn Sie Fragen oder Anregungen zur Nutzung von MiniTool MovieMaker haben, können Sie sich gerne an uns wenden: [email protected]. Wir sind gerne bereit, Ihnen bei Ihren Anliegen zu helfen.
Verwandte Artikel:
- Warum funktioniert meine Bildschirmaufzeichnung nicht? So beheben Sie es [Gelöst]
- Wie man private Informationen in einer Bildschirmaufnahme ausblendet oder unscharf macht
- So erstellen Sie ganz einfach ein Anleitungsvideo mit Bildschirmaufnahmen
- Wie man Musik zu einer Bildschirmaufnahme hinzufügt (Windows/Mac/Mobile)



![Die beste Lösung für die Videogrößenänderung [Windows/Mac/iOS]](https://images.minitool.com/moviemaker.minitool.com/images/uploads/2020/04/video-groesse-reduzieren-thumbnail.png)

Nutzerkommentare :