Sometimes, we need to blur a screen recording for some reason. In the market, there are some screen recorders that enable you to record screens with blurred backgrounds. What can you do if you forget to record with a blurred background? Or what can you do if you just want to blur a specified area of a screen recording? This post from the good movie maker – MiniTool MovieMaker will tell you why you need to blur a screen recording and how to blur a screen recording.
Why Need to Blur a Screen Recording
You can use a screen recorder to capture activities happening on your screen like recording tutorials, capturing videos from websites, recording meetings, etc. You need to blur or hide private information in a screen recording when you accidentally capture sensitive information like passwords, financial information, or others.
Furthermore, blurring a screen recording can make it look more professional. You can direct your audience’s attention to the most important content by blurring the distracting parts.
How to Blur a Screen Recording on an iPhone
With the help of iMovie – the built-in video editor of Apple, you can easily blur a screen recording on an iPhone. iMovie is an easy-to-use video editor and has some basic and advanced editing features. For instance, it enables you to crop or rotate video, make color corrections, stabilize shaky videos, add transitions, edit video speed, add watermarks, and more.
What’s more, you can use its picture-in-picture to blur a screen recording. How to use iMovie to blur screen recording on iPhone, you can refer to the below detailed guidance.
Step 1. Launch iMovie on your iPhone, tap the plus icon, and select the Movie option to create a new project.
Step 2. Select the screen recording you want to blur and tap on Create Movie.
Step 3. Tap the plus icon to add the image that is used to blur the screen recording. Then choose the image, tap the More (three-dots icon) button, and select the Picture in Picture option.
Step 4. Edit the picture-in-picture window. You can tap the Zoom icon to zoom in or zoom out the image. Also, tap the four-sided arrow to reposition the image. Moreover, you can adjust its duration, resize it, and others.
Step 5. Finally, tap Done to save the screen recording in iMovie Projects. Or you can tap the Upload icon to share the screen recording.
How to Make a Screen Recording Blurry on PC
Want to edit or blur a screen recording on a computer? There are some good video editors that can help you blur or hide personal information. If you don’t want to install any software, an online video editor is a good choice. You can try Kapwing, VEED, ClipChamp, FlexClip, and more. Also, you can try other professional video editors, such as Adobe Premiere Pro, CyberLink PowerDirector, VideoStudio, etc. Those video editors provide you with blur effects to blur screen recordings.
Detailed Steps to Blur or Hide Private Information in a Screen Recording
You can protect private information in a screen recording not only by blurring it but also by hiding it. In this way, you can use MiniTool MovieMaker which has many royalty-free stickers that can cover your private information. Also, it enables you to add a mosaic to the video.
Step 1. Download and install MiniTool MovieMaker on your Windows PC and then open it.
MiniTool MovieMakerClick to Download100%Clean & Safe
Step 2. Close the promotional popup, click Import Media Files to upload your screen recording, and directly drag and drop it onto the timeline for editing.
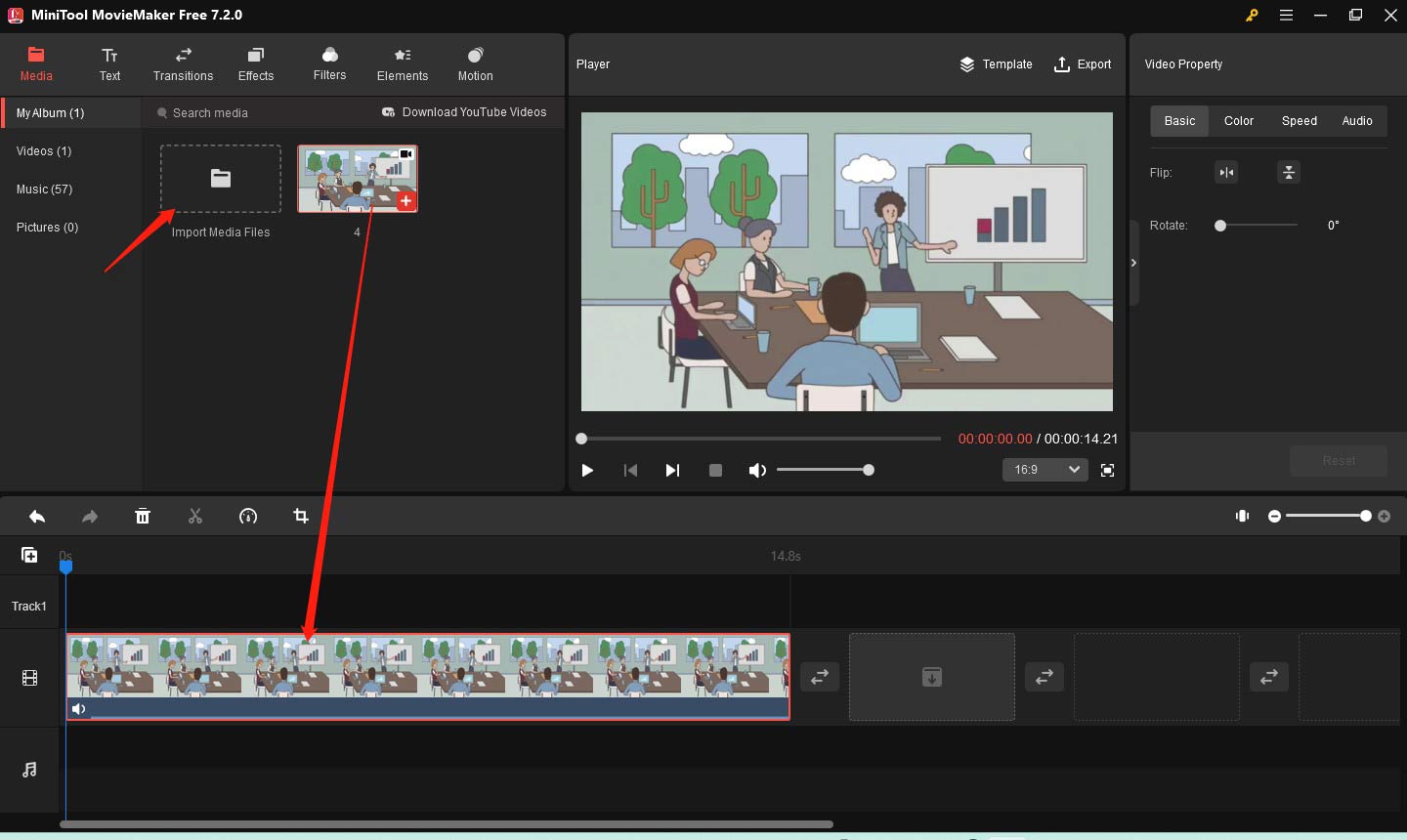
Step 3. Go to the Elements tab and choose a mosaic or other stickers to cover the private information. Then you can edit the sticker in the Element Property window and extend its duration on the timeline.
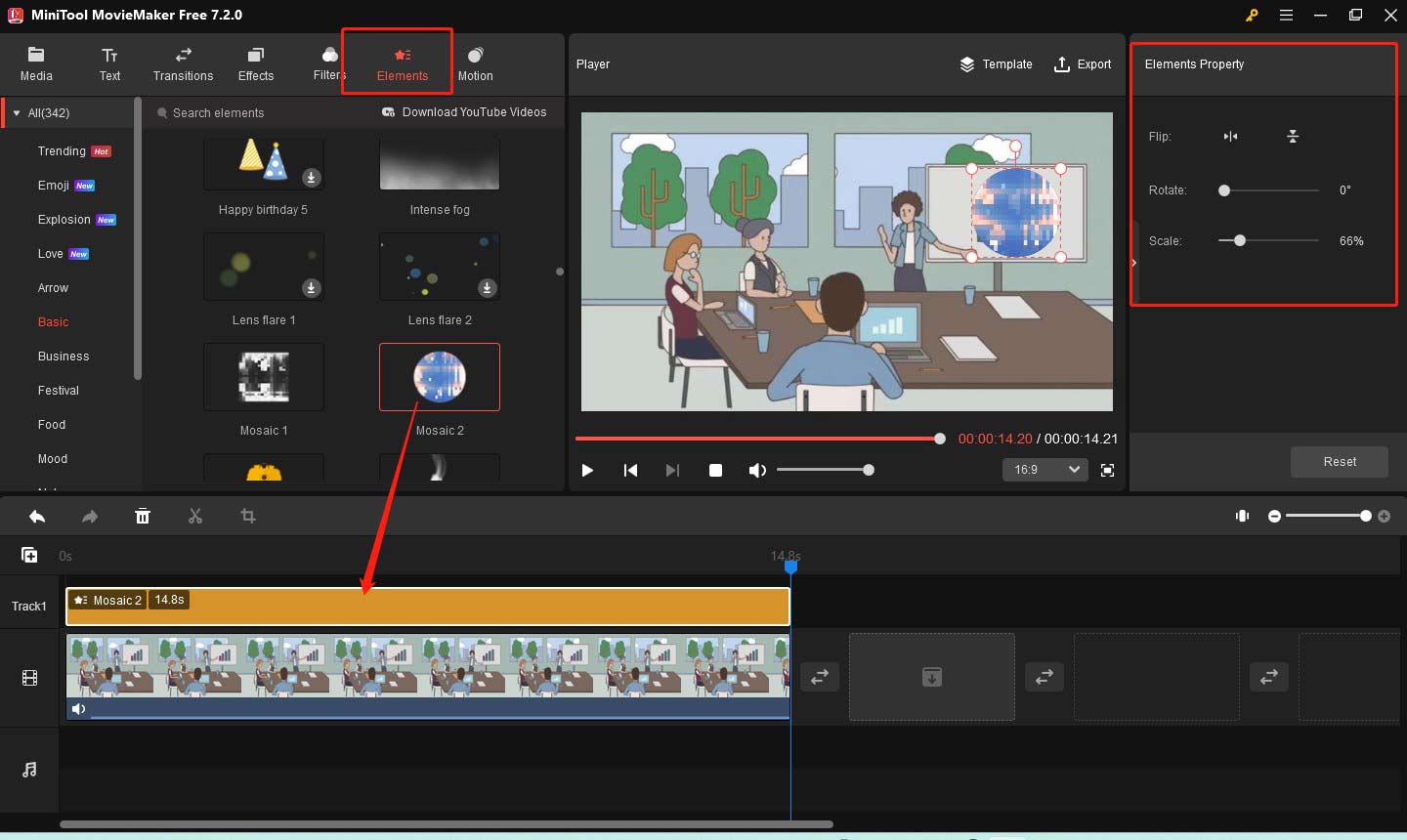
Step 4. Click the Export option. customize the output parameters, and click the Export button to save it.
Final Words
If you forget to record screens with a blurred background or want to blur a specified area, you can try to use a useful video editor. How to blur a screen recording? After reading this post, you must have found a good way. Now, it’s your turn to have a try!


![Solved – How to Add Watermark in iMovie [Mac/iPhone/iPad]](https://images.minitool.com/moviemaker.minitool.com/images/uploads/2024/03/how-to-add-watermark-in-imovie-thumbnail.jpg)
User Comments :