VLC is a popular media player that allows you to control the speed of your videos. You can speed up or slow down the video playback using several methods. Here, we’ll provide a detailed guide. Or, you can use a free video editor – MiniTool MovieMaker to speed up your videos.
How to Speed Up Video in VLC Media Player
Sometimes, you may want to get through a lengthy lecture faster or want to skip a video to find a specific section. VLC media player has you covered, a versatile and robust tool that can not only play almost every type of video, audio, and image file on your PC but also offers a range of playback options, including the ability to speed up or slow down videos.
To control the playback speed in VLC, there are several methods you can use. Before you start, make sure you have the VLC media player installed on your computer and open it. Then, import the video file you want to speed up by going to the Media menu and selecting Open File.
Here’s how to speed up video in VLC media player in different ways:
Way 1: Use the Playback Menu
1. Go to the Playback menu at the top of the VLC window.
2. Hover over Speed in the dropdown menu, and you’ll see options to speed up or slow down the video playback.
3. You can choose Faster or Faster (fine) to speed up the video. The Faster (fine) option increases the speed in smaller increments, giving you more control over playback speed.
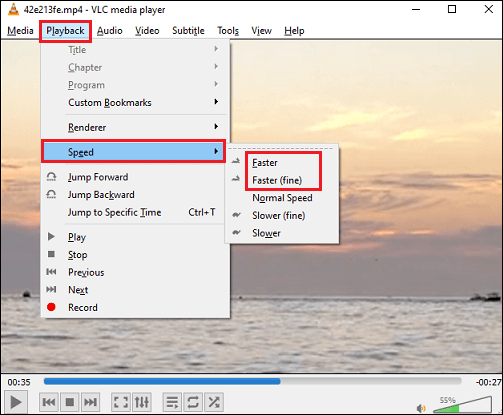
Way 2: Use Hotkeys
Alternatively, you can use hotkeys to speed up video in VLC media player.
- Speed up: Press the ] key on your keyboard to increase playback speed.
- Slow down: Press the [ key to decrease playback speed.
- Normal speed: Press the = key to reset to normal speed.
When you use these shortcuts, a confirmation message will appear in the upper right corner of the video, showing the adjusted speed (such as 1.50x or 0.80x).
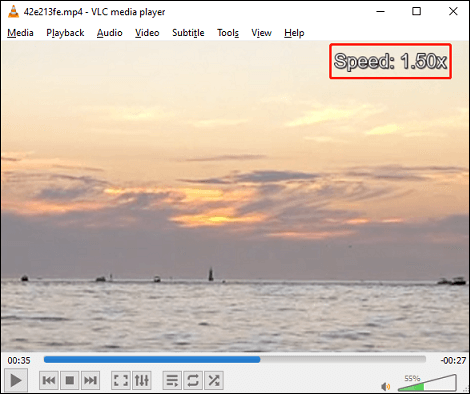
Way 3: Adjust Speed in Status Bar
1. Go to View and select Status Bar from the menu.
2. A tiny speed indicator with a slider will appear in the lower right corner of the VLC media player.
3. Drag the slider to the right to increase the speed of the video.
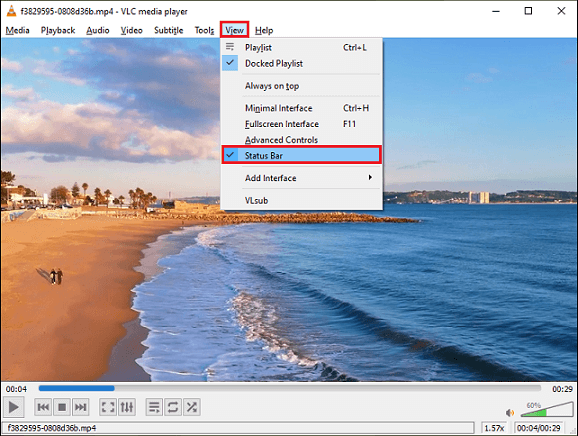
Way 4: Set Default Playback Speed in Preferences
VLC also allows you to save your preferred playback speed settings so that you don’t need to change it each time.
1. Go to Tools > Preferences.
2. Under the Show settings option, select All.
3. Navigate to Input / Codecs, change the Playback speed to your desired rate, and click Save.
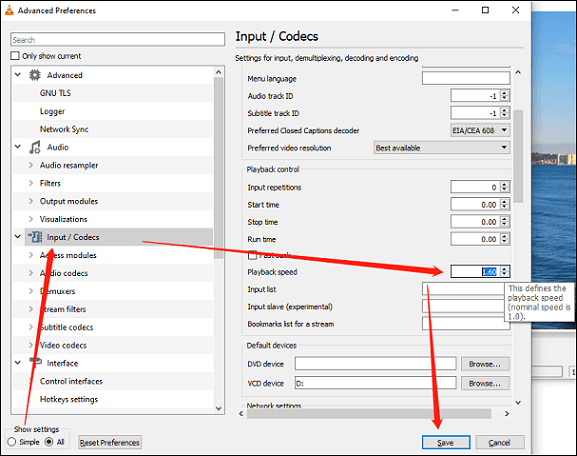
That’s how to speed up VLC video using different ways, and you can try one of them to play your videos at your own pace.
Alternative Software to Speed Up Your Video – MiniTool MovieMaker
Although VLC offers video playback speed options, it has some limitations if you want to do more editing on your videos. MiniTool MovieMaker may be what you need. It’s a simple-to-use video editor with a video speed controller tool, allowing you to speed up/slow down your videos easily. Here’s how:
1. Click the following download button to download and install MiniTool MovieMaker. Once done, launch it.
MiniTool MovieMakerClick to Download100%Clean & Safe
2. Click the Import Media Files area to import the video you’d like to speed up and drag it onto the timeline.
3. Select the video clip on the timeline and click the Speed icon on the dashboard.
4. Select Fast and choose an option from the menu (2X, 4X, 8X, 20X, and 50X).
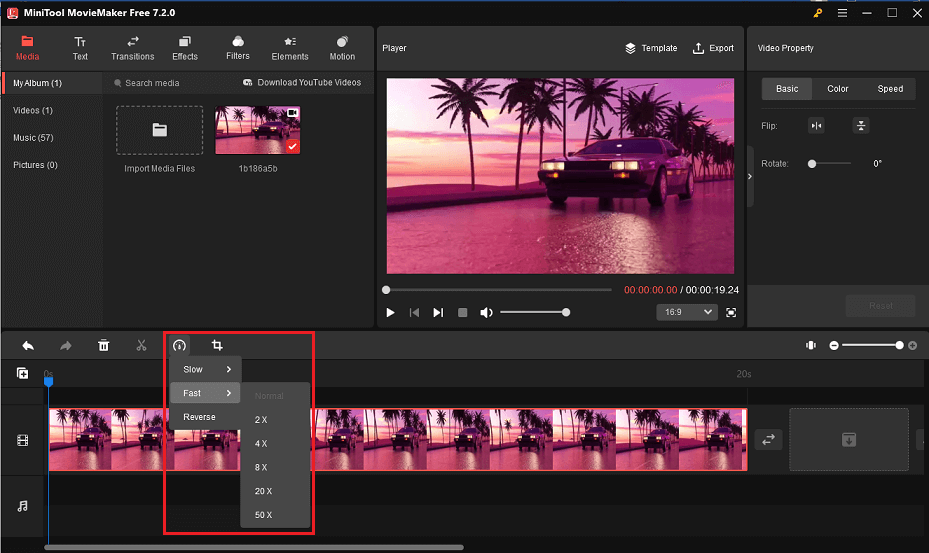
5. Click on Export to save the video.
Bottom Line
Speeding up videos can be a useful tool for skimming through long videos or watching videos at your own pace. With VLC media player, you have several options to customize the video playback speed. Hope this detailed guide is helpful!



User Comments :