Learn the video file size limit of some commonly used email services and how to send a large video through email on your computer. Find the best video editor and video compressor to compress your video for email effortlessly.
When you send an email, you can add attachment files including videos, photos, audio files, documents, and more. Each email service has an attachment file size limit. You should know the email video size limit if you want to send a video through email.
However, if your video file is too large, can you send it through email? How to send a large video through email? This post will give you several ways to make a video smaller for your email.
You can look through part 1 to learn the maximum video file size of some popular email providers, and other attachment files adhere to the same file size limit. Let’s get started.
Part 1: Maximum Video File Size for Gmail and More
There are many email platforms you can choose from. This part gives the maximum video file size for Gmail, Outlook, and more.
Gmail Video Size Limit: 25 MB. Gmail lets you send up to 25 MB attachments in an email on your computer or iPhone. On Android, the attachment file size limit is 20MB for Gmail accounts.
Outlook Video Size Limit: 20 MB
Proton Mail Video Size Limit: 25 MB
Yahoo Mail Video Size Limit: 25 MB
AOL Mail Video Size Limit: 25 MB
Titan Mail Video Size Limit: 30 MB
Zoho Video Size Limit: 25 MB for users with a free plan. Paid users can send up to 250 MB, 500 MB, or 1GM attachment files depending on the subscription plan.
When you want to send a video in an email, the file size can’t exceed the email’s attachment file size limit.
No matter which email you want to send a video to, you must know the supported formats. Different email platforms support different video file formats. But generally speaking, MP4 is the recommended video format because it combines high quality and a small file size.
Part 2: How to Send a Large Video Through Email
When you want to attach a video in Gmail, but you find it’s larger than 25 MB, how to bypass Gmail’s attachment file size limit to send it? How to send a large video through email? How to make video smaller for email?
If your video exceeds the email’s maximum attachment size limit, you should reduce the video file size. The direct way is to change the video to a lower resolution. The resolution of a video determines the size in height and width. The higher the resolution of the video, the larger the file size.
Also, other parameters can affect the file size of a video, including video format, frame rate, bitrate, etc. Apart from that, you can trim a video to remove unnecessary parts to make it smaller.
In general, you can try the following methods to send a large video through email.
- Trim the video to remove unwanted parts
- Compress the video for a smaller size
- Send a large video via Google Drive
- Embed a video in the email
Method 1: Trim the Video to Reduce the File Size
MiniTool MovieMaker is a free video editor for Windows 10/11 PCs. This application lets you edit HD or 4K videos to optimize them for your email, primarily by changing the video format and resolution. Also, you can trim a video to remove the unwanted part at the beginning or end to reduce its file size.
Here’s how to make video smaller for email using MiniTool MovieMaker.
MiniTool MovieMakerClick to Download100%Clean & Safe
Step 1. Download and install MiniTool MovieMaker on your PC.
Step 2. Launch this application and close the pop-up window. Click Import Media Files to open your video and drag it to the timeline.
Step 3. If you want to eliminate unwanted parts of the beginning or end of the video to make it smaller in size, follow the steps to trim it.
Select the clip on the timeline and hover over the clip’s start or end point until the Trim icon appears. Click and drag the Trim icon to trim the video.
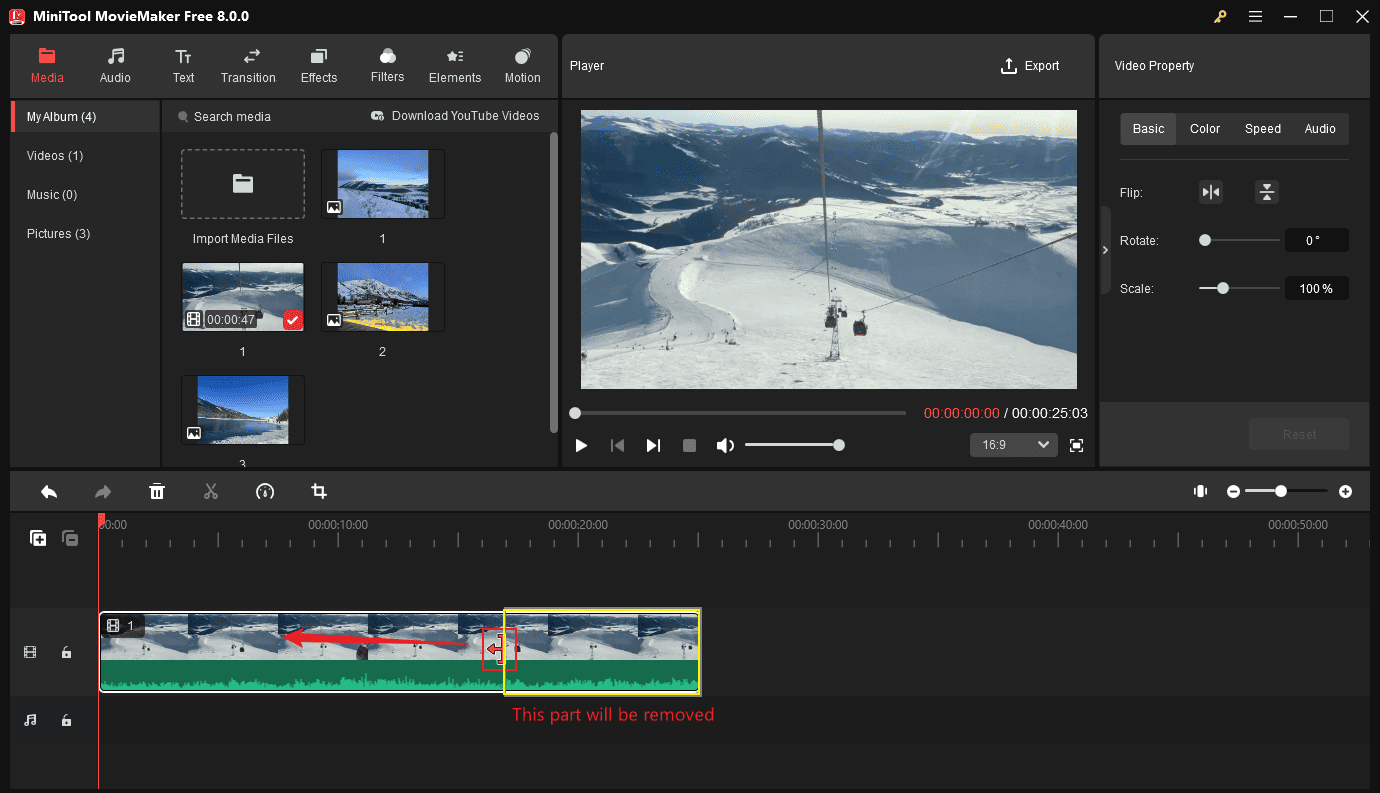
Step 4. Click the Export button in the upper right corner to enable the export settings window. Check the estimated output file size in the Export window. (By default, MiniTool MovieMaker exports videos in MP4 format with a resolution of 1080p and a frame rate of 25FPS.)
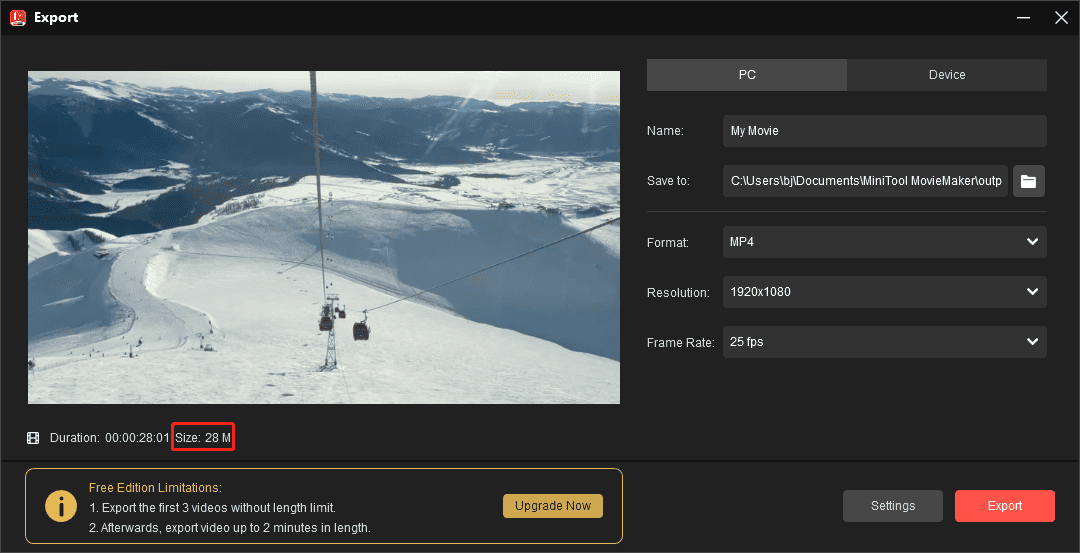
Step 5. If the video file size can’t meet your needs, click Settings and make more edits to reduce the file size.
In the Settings window, change the video quality from Better to Good, open the Resolution menu, and choose a lower resolution. Also, you can select a lower bitrate and frame rate for the output video, and click OK to save changes.
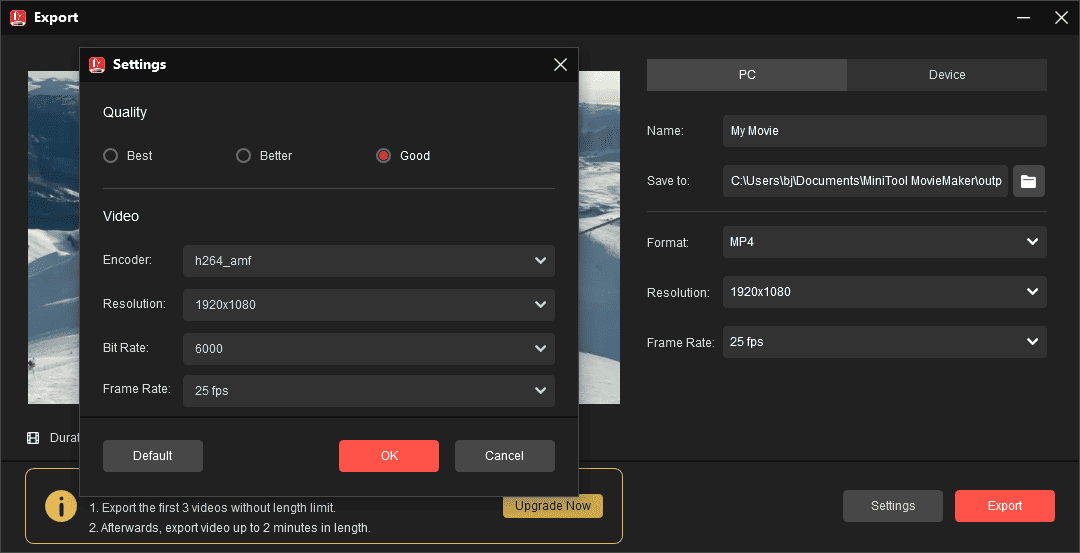
Step 6. When you’re satisfied with the video file size, browse for a folder to save your video, and click Export.
Other features of MiniTool MovieMaker:
- Support the multitrack editing feature and create picture-in-picture and split-screen effects.
- Split, rotate, flip, and crop videos.
- Adjust the video playback speed and reverse videos.
- Enhance footage with filters, effects, transitions, motion effects, and stickers.
- Correct the clip’s color and apply 3D LUT effects.
- Extract audio from the video.
- …
Method 2: Compress the Video for Email
MiniTool Video Converter includes an advanced video compressor to effectively reduce the video file size without losing quality, allowing you to easily control the final size by adjusting the compression level.
In addition, this video compressor for email can handle a wide range of video formats. Even if your video is not supported by an email provider, MiniTool Video Converter enables you to compress and convert it to MP4, MKV, or WebM, making it easy to send, share, and edit.
Benefits of MiniTool Video Converter:
- Completely free: Compress videos at no cost, with no hidden fees.
- Instant compression: Easily shrink video size without complicated adjustments.
- Batch compression: Process up to 5 videos at once to save you time.
- Watermark-free: Compress videos without any added marks.
- No file size limit: Work with videos of any file size.
How to compress a video for email using MiniTool Video Converter? Here is the complete guide.
Step 1. Download and install the video compressor for email.
First, click the button below to download and install the free video compression software on your computer.
MiniTool Video ConverterClick to Download100%Clean & Safe
Step 2: Add your video.
Once installed, open the software and go to the Compress Video tab. Then, either click Add Files or click the Add or drag files here to start compression area to import your video.
Step 3: Adjust compression settings.
Click the Settings icon to fine-tune compression. Drag the slider to control file size – left for smaller files, right for better quality. Move the slider until the estimated file size doesn’t exceed your target email video size limit.
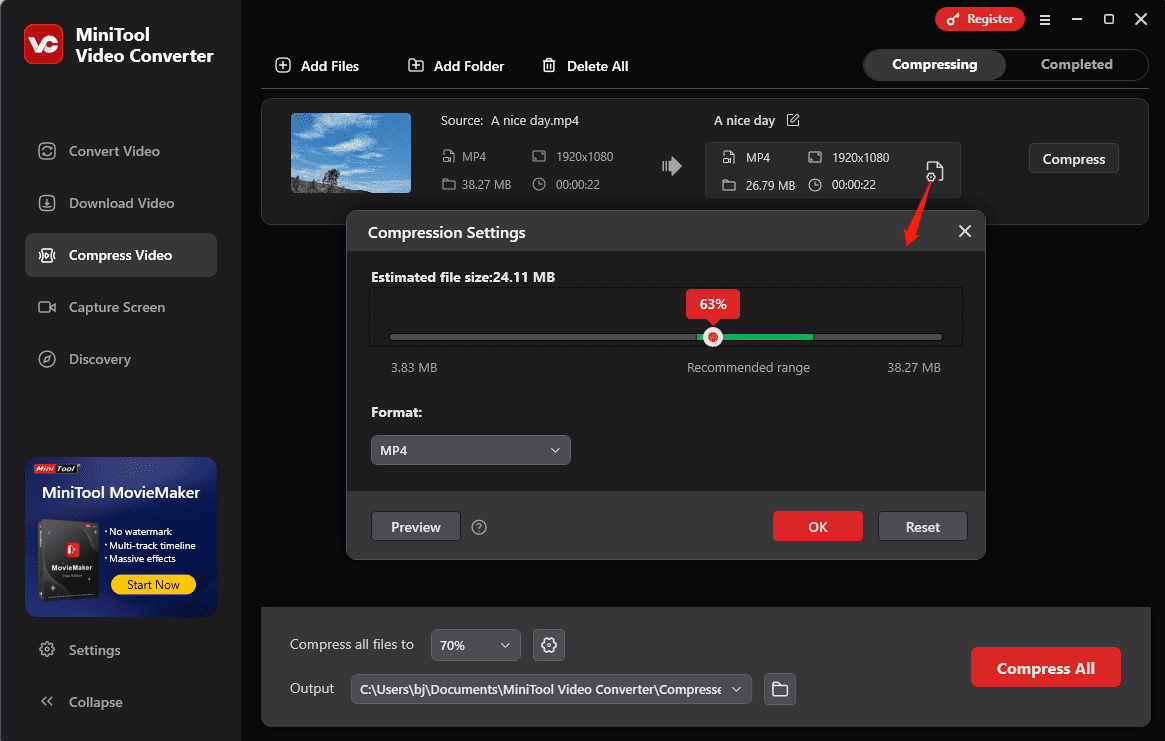
Next, pick your preferred format (MP4, MKV, or WebM) from the Format dropdown menu. MP4 is recommended for sending videos via email.
Step 4: Preview (optional).
Want to check the result first? Click Preview to ask the software to load a 10-second clip. If it looks good, click OK to continue.
Step 5: Compress and save.
Click the Output bar at the bottom to choose where to save the compressed file, then click Compress to initiate the compression.
Method 3: Send a Large Video via Google Drive or OneDrive
Also, you can send a large video by email with Google Drive, OneDrive, or other cloud storage services. You can upload a large video on these platforms to get a video link, then send this video link to your email.
If you’re using Gmail, you don’t have to upload a large video to Drive to generate a video link. When your attachment file is larger than 25MB, it will be automatically uploaded to Google Drive. Then Gmail will give you a Google Drive link to send the video in your email.
If you’re using Outlook Mail, attachments larger than 20 MB can be directly uploaded to OneDrive. Then, a download link will be included in your email.
Method 4: Embed a Video in Email
In an email, you can not only send a video as an attachment and a link also you can embed it. This way helps you send a large video from different video-sharing platforms like YouTube and Vimeo.
Also, you can send a large video to these sites to get a video link, and then insert it in your email, especially when you want to send a super large video by email. Here’s the maximum upload file size for YouTube, Vimeo, and more.
YouTube maximum video file size: 256 GB
Vimeo maximum video file size:
- Vimeo Free: 500 MB per week, up to 5 GB total, with a limit of 10 uploads per day.
- Vimeo Starter: 5 GB per week, up to 250 GB per year.
- Vimeo Standard: 20 GB per week, up to 1 TB per year.
- Vimeo Advanced: up to 7 TB total.
Facebook’s maximum video file size: 10 GB. The video resolution should be 1080p or under, and the length must be less than 240 minutes.
This section will take Gmail and Outlook as examples to show you how to embed a large video in an email.
Also read: Video Dimensions for Facebook & Facebook Video Ads Design
Here’s how to send a large video through email in Gmail:
1. Open your browser, go to Gmail, and log in with your account.
2. Click Compose to start a new email.
3. Click the Insert photo icon to upload the thumbnail or a screenshot of the video.
4. Copy the video URL and click the Insert link button. Enter your words in the Text to display box and paste the video link in the Web address box. Click OK.
5. Complete your email and send it.
Also read: How to Embed a Video on Twitter on Desktop/Android/iPhone
Here’s how to send a large video through email in Outlook:
1. Open your browser and go to Outlook Live mail.
2. Click New mail and add related information. You can click the Attach file icon and click Browse this computer to import the video thumbnail.
3. Copy the video link. Click the Link button and select Link. Type your text and paste the video address. Click OK.
Part 3: Conclusion
This post shares 4 methods to help you send a large video file through email. You can change the video resolution, format, and more to shrink the file size, trim it to remove unwanted parts, or send it via a video link.
When you try to send a video larger than the email’s maximum video upload size, you can try the above options to make it smaller for email.
If you have any questions while using MiniTool MovieMaker or Video Converter, please contact us via [email protected] for help.




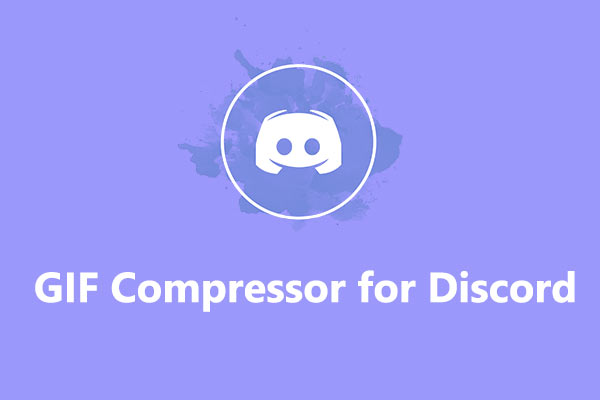
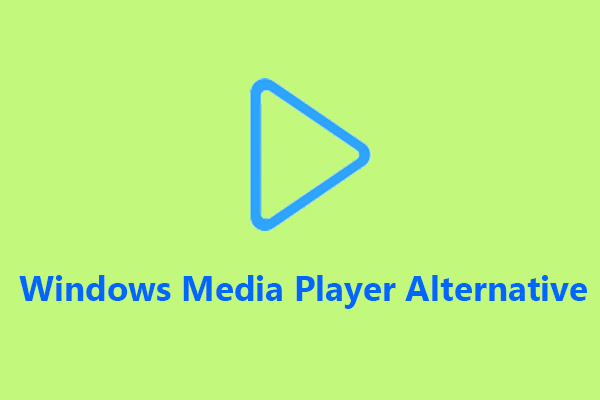
User Comments :