MiniTool MovieMakerのこの投稿では、一般的に使用されているいくつかの電子メールサービスの動画ファイルのサイズ制限について説明します。または、お使いのコンピュータで電子メールを使って大容量の動画を送信する方法について説明します。
電子メールを送信する際、動画、画像、音声ファイル、ドキュメントなどの添付ファイルを追加することができます。各メールサービスには、添付ファイルのサイズ制限があります。メールで動画を送りたい場合は、動画サイズの上限を知っておく必要があります。
しかし、動画ファイルのサイズが大きすぎる場合、メールで送ることはできるのでしょうか?大容量の動画をメールで送るには?この記事では、メール用に動画を小さくする方法をいくつかご紹介します。
また、他の添付ファイルも同じファイルサイズ制限に従います。では、さっそく始めましょう。
パート1、Gmailなどの動画ファイルサイズの上限
電子メールのプラットフォームは数多くあります。ここでは、GmailやOutlookなどの動画ファイルサイズの上限をご紹介します。
Gmailの動画サイズ制限:25 MB。Gmailでは、パソコンやiPhoneのメールに25MBまでの添付ファイルを送ることができます。Androidでは、Gmailアカウントの添付ファイルサイズの上限は20MBです。
Outlookの動画サイズ制限:20 MB
プロトンメールの動画サイズ制限:25 MB
Yahooメールの動画サイズ制限:25 MB
AOLメールの動画サイズ制限:25 MB
Titan Mailの動画サイズ制限:30 MB
Zohoの動画サイズ制限:無料プランのユーザーの動画サイズ制限は25 MBです。有料プランのユーザーでは、契約プランに応じて最大250MB、500MB、または1GMの添付ファイルを送信できます。
メールに動画を添付して送信する場合、添付ファイルサイズの上限を超えることはできません。
どのメールから動画を送信する場合でも、サポートされているフォーマットを知っておく必要があります。メールのプラットフォームによって、対応している動画ファイルのフォーマットは異なります。しかし、一般的に言えば、MP4は高品質と小さなファイルサイズを兼ね備えているため、推奨される動画フォーマットです。
パート2、メールで大容量の動画を送信する方法
Gmailで動画を添付したいが、25MB以上の容量がある場合、Gmailの添付ファイルサイズ制限を回避して送信するには?
メールを使って大容量の動画を送信する方法は?電子メール用に動画を小さくする方法は?
メールの添付ファイルサイズの上限を超える場合は、動画のファイルサイズを小さくする必要があります。直接的な方法は、動画を低解像度に変更することです。動画の解像度は、動画のフレーム高とフレーム幅を決定します。動画の解像度が高ければ高いほど、ファイルサイズは大きくなります。
また、動画のフォーマット、フレームレート、ビットレートなど、他のパラメータも動画ファイルサイズに影響を与えます。それ以外に、動画をトリミングして不要な部分を削除し、ファイルサイズを小さくすることもできます。
電子メールを使って大容量の動画を送信するには、以下の方法をお試しください。
方法1、動画のフォーマットと解像度を変更する
ここでは、電子メール用に動画を圧縮する3つのオプションを紹介します。
オプション1、MiniTool MovieMaker
MiniTool MovieMakerはWindows 10/11 PC用のビデオエディターです。動画のフォーマットと解像度を変更することができます。このアプリケーションでHDまたは4K動画を編集し、電子メール用に最適化することができます。また、動画をトリミングして、ファイルサイズを小さくするために、最初や最後の不要な部分を削除することができます。
ここでは、MiniTool MovieMakerを使って電子メール用に動画を小さくする方法を説明します。
MiniTool MovieMakerクリックしてダウンロード100%クリーン&セーフ
ステップ1、MiniTool MovieMakerをPCにダウンロードしてインストールします。
ステップ2、このアプリケーションを起動し、ポップアップウィンドウを閉じます。「Import Media Files」をクリックして動画を開き、タイムラインにドラッグします。
ステップ3、動画の先頭または末尾の不要な部分を削除してサイズを小さくしたい場合は、次の手順に従ってトリミングしてください。
タイムライン上でクリップを選択し、トリミングアイコンが表示されるまでクリップの始点または終点にカーソルを合わせます。「トリミング」アイコンをクリックしてドラッグし、動画をトリミングします。
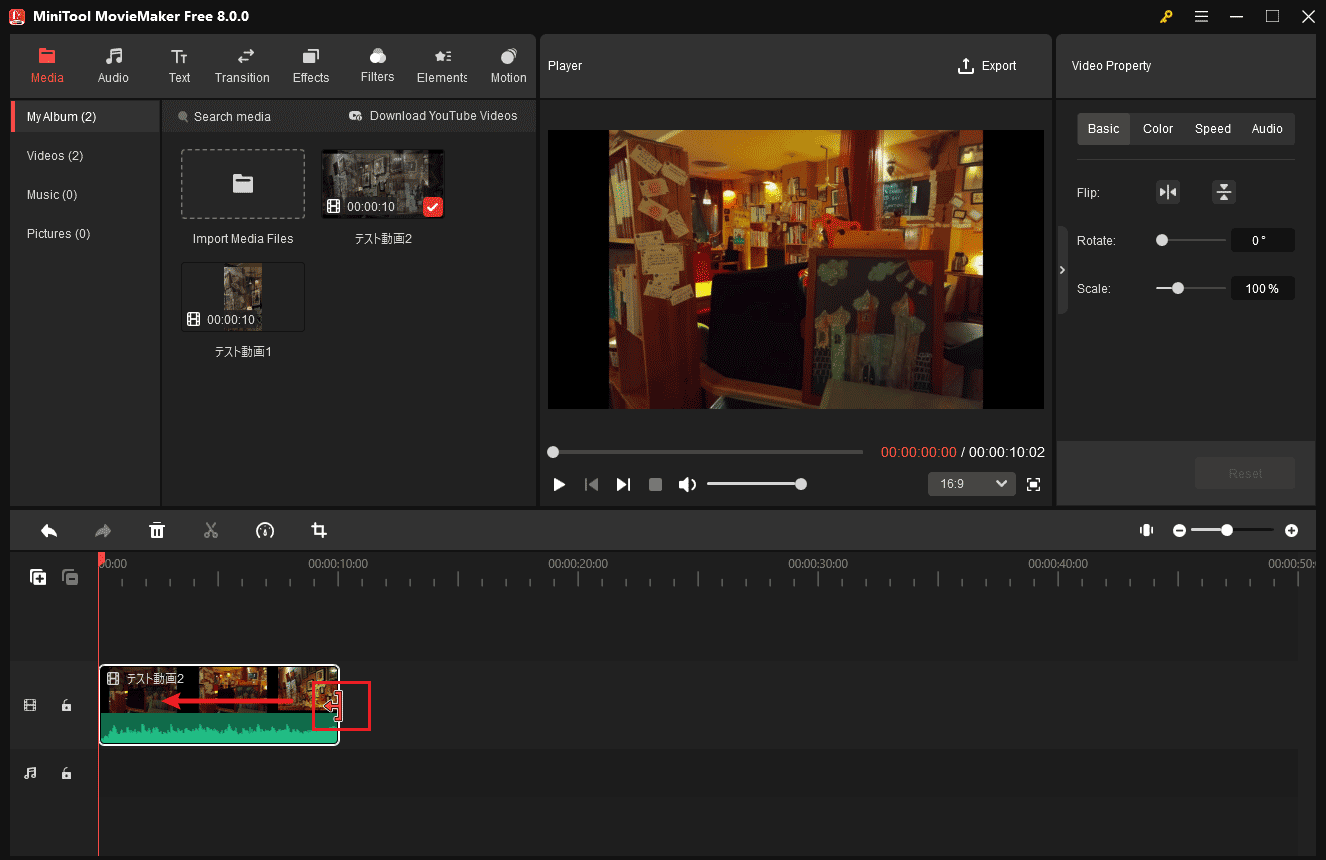
ステップ4、右上の「Export」をクリックして出力ウィンドウを開きます。エクスポートウィンドウで出力ファイルサイズを確認します。(デフォルトでは、MiniTool MovieMakerは解像度1080p、フレームレート25FPSのMP4形式で動画をエクスポートします)。
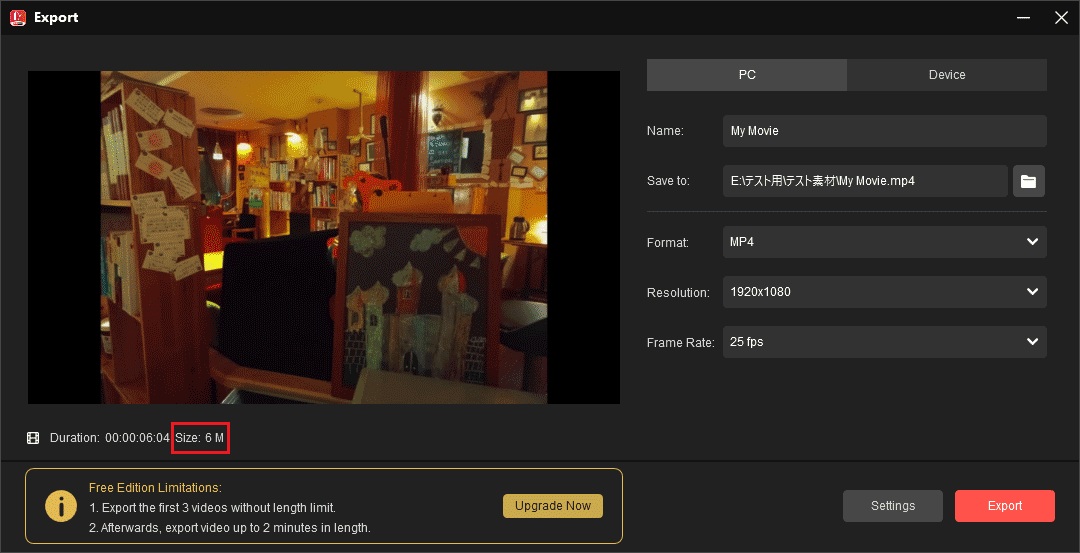
ステップ5、動画のファイルサイズがニーズに合わない場合は、「Settings」をクリックし、ファイルサイズを小さくするために続行してください。
設定ウィンドウで、動画の画質を「Better」から「Good」に変更します。「Resolution」メニューを開き、低い解像度を選択します。また、低いビットレートとフレームレートを選択できます。最後に、「OK」をクリックして変更を保存します。
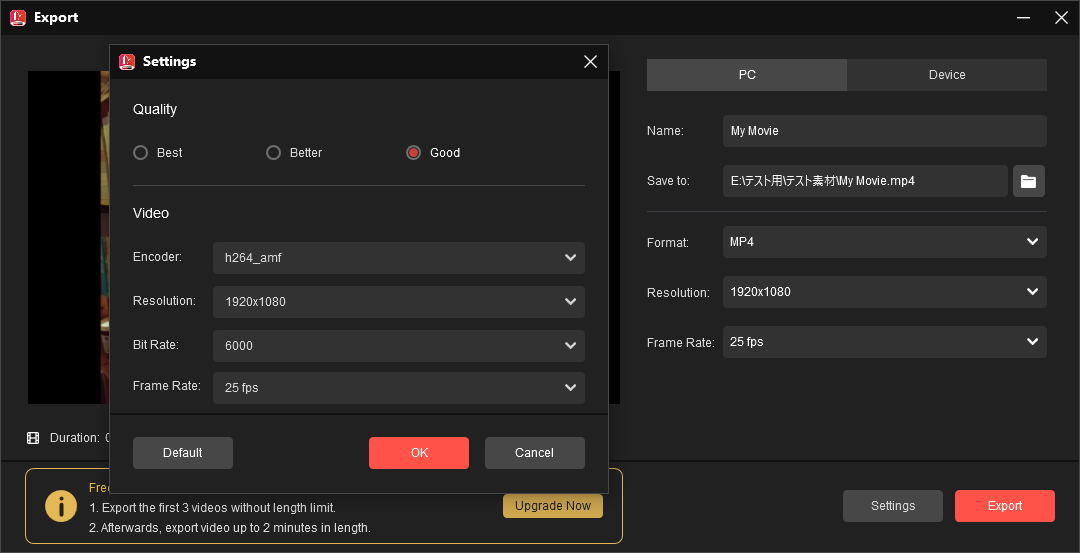
ステップ6、動画ファイルのサイズに満足したら、動画を保存するフォルダを選択します。そして、「Export」をクリックします。
MiniTool MovieMakerのその他の機能:
- マルチトラック編集機能をサポートし、ピクチャインピクチャやスプリットスクリーン効果を作成可能
- 動画を分割、回転、反転、クロップ
- 動画の再生速度を調整し、動画を逆再生
- フィルター、エフェクト、トランジション、モーションエフェクト、ステッカーで映像を強化
- クリップの色を補正し、3D LUTエフェクトを適用。
- 動画から音声を抽出
- …
オプション2、MiniTool Video Converter
MiniTool Video Converterは複数の動画と音声ファイルフォーマットを変換できる優れた動画変換ソフトです。幅広い動画ファイルをMP4や他の流行っている動画フォーマットに変換できます。
また、iPhone/iPad、Android、Samsung、Huawei用に最適化されたプリセットを含む多くのプリセットフォーマットを提供します。
MiniTool Video Converterを使って、解像度、フレームレート、ビットレート、品質などを編集して、カスタムフォーマットを作成することもできます。
ここでは、MiniTool Video Converterを使って電子メール用に動画を小さくする方法を説明します。
ステップ1、MiniTool Video ConverterをPCにダウンロードしてインストールします。
MiniTool Video Converterクリックしてダウンロード100%クリーン&セーフ
ステップ2、MiniTool Video Converterを開いて、「ファイルを追加」をクリックするか、「ここにファイルを追加またはドラッグして、変換を開始します」エリアをクリックして動画をアップロードします。
ステップ3、下のスクリーンショットでマークされたボタンをクリックして出力形式を選択します。
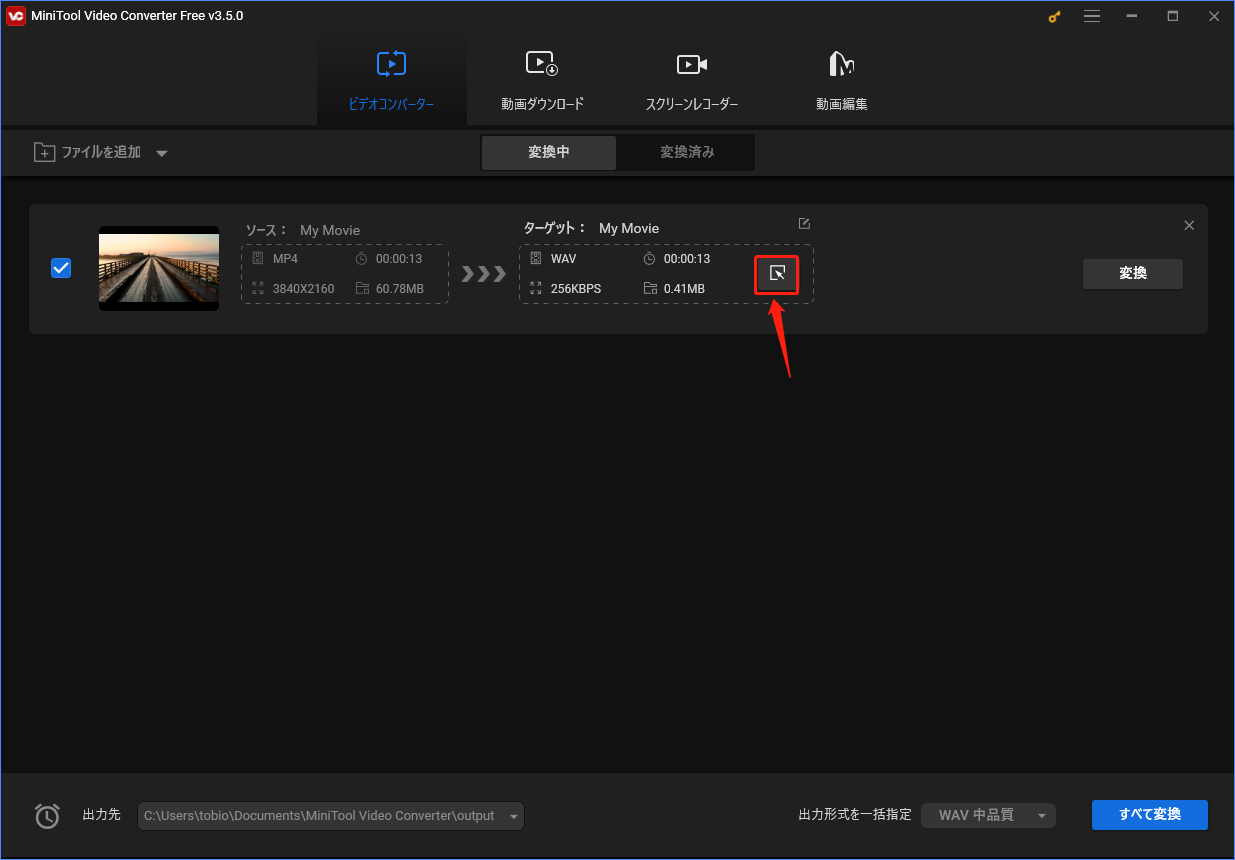
ステップ4、ポップアップウィンドウから、「動画」タブに移動します。左側の「MP4」をクリックします。すると、異なる解像度のいくつかのMP4形式のプリセットが表示されます。元の動画より低い解像度のMP4プリセットを選択してください。
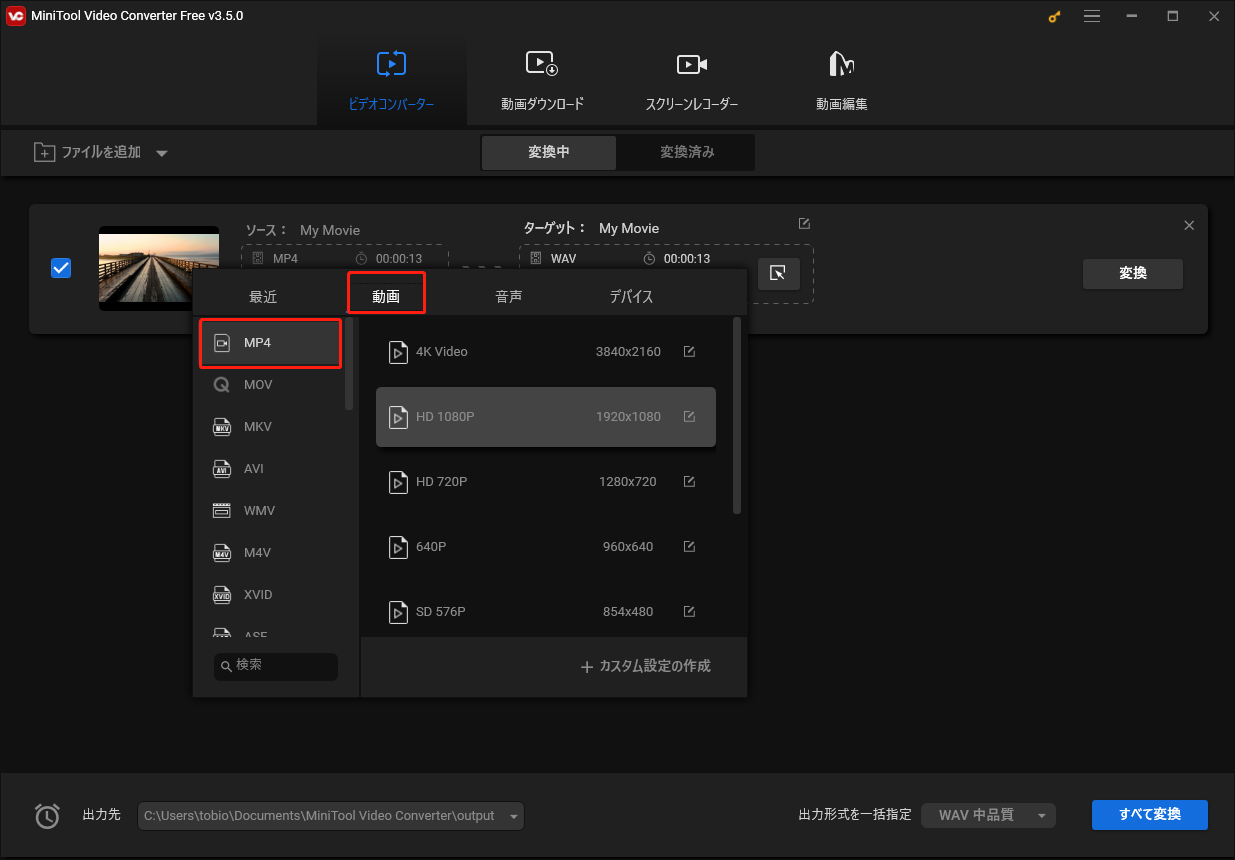
または、カスタムフォーマットを作成することもできます。「MP4」をクリックして出力形式として設定します。「+カスタム設定の作成」をクリックして設定ウィンドウを開きます。カスタムフォーマットに名前を付け、動画品質を選択します。また、動画エンコーダー、解像度、フレームレート、ビットレートを選択します。
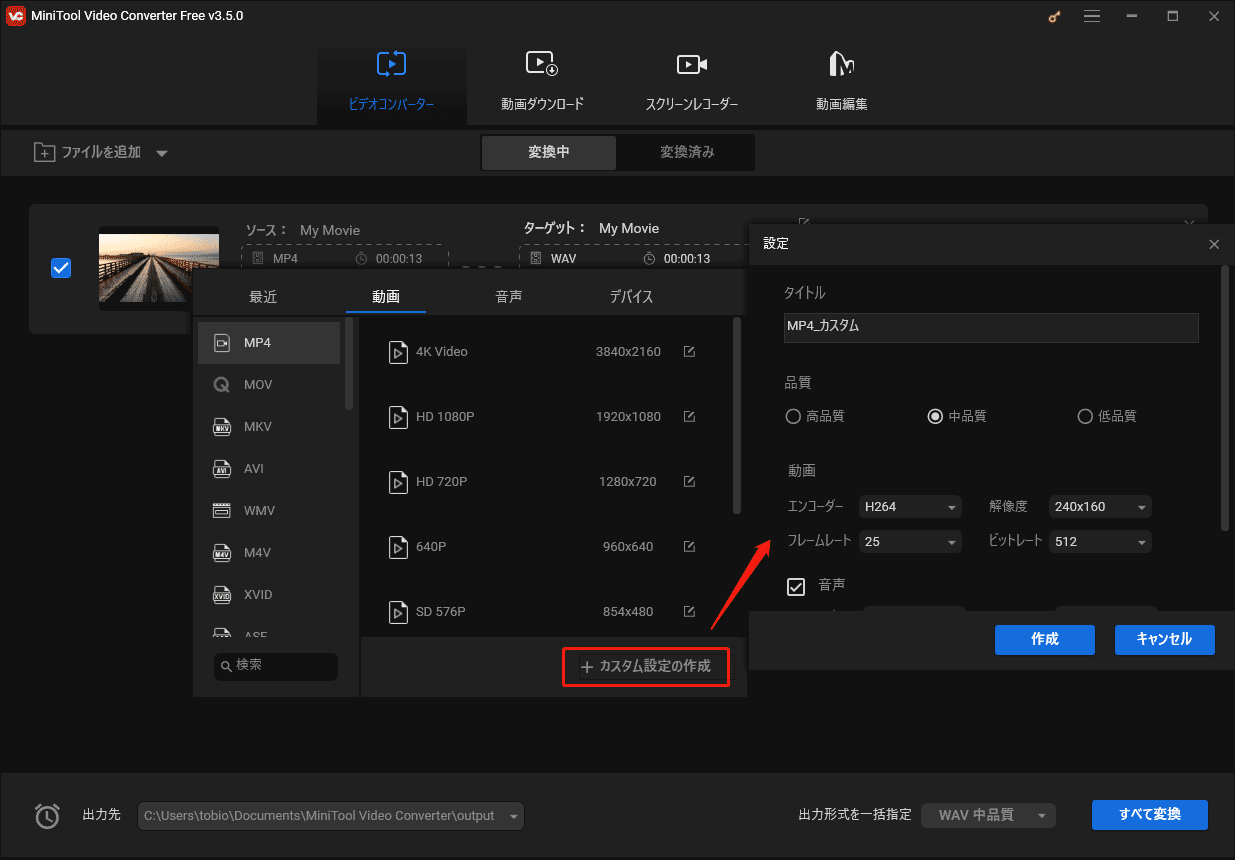
「作成」をクリックしてカスタムフォーマットを作成します。そして、MP4リストでそれを見つけて選択します。
ステップ5、アプリのインターフェースに戻り、現在の動画ファイルサイズを確認します。
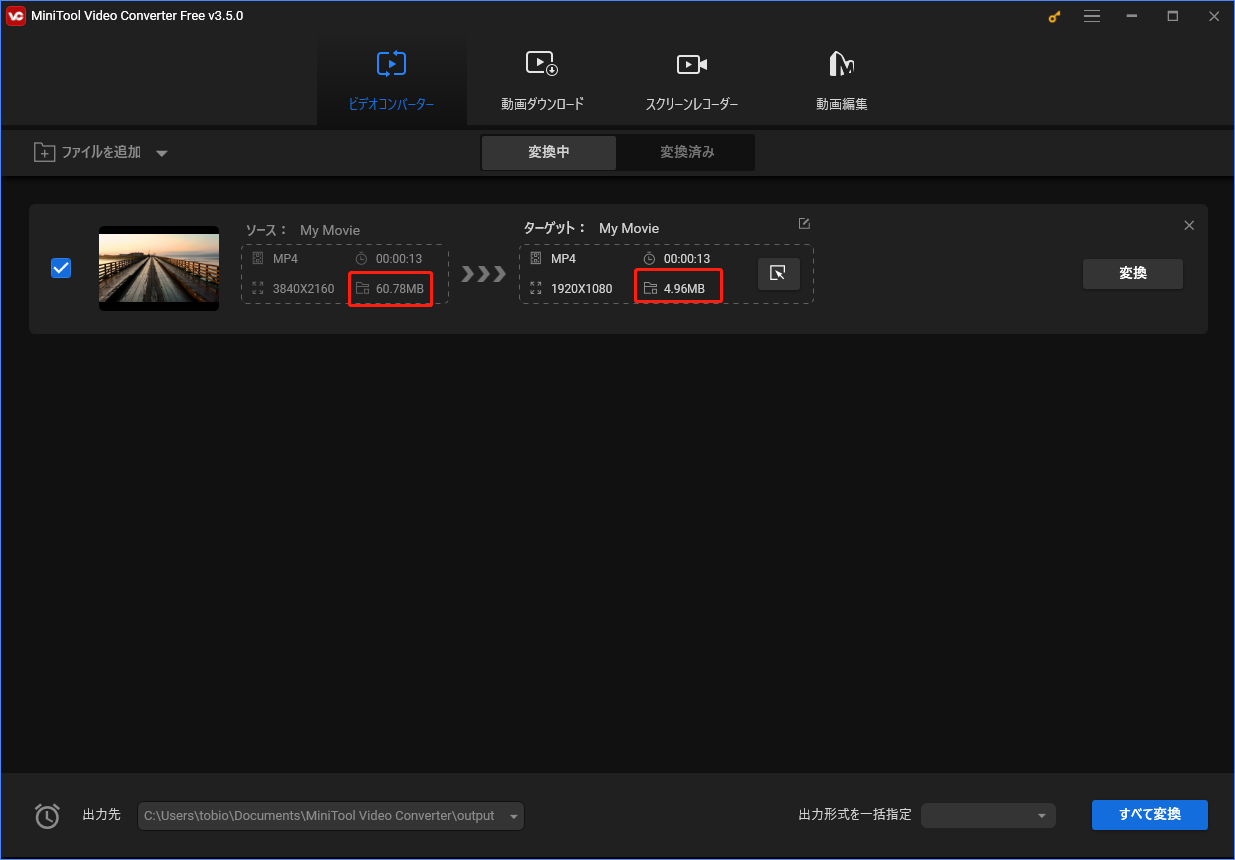
ステップ6、動画ファイルサイズが電子メールの添付ファイルサイズの上限を超えない場合は、変換タスクを開始する「変換」をクリックします。完了したら、「変換済み」タブに移動します。「フォルダを開く」をクリックして変換された動画ファイルを見つけます。
方法2、GoogleドライブやOneDriveで大容量の動画を送る
GoogleドライブやOneDriveなどのクラウドストレージサービスを利用して、大容量の動画をメールで送信することもできます。これらのプラットフォームで大容量の動画をアップロードして動画のリンクを取得し、この動画のリンクをメールに送信します。
Gmailをお使いの場合、動画のリンクを作成するために大容量の動画をドライブにアップロードする必要はありません。添付ファイルが25MBを超えると、自動的にGoogleドライブにアップロードされます。その後、GmailがGoogle Driveのリンクを提供し、メールで動画を送信します。
Outlookメールをお使いの場合、20MBを超える添付ファイルはOneDriveに直接アップロードできます。その後、ダウンロードリンクがメールに記載されます。
方法3、電子メールに動画を埋め込む
電子メールでは、添付ファイルやリンクで動画を送るだけでなく、埋め込むこともできます。この方法は、YouTubeやVimeoのような様々な動画共有プラットフォームから大容量の動画を送信するのに役立ちます。
また、これらのサイトに大容量の動画を送って動画リンクを取得し、それをメールに挿入することもできます。YouTubeやVimeoなどの最大アップロードファイルサイズは以下の通りです。
YouTubeの最大動画ファイルサイズ:256GB
Vimeoの最大動画ファイルサイズ
- Vimeo Free:週500 MB、合計5 GBまで。アップロードは1日10回まで。
- Vimeo Starter:週5GB、年間250GBまで。
- Vimeo Standard:週20GB、年間1TBまで。
- Vimeo Advanced: 合計7 TBまで。
Facebookの最大動画ファイルサイズ:10GB。動画の解像度は1080p以下、長さは240分以内。
ここでは、GmailとOutlookを例に、メールに大容量の動画を埋め込む方法を紹介します。
Gmailで大容量の動画をメールで送信する方法をご紹介します。
1、ブラウザを開き、Gmailにアクセスします。アカウントでログインします。
2、「作成」をクリックし、新規メールを作成します。
3、「写真を挿入」アイコンをクリックして、動画のサムネイルまたはスクリーンショットをアップロードします。
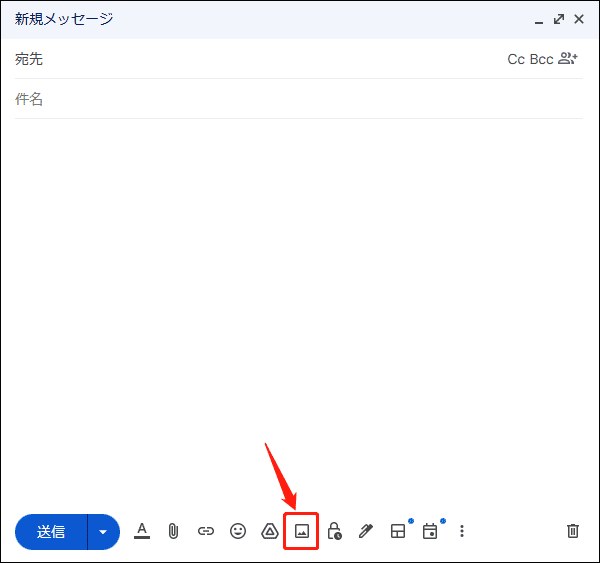
4、動画のURLをコピーし、「リンクを挿入」ボタンをクリックします。そして、「表示するテキスト」ボックスに単語を入力します。「ウェブアドレス」ボックスに動画のリンクを貼り付けます。「OK」をクリックします。
5、メールを完成させ、送信します。
ここでは、Outlookで大容量の動画を電子メールで送信する方法を説明します。
1、ブラウザを開き、Outlook Liveメールにアクセスします。
2、「新しい電子メール」をクリックし、関連情報を追加します。「ファイルの添付」アイコンをクリックし、「このPCを参照」をクリックして動画のサムネイルをインポートします。
3、動画のリンクをコピーします。「リンク」ボタンをクリックし、「リンク」を選択します。テキストを入力し、動画のアドレスを貼り付けます。「OK」をクリックします。
パート3、結論
この記事では、メールで大容量の動画ファイルを送信するための三つの方法をご紹介します。動画の解像度や形式などを変更してファイルサイズを小さくしたり、トリミングして不要な部分を削除したり、動画のリンクで送信したりすることができます。
メールの最大動画アップロードサイズより大きい動画を送信しようとする場合、上記のオプションを試して、メール用に小さくすることができます。
MiniTool MovieMakerまたはVideo Converterの使用中に不明な点がありましたら、[email protected]までお問い合わせください。




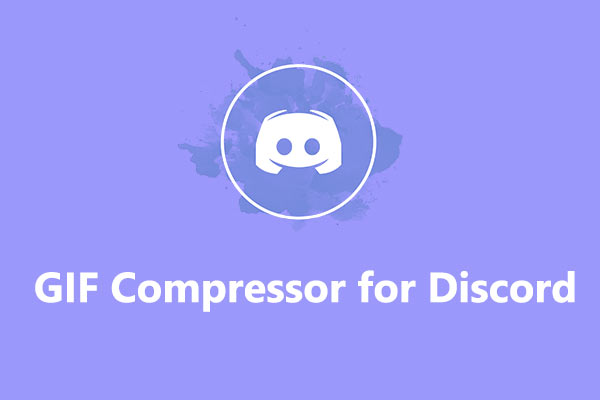
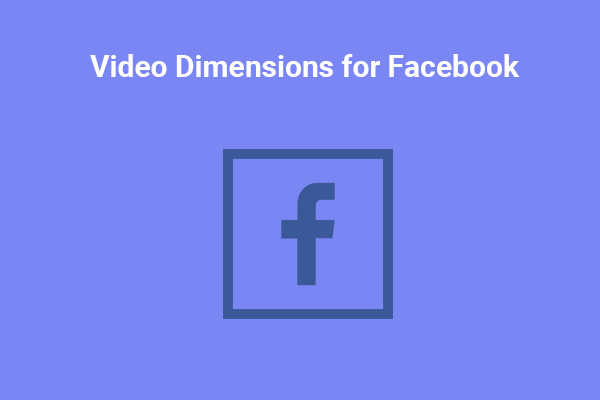

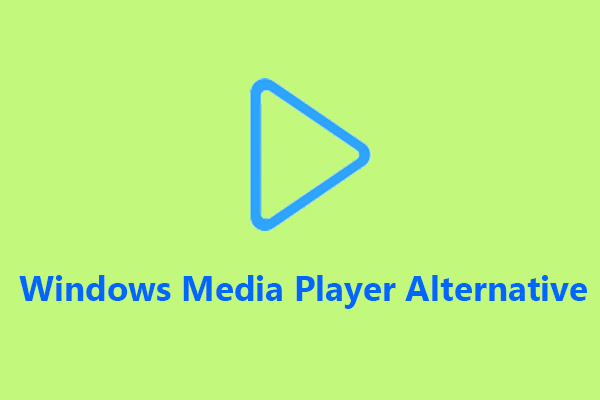
ユーザーコメント :