Dieser Beitrag von MiniTool MovieMaker erläutert die Größenbeschränkung für Videodateien bei einigen gängigen E-Mail-Diensten und erklärt, wie Sie ein großes Video auf Ihrem Computer per E-Mail versenden können.
Wenn Sie eine E-Mail senden, können Sie Anhangsdateien wie Videos, Fotos, Audiodateien, Dokumente und mehr hinzufügen. Jeder E-Mail-Dienst hat ein Limit für die Dateigröße von Anhängen. Sie sollten die Größenbeschränkung für E-Mail-Videos kennen, wenn Sie ein Video per E-Mail versenden möchten.
Wenn Ihre Videodatei jedoch zu groß ist, können Sie sie dann per E-Mail versenden? Wie kann man ein großes Video per E-Mail verschicken? In diesem Beitrag finden Sie mehrere Möglichkeiten, wie Sie ein Video für Ihre E-Mail verkleinern können.
In Teil 1 erfahren Sie, wie groß die Videodateien bei einigen beliebten E-Mail-Anbietern maximal sein dürfen, und auch andere Anhangsdateien halten sich an die gleichen Größenbeschränkungen. Fangen wir an.
Teil 1: Maximale Videodateigröße für Gmail und andere Anbieter
Es gibt viele E-Mail-Plattformen, aus denen Sie wählen können. In diesem Teil finden Sie die maximale Videodateigröße für Gmail, Outlook und andere.
Google Mail Größenbeschränkung für Videos: 25 MB. Mit Google Mail können Sie bis zu 25 MB große Anhänge in einer E-Mail auf Ihrem Computer oder iPhone versenden. Auf Android beträgt die maximale Dateigröße von Anhängen für Gmail-Konten 20 MB.
Outlook Video-Größenbeschränkung: 20 MB
Proton Mail Größenbeschränkung für Videos: 25 MB
Yahoo Mail Größenbeschränkung für Videos: 25 MB
AOL Mail Größenbeschränkung für Videos: 25 MB
Titan Mail Größenbeschränkung für Videos: 30 MB
Zoho Video-Größenbeschränkung: 25 MB für Benutzer mit einem kostenlosen Plan. Kostenpflichtige Benutzer können je nach Abonnementplan bis zu 250 MB, 500 MB oder 1GM Anhangsdateien senden.
Wenn Sie ein Video in einer E-Mail verschicken möchten, darf die Dateigröße nicht über das Größenlimit des E-Mail-Anhangs hinausgehen.
Unabhängig davon, aus welcher E-Mail Sie ein Video versenden möchten, müssen Sie die unterstützten Formate kennen. Verschiedene E-Mail-Plattformen unterstützen unterschiedliche Videodateiformate. Im Allgemeinen wird jedoch das MP4-Format empfohlen, da es eine hohe Qualität mit einer geringen Dateigröße kombiniert.
Teil 2: Wie man ein großes Video per E-Mail versendet
Wenn Sie ein Video an Google Mail anhängen möchten, es aber größer als 25 MB ist, wie können Sie dann die Dateigrößenbeschränkung von Google Mail umgehen, um es zu versenden? Wie kann man ein großes Video per E-Mail versenden? Wie kann man ein Video für E-Mails verkleinern?
Wenn Ihr Video die maximale Größe des E-Mail-Anhangs überschreitet, sollten Sie die Größe der Videodatei verringern. Der direkte Weg ist, das Video auf eine niedrigere Auflösung umzustellen. Die Auflösung eines Videos bestimmt die Größe in Höhe und Breite. Je höher die Auflösung des Videos ist, desto größer ist die Datei.
Auch andere Parameter können sich auf die Dateigröße eines Videos auswirken, z. B. Videoformat, Bildrate, Bitrate usw. Abgesehen davon können Sie ein Video zuschneiden, um unnötige Teile zu entfernen und es so zu verkleinern.
Im Allgemeinen können Sie die folgenden Methoden ausprobieren, um ein großes Video per E-Mail zu versenden.
- Ändern Sie das Videoformat und die Auflösung
- Senden Sie ein großes Video über Google Drive
- Einbetten eines Videos in die E-Mail
Methode 1: Ändern des Videoformats und der Auflösung
Hier sind 3 Möglichkeiten, ein Video für E-Mail zu komprimieren.
Möglichkeit 1: MiniTool MovieMaker
MiniTool MovieMaker ist ein Video-Editor für Ihren Windows 10/11 PC. Es kann Ihnen helfen, das Videoformat und die Auflösung zu ändern. Mit dieser Anwendung können Sie HD- oder 4K-Videos bearbeiten, um sie für Ihre E-Mail zu optimieren.
Darüber hinaus können Sie mit MiniTool MovieMaker Videos für Ihre E-Mails bearbeiten. Sie können Videos trimmen, teilen, drehen und zuschneiden, die Videogeschwindigkeit ändern, Filter hinzufügen, Bewegungseffekte anwenden und vieles mehr.
Hier erfahren Sie, wie Sie mit MiniTool MovieMaker Videos für E-Mails verkleinern können.
MiniTool MovieMakerKlicken zum Download100%Sauber & Sicher
Schritt 1. Laden Sie MiniTool MovieMaker herunter und installieren Sie es auf Ihrem PC.
Schritt 2. Starten Sie diese Anwendung und schließen Sie das Popup-Fenster. Klicken Sie auf Mediendateien importieren, um Ihr Video zu öffnen, und ziehen Sie es auf die Zeitleiste.
Schritt 3. Wenn Sie unerwünschte Teile am Anfang oder Ende des Videos entfernen möchten, um es zu verkleinern, folgen Sie den Schritten zum Schneiden.
Wählen Sie den Clip auf der Zeitleiste aus und bewegen Sie den Mauszeiger über den Anfangs- oder Endpunkt des Clips, bis das Symbol Trimmen angezeigt wird. Klicken Sie auf das Symbol Trimmen und ziehen Sie es, um das Video zu trimmen.
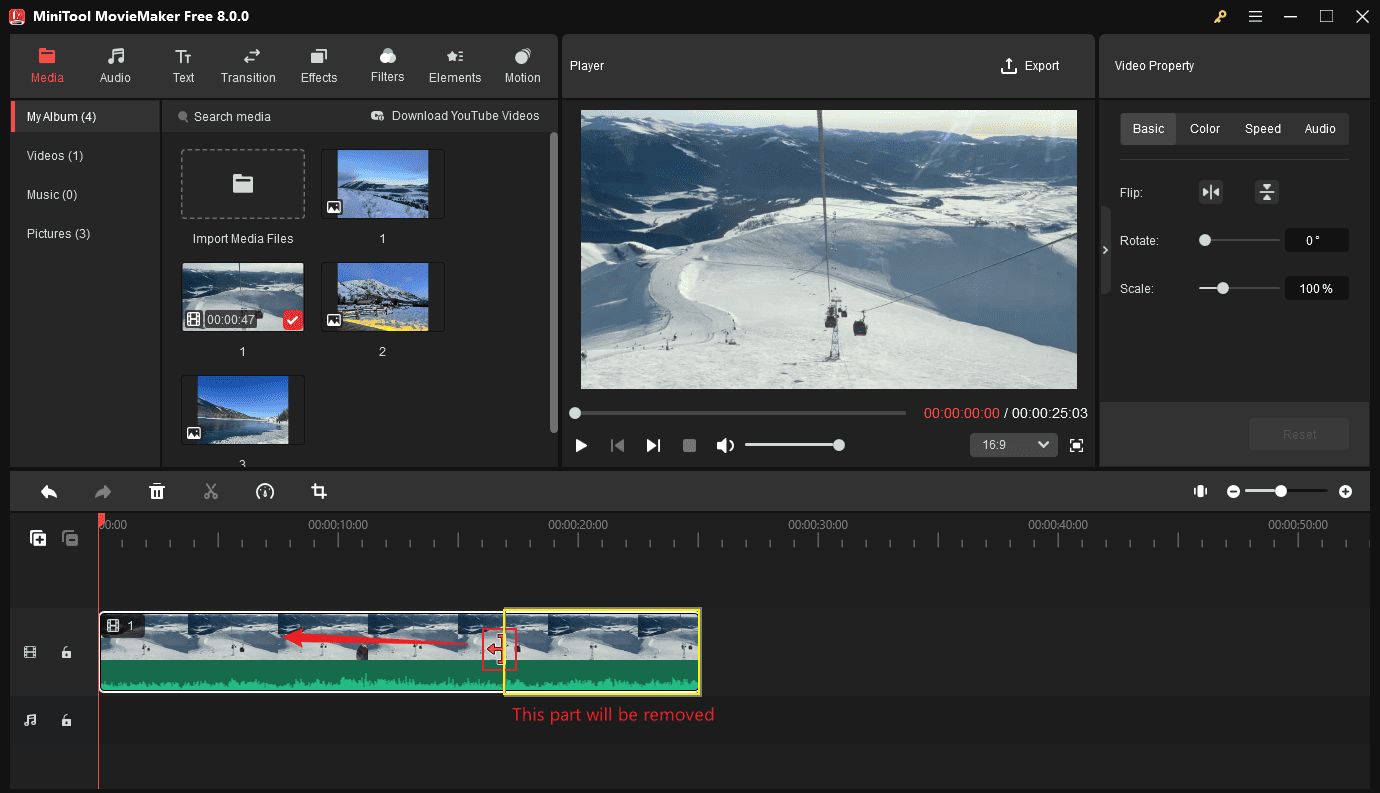
Schritt 4. Klicken Sie auf die Schaltfläche Exportieren in der oberen rechten Ecke, um das Fenster mit den Exporteinstellungen zu öffnen. Überprüfen Sie im Fenster Exportieren die geschätzte Größe der Ausgabedatei. (Standardmäßig exportiert MiniTool MovieMaker Videos im MP4-Format mit einer Auflösung von 1080p und einer Bildrate von 25FPS).
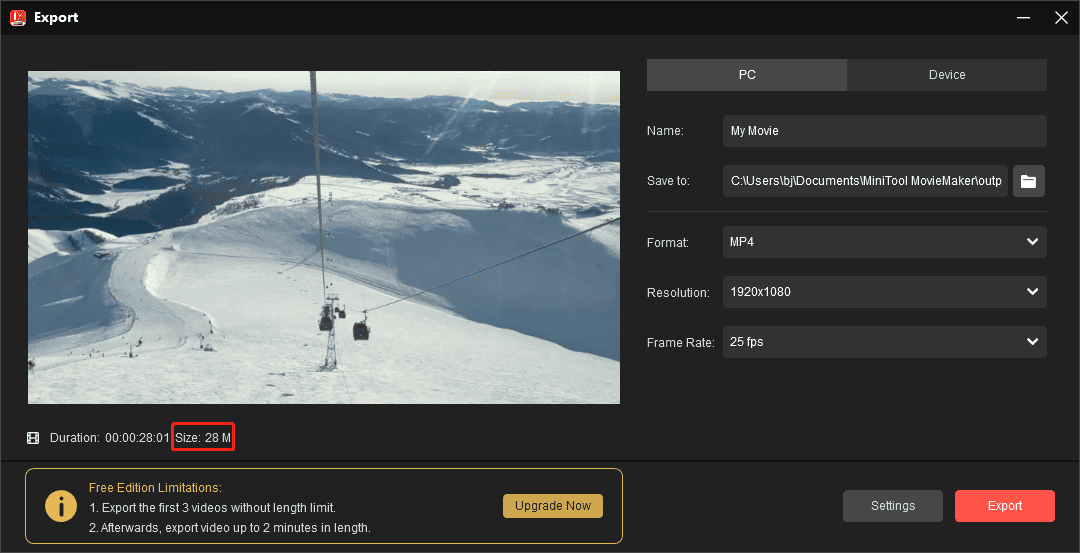
Schritt 5. Wenn die Größe der Videodatei nicht Ihren Anforderungen entspricht, klicken Sie auf Einstellungen und nehmen Sie weitere Bearbeitungen vor, um die Dateigröße zu verringern.
Ändern Sie im Fenster Einstellungen die Videoqualität von Besser auf Gut, öffnen Sie das Menü Auflösung und wählen Sie eine niedrigere Auflösung. Sie können auch eine niedrigere Bitrate und Bildrate für das Ausgabevideo auswählen und auf OK klicken, um die Änderungen zu speichern.
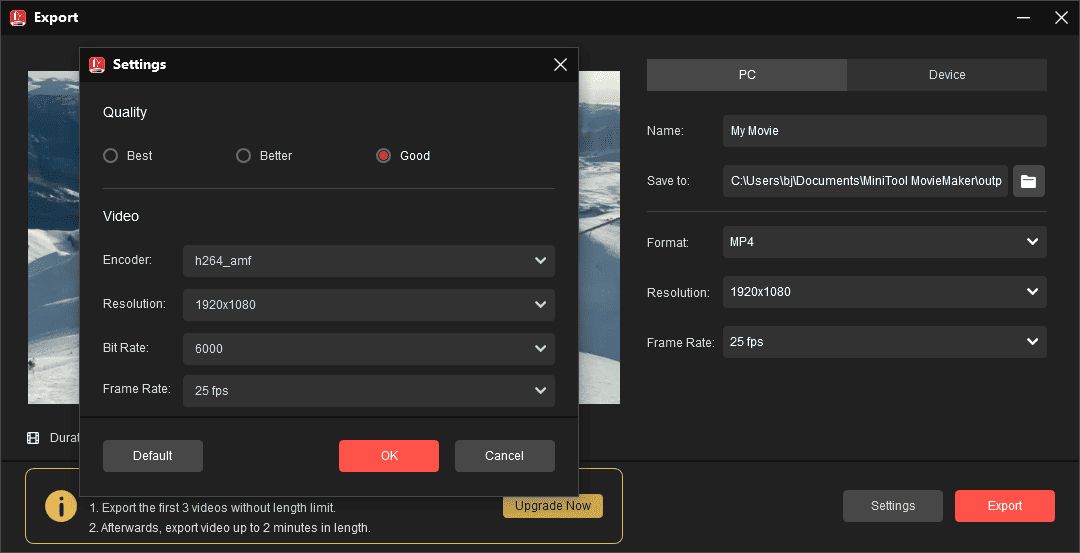
Schritt 6. Wenn Sie mit der Größe der Videodatei zufrieden sind, suchen Sie einen Ordner zum Speichern Ihres Videos und klicken Sie auf Exportieren.
Weitere Funktionen von MiniTool MovieMaker:
- Unterstützung der Mehrspurbearbeitung und Erstellung von Bild-in-Bild- und Split-Screen-Effekten.
- Videos teilen, drehen, spiegeln und zuschneiden.
- Geschwindigkeit der Videowiedergabe einstellen und Videos rückwärts abspielen.
- Das Filmmaterial mit Filtern, Effekten, Übergängen, Bewegungseffekten und Aufklebern verbessern.
- Die Farbe des Clips korrigieren und 3D-LUT-Effekte anwenden.
- Audio aus dem Video extrahieren.
- …
Möglichkeit 2: MiniTool Video Converter
MiniTool Video Converter ist ein großartiger Videokonverter zum Konvertieren zwischen mehreren Video- und Audiodateiformaten. Sie können damit eine Vielzahl von Videodateien in MP4 und andere gängige Videoformate umwandeln.
MiniTool Video Converter bietet Ihnen viele voreingestellte Formate zur Auswahl, darunter einige Voreinstellungen, die für Ihr iPhone/iPad, Android, Samsung und Huawei optimiert sind.
Mit MiniTool Video Converter können Sie auch eigene Formate erstellen, indem Sie Auflösung, Bildrate, Bitrate, Qualität usw. bearbeiten.
Hier erfahren Sie, wie Sie mit MiniTool Video Converter Videos für E-Mails kleiner machen können.
Schritt 1. Laden Sie MiniTool Video Converter herunter und installieren Sie es auf Ihrem PC.
MiniTool Video ConverterKlicken zum Download100%Sauber & Sicher
Schritt 2. Öffnen Sie MiniTool Video Converter und klicken Sie auf Dateien hinzufügen oder klicken Sie auf den Bereich Datei hinzufügen oder hierher ziehen, um die Konvertierung zu starten, um Ihr Video hochzuladen.
Schritt 3. Klicken Sie auf die Schaltfläche, die in der Abbildung unten eingekreist ist, um das Ausgabeformat zu wählen.
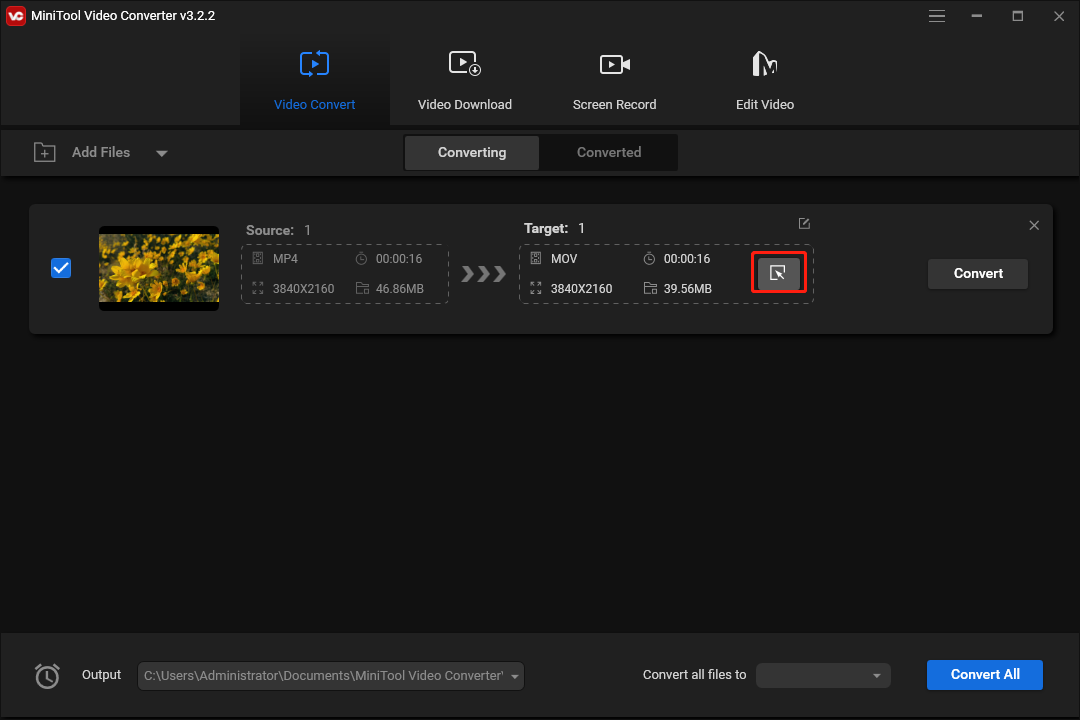
Schritt 4. Gehen Sie im Popup-Fenster auf die Registerkarte Video und klicken Sie auf der linken Seite auf MP4. Dann sehen Sie mehrere MP4-Formatvoreinstellungen mit unterschiedlichen Auflösungen. Wählen Sie die MP4-Voreinstellung mit einer niedrigeren Auflösung als die des Originalvideos.
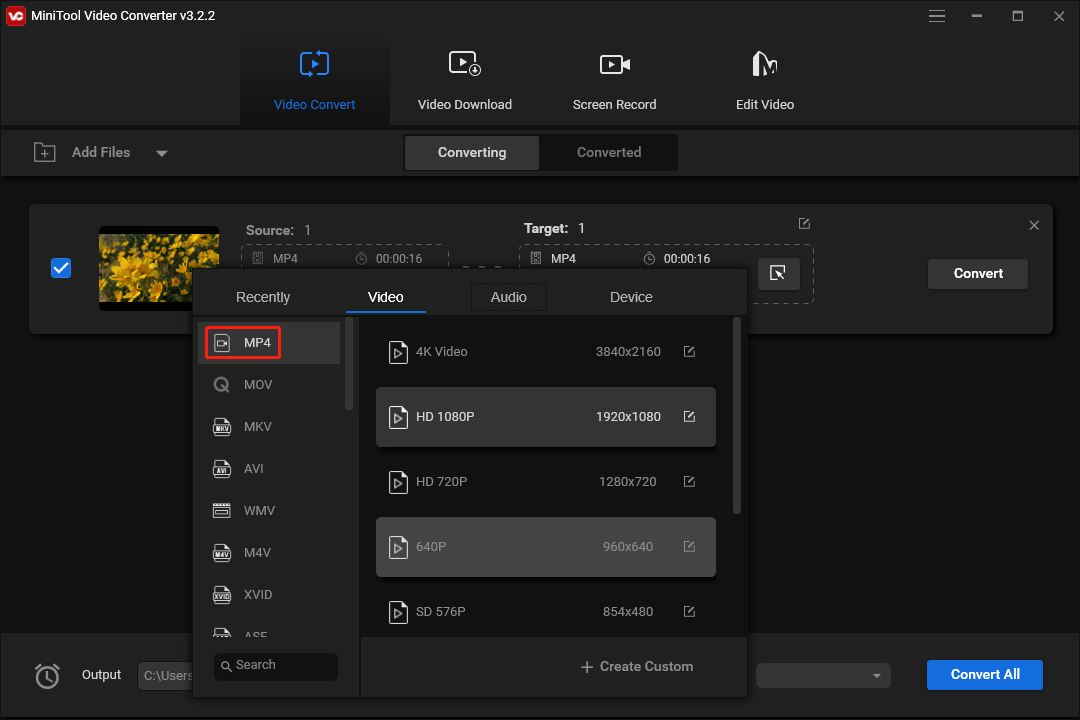
Alternativ können Sie auch ein eigenes Format erstellen. Klicken Sie auf MP4, um es als Ausgabeformat festzulegen, und klicken Sie auf + Benutzerdefiniert erstellen, um das Fenster Einstellungen zu öffnen. Geben Sie dem benutzerdefinierten Format einen Namen, wählen Sie die Videoqualität und wählen Sie den Video-Encoder, die Auflösung, die Bildrate und die Bitrate.
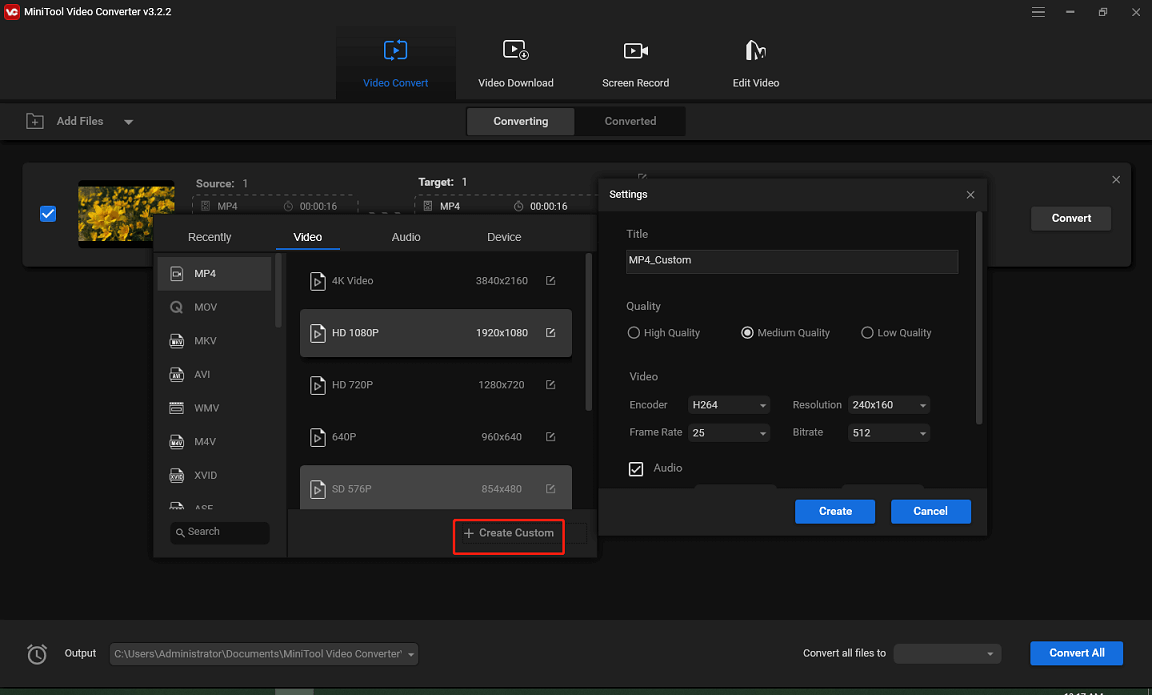
Klicken Sie auf Erstellen, um Ihr benutzerdefiniertes Format zu erstellen. Suchen Sie es dann in der MP4-Liste und wählen Sie es aus.
Schritt 5. Sie kehren zur Oberfläche der App zurück und überprüfen die aktuelle Größe der Videodatei.
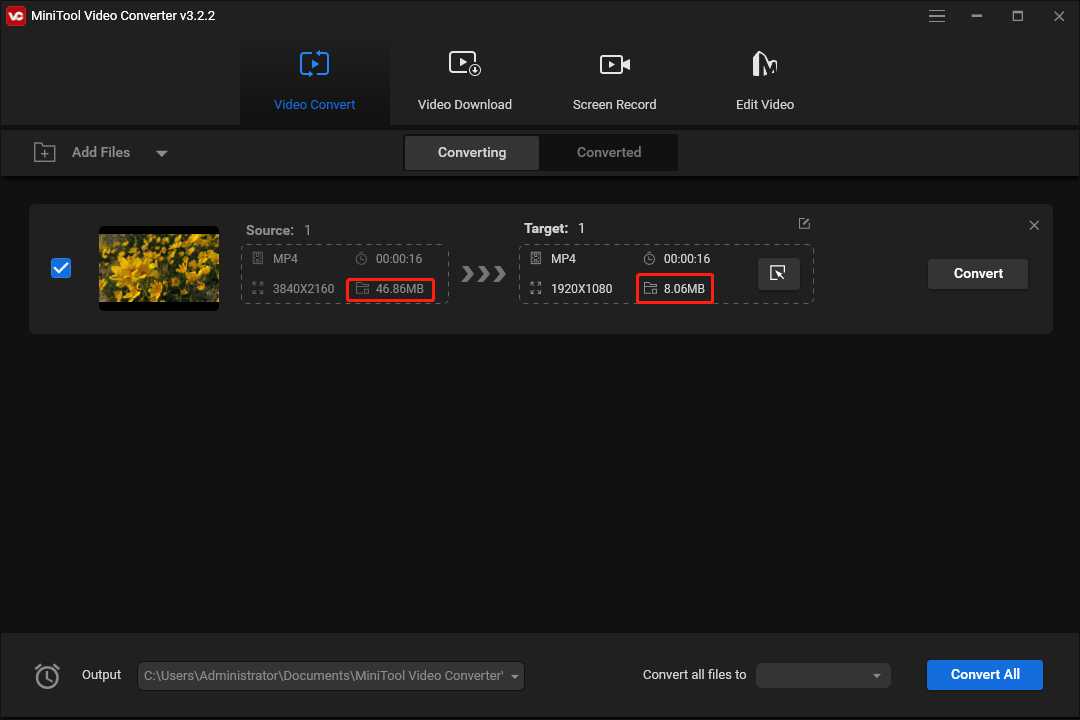
Schritt 6. Wenn die Größe der Videodatei nicht die Größenbeschränkung für E-Mail-Anhänge überschreitet, klicken Sie auf Konvertieren, um die Konvertierung zu starten. Sobald die Konvertierung abgeschlossen ist, gehen Sie zur Registerkarte Konvertiert und klicken Sie auf Im Ordner anzeigen, um die konvertierte Videodatei zu finden.
Methode 2: Ein großes Video über Google Drive oder OneDrive versenden
Sie können ein großes Video auch per E-Mail mit Google Drive, OneDrive oder anderen Cloud-Speicherdiensten versenden. Sie können ein großes Video auf diese Plattformen hochladen, um einen Videolink zu erhalten, und diesen Videolink dann an Ihre E-Mail senden.
Wenn Sie Google Mail verwenden, müssen Sie ein großes Video nicht auf Drive hochladen, um einen Videolink zu erstellen. Wenn Ihre Anhangsdatei größer als 25 MB ist, wird sie automatisch in Google Drive hochgeladen. Anschließend erhalten Sie von Google Mail einen Google Drive-Link, über den Sie das Video in Ihrer E-Mail versenden können.
Wenn Sie Outlook Mail verwenden, können Anhänge, die größer als 20 MB sind, direkt auf OneDrive hochgeladen werden. Dann wird ein Download-Link in Ihre E-Mail eingefügt.
Methode 3: Ein Video in eine E-Mail einbetten
In einer E-Mail können Sie ein Video nicht nur als Anhang und Link versenden, sondern auch einbetten. Auf diese Weise können Sie ein großes Video von verschiedenen Video-Sharing-Plattformen wie YouTube und Vimeo versenden.
Sie können auch ein großes Video an diese Websites senden, um einen Videolink zu erhalten, den Sie dann in Ihre E-Mail einfügen können, insbesondere wenn Sie ein sehr großes Video per E-Mail versenden möchten. Hier finden Sie die maximale Dateigröße für YouTube, Vimeo und andere Websites.
Maximale Videodateigröße bei YouTube: 256 GB
Maximale Videodateigröße bei Vimeo:
- Vimeo Free: 500 MB pro Woche, bis zu 5 GB insgesamt, mit einem Limit von 10 Uploads pro Tag.
- Vimeo Starter: 5 GB pro Woche, bis zu 250 GB pro Jahr.
- Vimeo Standard: 20 GB pro Woche, bis zu 1 TB pro Jahr.
- Vimeo Advanced: bis zu 7 TB insgesamt.
Maximale Videodateigröße bei Facebook: 10 GB. Die Videoauflösung sollte 1080p oder weniger betragen, und die Länge muss unter 240 Minuten liegen.
In diesem Abschnitt wird Gmail und Outlook als Beispiel gezeigt, wie Sie ein großes Video in eine E-Mail einbetten können.
Lesen Sie auch: Videoabmessungen für Facebook & Facebook Video Ads Design
So versenden Sie ein großes Video per E-Mail in Google Mail:
1. Öffnen Sie Ihren Browser, gehen Sie zu Gmail und melden Sie sich mit Ihrem Konto an.
2. Klicken Sie auf Schreiben, um eine neue E-Mail zu erstellen.
3. Klicken Sie auf das Symbol Foto einfügen, um die Miniaturansicht oder einen Screenshot des Videos hochzuladen.
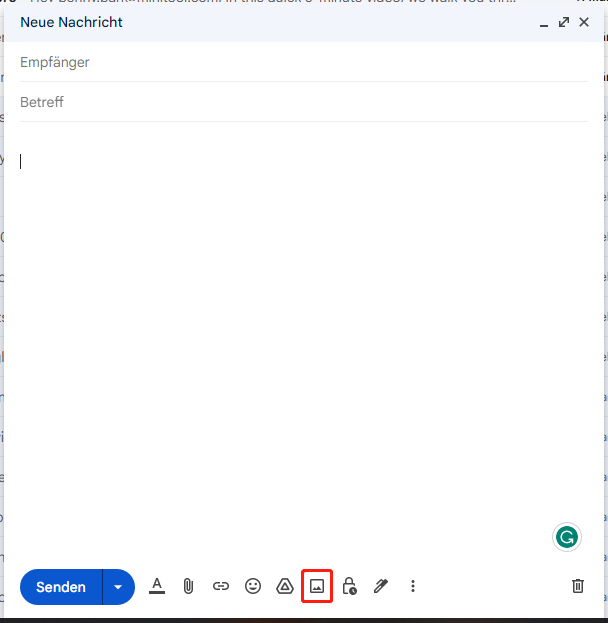
4. Kopieren Sie die Video-URL und klicken Sie auf die Schaltfläche Link einfügen. Geben Sie Ihre Worte in das Feld Anzuzeigender Text ein und fügen Sie den Videolink in das Feld Webadresse ein. Klicken Sie auf OK.
5. Vervollständigen Sie Ihre E-Mail und senden Sie sie.
Lesen Sie auch: Wie bettet man ein Video in Twitter auf dem Desktop/Android/iPhone ein?
So senden Sie ein großes Video per E-Mail in Outlook:
- Öffnen Sie Ihren Browser und gehen Sie zu Outlook Live Mail.
- Klicken Sie auf Neue E-Mail und fügen Sie die entsprechenden Informationen hinzu. Sie können auf das Symbol Datei anhängen und auf Diesen Computer durchsuchen klicken, um die Miniaturansicht des Videos zu importieren.
- Kopieren Sie den Videolink. Klicken Sie auf die Schaltfläche Link und wählen Sie Link. Geben Sie Ihren Text ein und fügen Sie die Videoadresse ein. Klicken Sie auf OK.
Teil 3: Schlussfolgerung
In diesem Beitrag werden 3 Methoden vorgestellt, mit denen Sie eine große Videodatei per E-Mail versenden können. Sie können die Videoauflösung, das Format und mehr ändern, um die Dateigröße zu verringern, die Datei zuschneiden, um unerwünschte Teile zu entfernen, oder sie über einen Videolink versenden.
Wenn Sie versuchen, ein Video zu versenden, das größer ist als die maximale Größe für den Video-Upload per E-Mail, können Sie die oben genannten Optionen ausprobieren, um es für die E-Mail zu verkleinern.
Wenn Sie Fragen zur Verwendung von MovieMaker oder MiniTool Video Converter haben, wenden Sie sich bitte an [email protected], damit wir Ihnen helfen können.


Nutzerkommentare :