最近では、自分でMVを作成してソーシャルメディアまたはビデオ プラットフォームにアップしている方が増えてきています。この記事では、自作MVの作り方とミュージックビデオを作成できるいくつかのおすすめの動画編集ソフト(例えばMiniTool MovieMaker)を紹介します。
ミュージック ビデオ (MV) は、音楽 (通常はほとんどが歌) に合わせた短編映画のこと、主にプロモーションや芸術的な目的で制作されます。一からMVを作るにはどうしたらいいのでしょうか?ミュージックビデオに歌詞をつけるには?写真と音楽でビデオを作るには?これらの作業はすべて、プロのミュージックビデオ作成ツールで行われます。
1. ミュージックビデオ制作の準備作業
音楽を選ぶ
ミュージックビデオはその名の通り、テーマとなる楽曲が必要です。過去にヒットした曲や、今後リリースする予定の曲を選ぶことをお勧めします。自作曲でない場合は、事前に著作権者から使用許可を得ておきましょう。また、ビデオを作るには、パソコンに曲のコピーが必要です。
映像を撮影する
次のステップは、音楽に合わせてビデオや写真を準備することです。使用する音楽の種類やテーマ、表現する感情などに応じて、カメラやビデオカメラで関連する映像を撮影するか、インターネットで素材を探すことができます。ただし、後者の方法は他人の著作権を侵害する可能性があります。無料のビデオ素材を探すには、こちらの記事「最高の著作権フリー動画素材サイト」を読んでください。
2. ミュージック ビデオの制作–5つの最高のミュージック ビデオ メーカー
以上の準備ができたら、いよいよミュージックビデオの作成を開始します。しかし、その前に適切なミュージックビデオ作成ソフトを選ぶ必要があります。現在のソフトウェア市場では、様々なビデオ編集ソフトウェアがあり、それらのほとんどは、ミュージックビデオの制作に使うことができます。しかし、しかし、機能設計、実用性などの違いに応じて、ソフトウェア間にも一長一短があります。
高品質なミュージックビデオを効率的に作成するために、以下の5つのミュージックビデオ作成ツールを使用することをお勧めします。
#MiniTool MovieMaker
MiniTool MovieMaker は、シンプルで直感的なインターフェイス設計を備えた無料のミュージック ビデオ作成ソフトウェアです。初心者からプロフェッショナルまで、ソフトウェアの様々な機能を使用して簡単に高品質のミュージックビデオを作成できます。さらに、GIF動画やYouTube動画の作成もサポートしています。
MiniTool MovieMakerクリックしてダウンロード100%クリーン&セーフ
MiniTool MovieMaker でミュージックビデオを作成する手順は以下のとおりです。
ステップ 1:MiniTool MovieMakerを開きます。
- MiniTool MovieMakerをダウンロードしてWindows PCにインストールします。
- 本ソフトの実行ファイルをダブルクリックして起動します。
- プロモーション画面がポップアップ表示されるので、それを閉じてメインインターフェースに入ります。
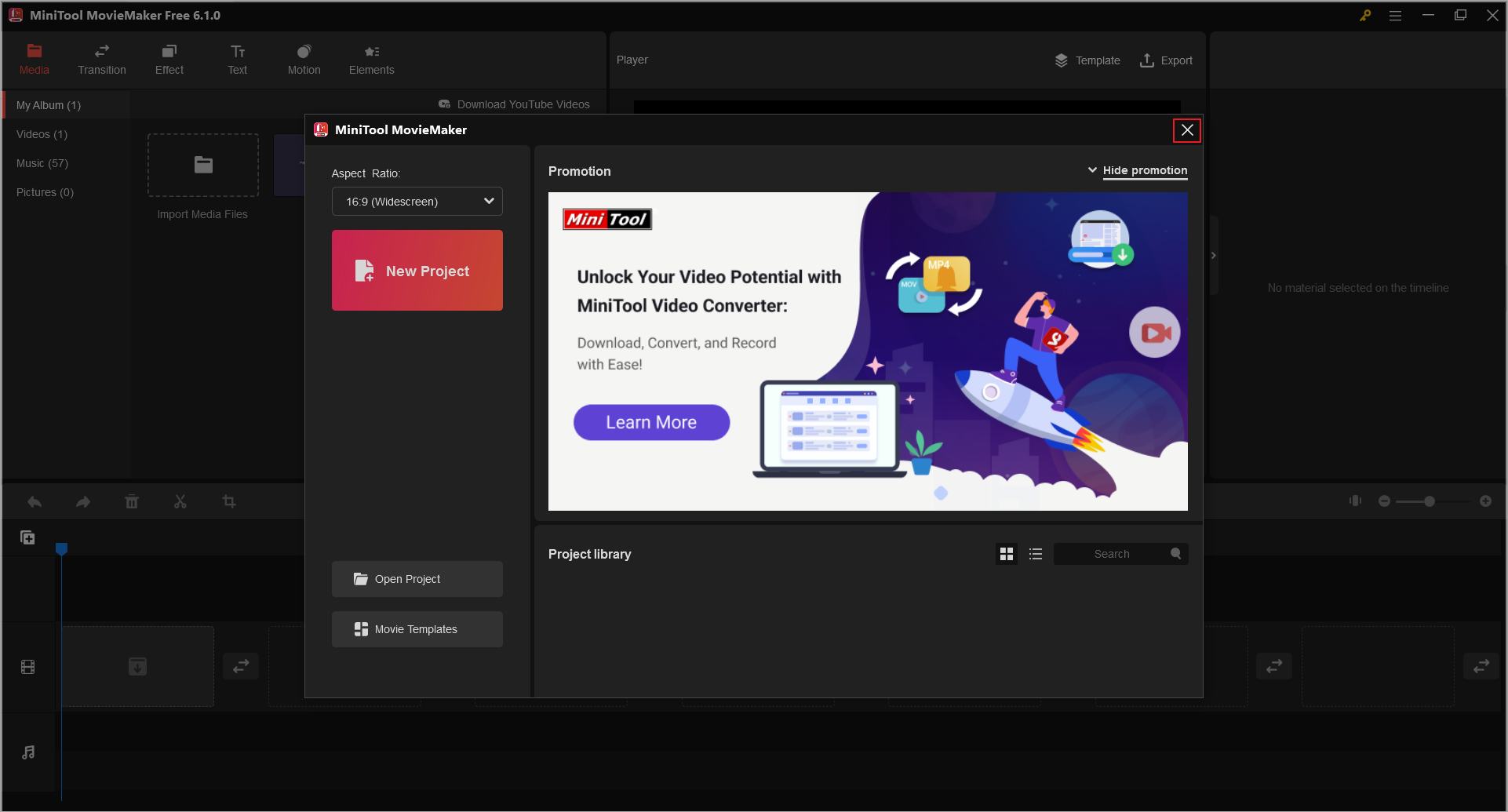
ステップ2:ビデオ素材を追加&編集します。
- 「メディアファイルのインポート」ボタンをクリックしてビデオ素材をソフト内のアルバムに追加します。
- ビデオのサムネイルの右下隅にある「+」アイコンをクリックするか、ドラッグ&ドロップしてそれをタイムラインに追加します。
- ビデオクリップを並べ替えたり、分割/トリミングしたり、結合したり、トランジション&エフェクトを追加したり、色補正を行ったりすることができます。
- すべての編集が終わったら、「OK」ボタンをクリックして保存します。
ステップ3:音楽素材を追加&編集します。
- 左側の「音楽」タブに移動し、「メディアファイルのインポート」をクリックして音楽素材を追加します。
- 音楽をタイムライン上のオーディオトラックに追加します。
- オーディオクリップをダブルクリックして編集ウインドウを開きます。
- オーディオボリュームを変更したり、フェードインまたはフェードアウトを設定したりします。
- 「OK」を押して変更を保存します。
ステップ4:ミュージックビデオに歌詞を追加します。
- トップバーから「テキスト」をクリックしてテキストライブラリに入ります。
- テキストライブラリから適切なクレジットをビデオクリップにドラッグし、編集します。
- 音楽に合わせて歌詞を入力し、好きなようにテキストのフォント、色、サイズを変更します。
ステップ5:ミュージックビデオをエクスポートします。
- 右上の「エクスポート」をクリックし、出力形式の選択、名前の指定、保存先フォルダの指定、このミュージックビデオに適した解像度の選択などの詳細設定を行います。
- もう一度「エクスポート」ボタンをタップします。
特徴
- 高速かつ高品質でビデオをオーディオファイルに変換できます。
- 多彩なムービーテンプレートを備えており、ムービーの作成を容易にします。
- ビデオとオーディオクリップを素早く分割、トリミング、結合できます。
- 人気のトランジションやエフェクトを多数用意しています。
- ビデオにテキスト(タイトル、説明テキスト、制作スタッフリスト)を追加できます。
- ビデオやオーディオファイルをさまざまなデバイスに保存できます。
- ビデオの解像度を変更してファイルサイズを縮小できます。
MiniTool Movie Makerは、ミュージックビデオ作成ツールであるだけでなく、ビデオ編集ソフト、オーディオ結合ツール、さらにはビデオ形式コンバーターでもあります。
#Windowsムービーメーカー
Windowsムービーメーカーは、Microsoft社から発売されている、無料でプロなビデオ作成ソフト(ミュージックビデオも作成可能)です。このソフトの機能は簡潔で使いやすいように設計されており、画像や動画から簡単に自作ムービーを作ることができます。Microsoftは2017年にムービーメーカーの配布を終了しましたが、このソフトは今でも一部のユーザーに求められています。ムービーメーカーで作成したミュージックビデオは、YouTube、OneDrive、Facebook、Vimeo、Flickrなどの動画プラットフォームに直接アップロードすることができます。
Windowsムービーメーカーでミュージックビデオを作る手順は以下のとおりです。
ステップ1:WindowsムービーメーカーをPCにダウンロードしてインストールします。
ステップ2:ビデオを追加&編集します。
- 「ホーム 」→「ビデオおよび写真の追加」の順をクリックするか、ドラッグ&ドロップして、ビデオ素材をプロジェクトに追加します。
- ビデオクリップをドラッグ&ドロップして必要に応じて並べ替えたり、トリミングまたは分割したり、ビデオクリップ間にトランジションを追加したりできます。
ステップ3:音楽を追加&編集します。
- ホームで「音楽の追加」をクリックします。
- 必要な音楽ファイルを選択し、「開く」をクリックします。
- 「現在の位置に音楽を追加」ボタンをクリックして、ビデオに音楽ファイルを追加します。
- 「複数の特殊効果」オプションを使用して、複数の種類のフェードエフェクトを適用します。
- 「ホーム」タブで「クレジット」をクリックして、ミュージックビデオの最後にクレジットを追加します。
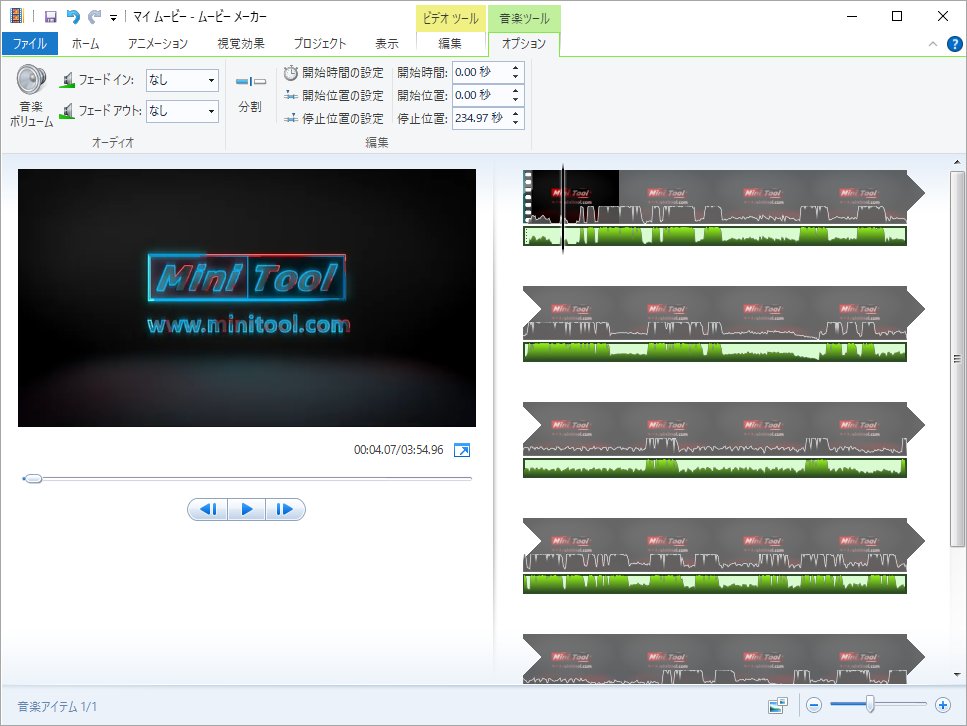
ステップ4:作成した動画をプレビューしてエクスポートします。
- 「表示」タブの「全画面プレビュー」をタップしてムービーを最初から最後まで再生します。
- 「ホーム」の「ムービーの保存」ボタンの下にある矢印をクリックして、出力形式を選択します。
- 「ホーム」タブの「共有」セクションでYouTubeやFacebookなどを選択してビデオを直接アップロードできます。
#iMovie
iMovie は、Apple Inc. が macOS および iOS デバイス向けに開発したミュージック ビデオ メーカーです。シンプルなインターフェース デザインにもかかわらず、クリップの自由なドラッグ&ドロップ(タイムライン上)、クリップのトリミングと分割、クリップ間のトランジションの追加など、基本的なビデオ編集機能はほぼすべて備えています。
デジタル ビデオ カメラからビデオをインポートする場合は、iMovie がカメラを検出できるように、最初にカメラをコンピュータに接続する必要があることに注意してください。
iMovieでミュージックビデオを作る手順は以下のとおりです。
ステップ1:MacにiMovieをダウンロードしてインストールします。
ステップ2:「ファイル」→「新規ムービー」の順をクリックして新しいiMovieプロジェクトを作成します。
ステップ3:ビデオをインポート&編集します。
- 下部のイベントライブラリからビデオを選択します。
- 選択したビデオをプロジェクトエリアにドラッグし、ビデオ制作を開始します。
- 続いて、他の必要なビデオクリップをプロジェクトエリアに追加します。
- ビデオをより滑らかに見せるために、ビデオクリップ間にトランジションを追加します。
ステップ4:音楽を追加&編集します。
- iMovieプロジェクトを開き、左上の「オーディオ」タブをクリックします。または、「ライブラリ リストを表示」ボタンをクリックすると、左側にオプションが表示され、見やすくなります。
- 「iTunes」を選択し、音楽、ポッドキャストまたはプレイリストからターゲットの音楽を選択します。
ステップ5:ミュージックビデオをエクスポートします。
- 「ファイル」タブをクリックし、「共有」→「ファイル」の順を選択します。
- ミュージックビデオのタイトルと簡単な説明を入力してから、エクスポートする形式を選択して「次へ」をクリックします。
- ファイルの保存場所を指定して保存します。
#VideoStudio
VideoStudio Ultimate 2019は、魅力的なエフェクトと強力なコントロールで写真やビデオをムービーに作成できる優れたツールです。初心者でも熟練者でも、ミュージックビデオの作成、編集、共有に役立ちます。ミュージックビデオの映像を撮影したら、VideoStudioを使いましょう。
VideoStudioでミュージックビデオを作成する手順は以下のとおりです。
ステップ1:VideoStudio ビデオ編集ソフトを PC にダウンロードしてインストールします。
ステップ2:ビデオをライブラリに追加します。
- 「メディアファイルのインポート」をクリックして、使用するビデオを VideoStudio ライブラリにインポートします。
- 「ライブラリ」でクリップを右クリックして「マルチカメラエディタ」を選択し ます。
- 必要に応じてクリップを分割またはトリミングして編集します。
ステップ3:音楽をインポート&編集します。
- ミュージックビデオに使いたい音楽を選び、ミュージックトラックに追加します。
- タイムラインにドラッグします。
- エンドハンドルをドラッグしてトリミングし、フェードエフェクトを追加します。
- タイムラインのオーディオトラックを右クリックし、フェードイン、フェードアウトを選択します。
ステップ4:ミュージックビデオを保存&共有します。
ミュージックビデオの作成が完了したら、「エクスポート」タブをクリックし、ビデオプロジェクトをローカルドライブに保存するか、FacebookやYouTubeに直接アップロードします。
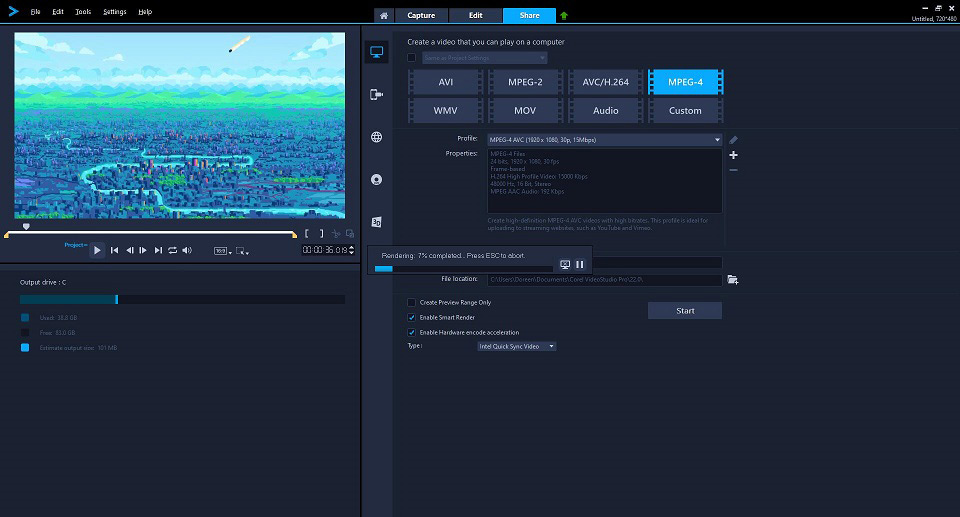
#Kapwing
オンラインで簡単にミュージックビデオを作りたいと思ったことはありませんか?Kapwingは無料かつ直感的な操作画面を備えたエディターとして、オンラインで音楽とビデオの結合をサポートします。ミュージックビデオを作成したり、動画にダビングや効果音、バックスコアを追加したりするのに最適です。
さらに、Kapwingはオーディオをトリミングしたり、音楽がビデオで再生されるタイミングを指定することもできます。YouTubeから直接ビデオやオーディオをインポートしたり、パソコンや携帯電話からローカルファイルをアップロードすることもできます。
Kapwingでミュージックビデオを作る手順は以下のとおりです。
ステップ1:ブラウザでKapwingのサイトを開き、「はじめに」をクリックします。
ステップ2:ビデオをインポート&編集します。
- 「Upload」アイコンををクリックして、使用するビデオをインポートします。YouTube や Twitter などからリンクを貼り付けることもできます。
- 下のスライダーを使用してビデオを適切な長さにトリミングします。タイムスタンプを選択した場合は、矢印キーを使用してより細かく調整することもできます。
- ビデオのサイズを調整し、速度を変更し、ビデオを回転します。
- 明るさ、コントラスト、彩度、ぼかしのオプションを通じてビデオの外観を変更します。
ステップ3:音楽を追加&編集します。
- 上部ツールバーの「オーディオ」ボタンをクリックします。
- 音楽をインポートするには、グレーのボックスをクリックしてアップロードするか、ドラッグ&ドロップするか、音楽のURLを直接貼り付けます。
- 音楽ファイルの開始時間を調整します。
- 必要に応じてオーディオファイルをトリミングします。
- 音楽の音量を調整します。
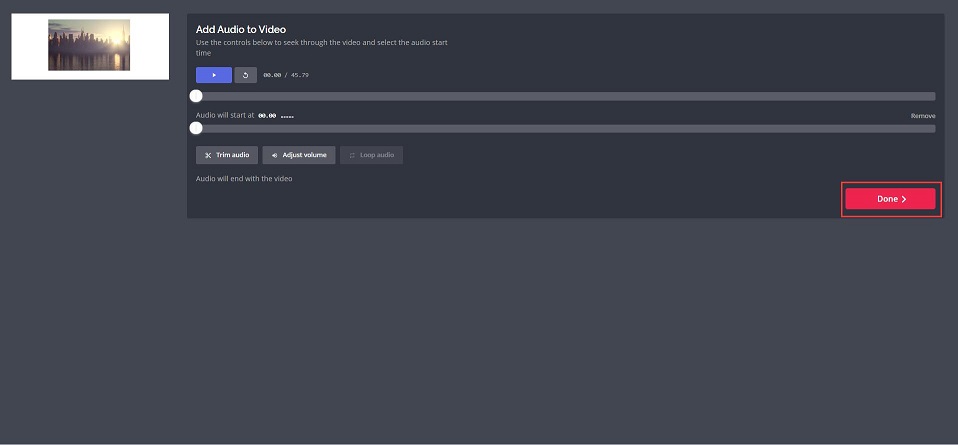
ステップ4:ミュージックビデオをダウンロード&共有します。
作成した動画を最初から最後までプレビューして、問題がなければ、動画と音楽がうまく合っているかを確認します。「DONE」ボタンをクリックしてこの動画を処理します。しばらくすると、Kapwingがミュージックビデオを閲覧・ダウンロードできるようにします。
結語
この記事は、自作ミュージックビデオの作成方法と、ミュージックビデオの作成に使用できる最高の5つのミュージックビデオメーカーを紹介しています。ぜひ試してみてください。
なお、MiniTool MovieMakerの使用中に何かご不明な点やご意見がございましたら、お気軽に[email protected]までご連絡ください。


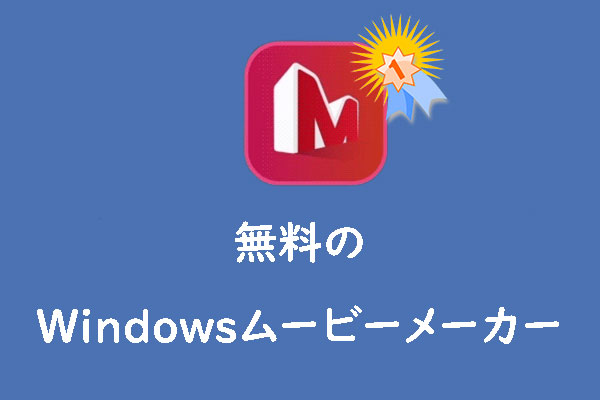
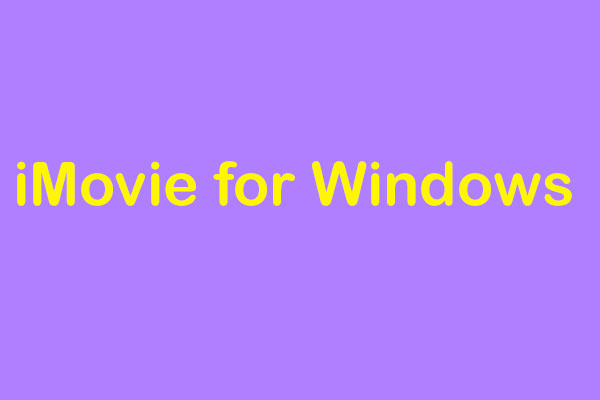
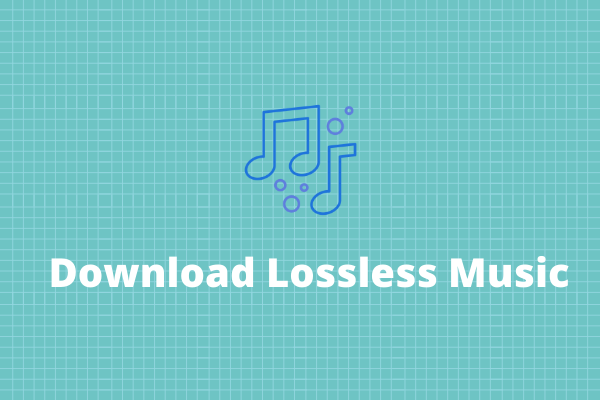
ユーザーコメント :