動画が長すぎる場合はどうすれば良い?
ダウンロードした動画に広告が含まれていたらどうすれば良い?
動画の一部を切り取って再生時間を短くするには?
CMや広告、手ぶれなど、不要な部分を削除するには?
このような疑問をお持ちの方のために、お勧めの動画トリミングツール5つと、動画をトリミングする方法をご紹介しています。
1.MiniTool MovieMaker – お勧め
動画の一部を削除したり、大きな動画を小さなパーツに分割したりしたい方は、MiniToolMovie Makerをお試し下さい。その理由は、次の3つの回答にヒントがあります。
MiniTool MovieMakerでできること
- 品質を損なうことなく簡単に動画や音声をトリミング
- 動画だけでなく、音声も無劣化で分割
- 複数の動画を1つに結合して、優れた動画を作成
- 明るさやコントラストを変更するなど、トリミングの前後に動画の編集が可能
- アニメーション付きのタイトル、キャプション、エンドクレジットでストーリーを完成させる
- トリミング後の動画をMP4、WAV、AVI、MP3などの形式で保存
- 動画の解像度を簡単に変更
- 動画から音声を抽出
関連記事:YouTubeから音声を抽出する方法については、「YouTubeの音声を無料でダウンロードする方法」をご覧下さい。
MiniTool MovieMakerの主な機能
- 無料で、広告もウォーターマークもない
- シンプルで分かりやすいインターフェースで、初心者でもすぐに使いこなせる
- 元の画質を維持したまま動画をトリミングできる
- 既製のテンプレートを選択し、写真や動画をインポートするだけで素敵な動画を作成でき、完成した動画を友人と共有することも可能
- MP4、AVI、WMV、MOV、FLCなど、さまざまな動画形式のインポートに対応
- 魅力的なトランジション、エフェクト、アニメーションテキストなど、写真や動画から新たに動画を作成するための基本的な機能を備えています。
- Windows 7、8、10に対応
MiniTool MovieMakerの使い方
続いて、MiniTool MovieMakerを使って、元の動画の画質を維持しながら動画をトリミングする方法を解説します。
ステップ1: MiniTool MovieMakerをダウンロード・起動する
MiniTool MovieMakerをPCにインストールします。
起動し、インターフェースにある「Full-Feature Mode」をクリックしてメインウィンドウに入ります。
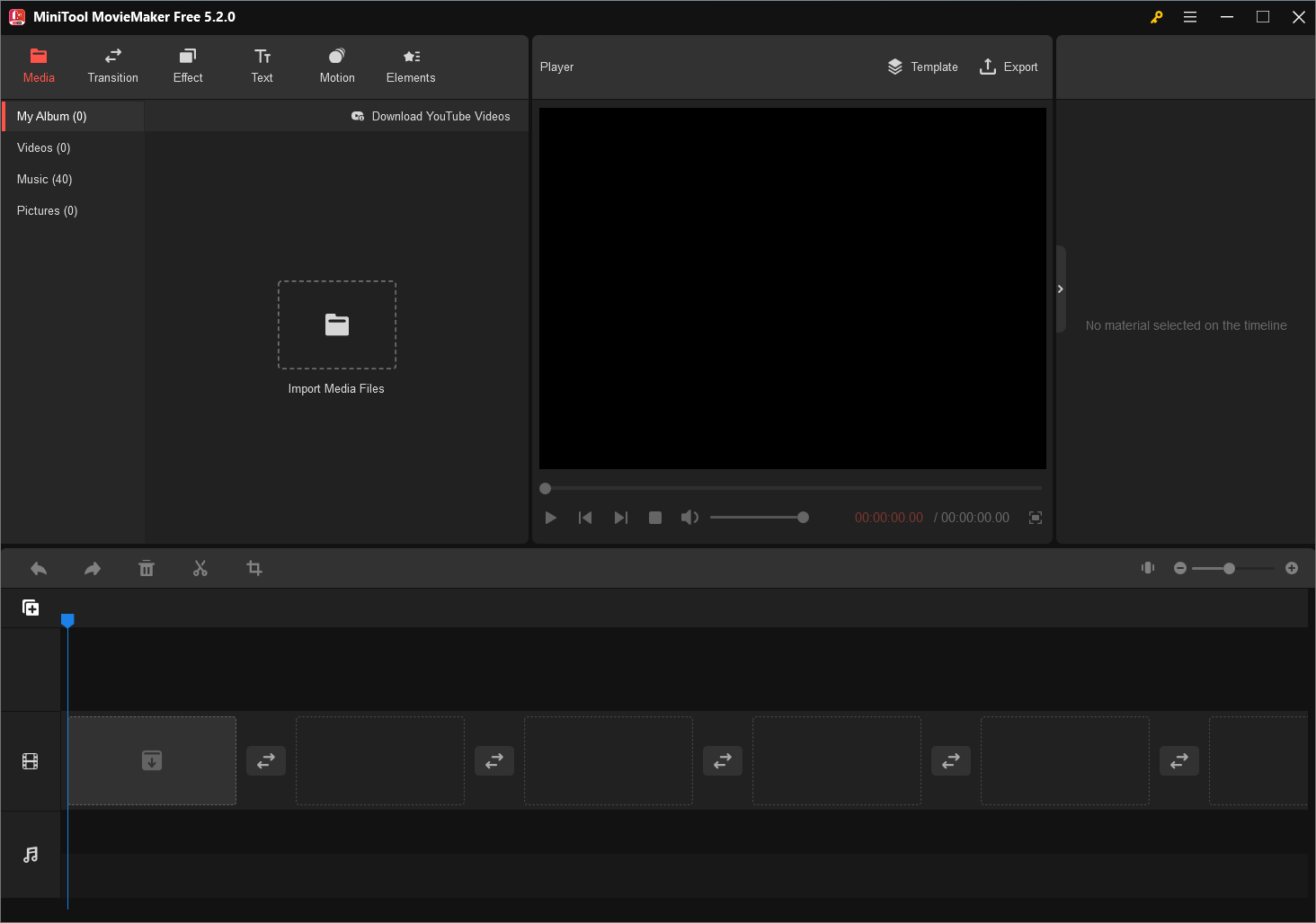
このソフトウェアは、以下の4つの部分で構成されています。
- Media Library:動画クリップ・写真・音楽ファイルなどのメディアと、トランジション・エフェクト・アニメーションテキストを表示します。
- Preview Window:タイムライン上の動画や写真を表示します。
- Toolbar:分割、削除などのさまざまな編集コマンドを揃えています。
- Timeline: 動画プロジェクトに使うメディアやエフェクトを並べ替える場所です。
ステップ2: ファイルをインポートする
「Import Media Files」ボタンをクリックして、トリミングしたいファイルをインポートします。
ファイル(複数可)をタイムラインにドラッグ&ドロップします。
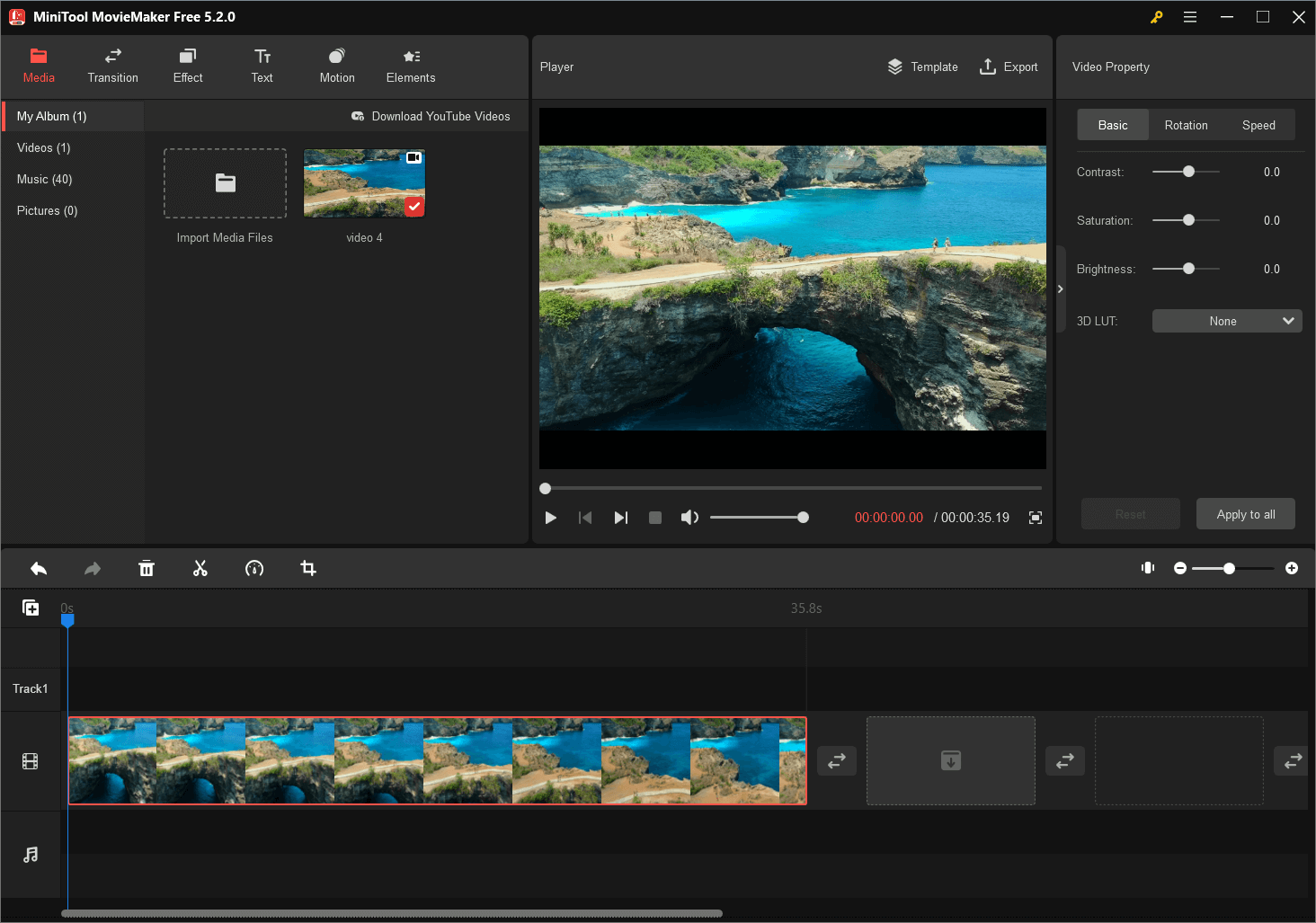
ステップ3: 動画ファイルをトリミングする
MiniTool MovieMakerでは2種類のトリミング方法を利用できます。
クイックトリム
トリミングしたいクリップの端にマウスカーソルをかざすと、トリムアイコンが表示されます。
不要な部分の終点までアイコンを前後にドラッグして、その部分を切り取ります。
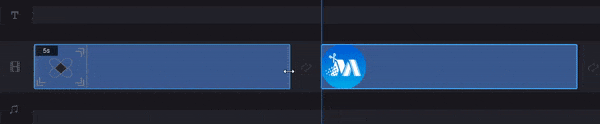
フルトリム
動画をフレーム単位でトリミングするには、フルトリムを使用します。
- タイムライン上で動画を選択します。
- ツールバーの ハサミのアイコンにマウスカーソルをかざし、「Full Split」をクリックします。
- トリムウィンドウで再生ヘッドを任意の位置に移動させ、 開始位置または終了位置の後ろにあるハサミのアイコンをクリックします。
- 最後にOKをクリックして変更を保存します。
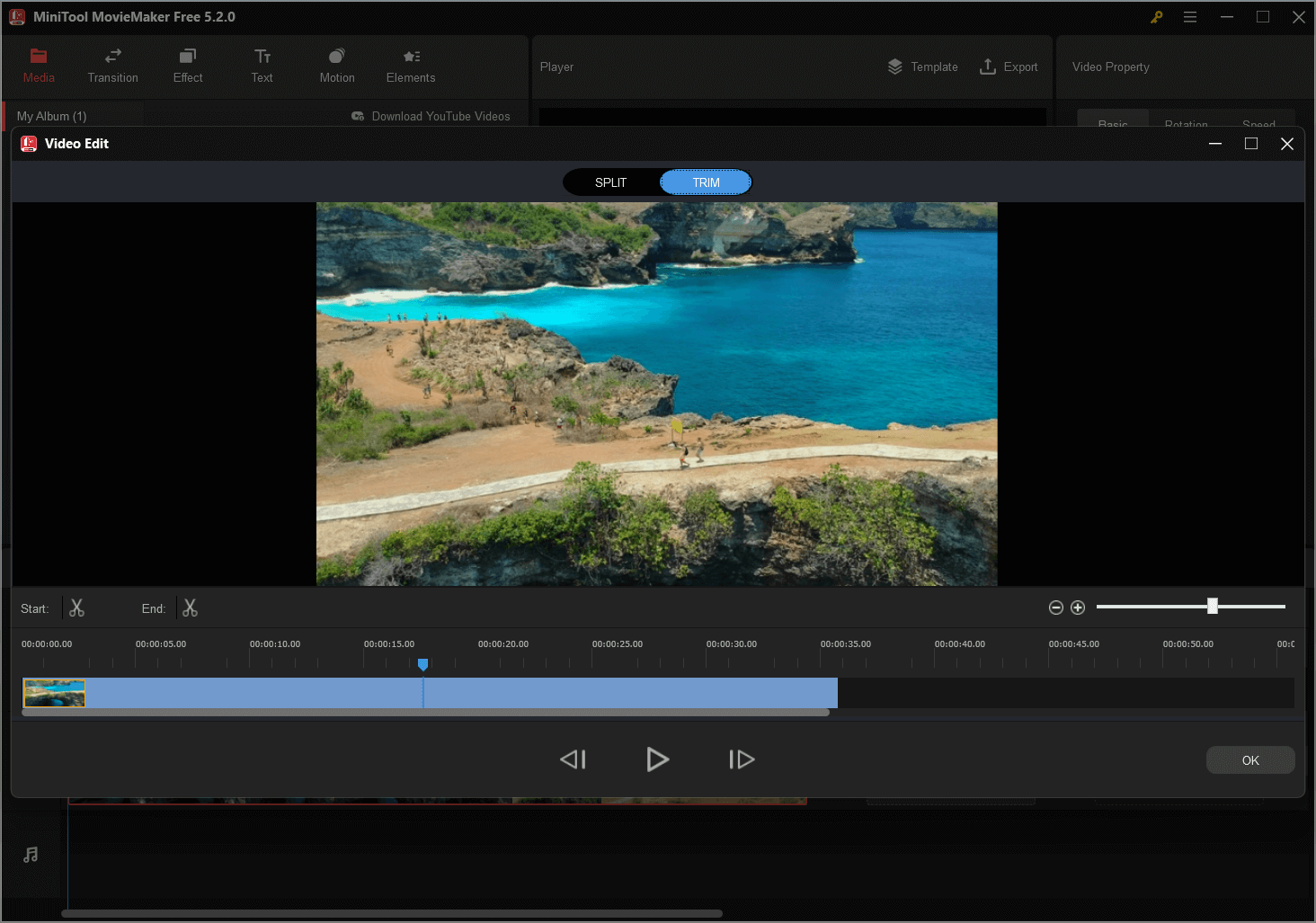
ヒント: クリップの途中を削除するには、分割機能を使用します。基本的な手順は以下の通りです。1.不要な部分の始点と終点に再生ヘッドを合わせます。2.ハサミのアイコンをクリックして分割します。3.不要な部分を削除します。
ステップ4: トリミングした動画を保存する
その後、Exportボタンをクリックして動画をエクスポートします。
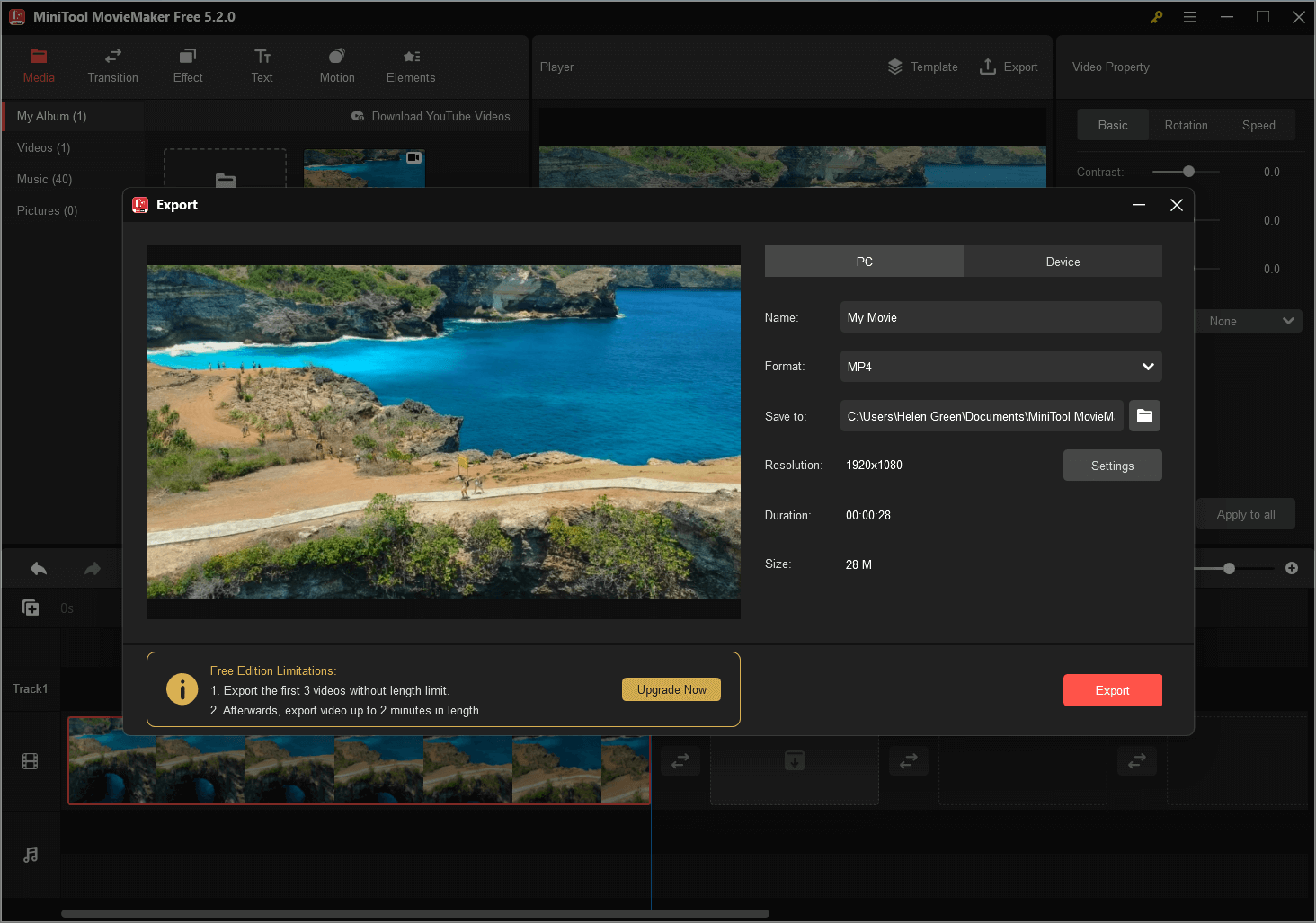
長所
- 無料で広告なし、ウォーターマークなしの動画編集ソフトウェア
- シンプルで直感的なインターフェース
- 動画のトリミングだけでなく、分割によって中間部分を削除することも可能
- トリミング前後に動画の編集
短所
ケン・バーンズ効果がない
MiniTool MovieMakerは、動画の分割やトリミングが簡単にできる無料の動画トリミングツールです。Twitterでシェア
2.Windows Movie Maker – Microsoftの動画トリミングツール
Microsoftが開発した無料の簡易動画編集ソフト「Windowsムービーメーカー」をご存じの方は多いでしょう。動画の作成・編集はもちろん、OneDrive、Facebook、Vimeo、YouTube、Flickrに直接投稿できるツールです。
動画内の不要な部分を削除し、最高の瞬間を残すトリミングツールを搭載しています。
- 動画ファイルをインポートして「トリム」をクリックします。
- 始点と終点を設定し、「トリムの保存」をクリックして変更を保存します。
動画を観る – Windowsムービーメーカーで動画を分割・トリミングする方法
長所
- 無料で使えるシンプルな動画編集ソフト
- 動画のトリミングや編集が簡単
- 動画を組み合わせて、面白いムービーを作成できる
- 動画から音声を抽出
- 動画のクロップ
短所
2017年1月でサポート終了
ご存じの通り、Windowsムービーメーカーの公式提供は終了しています。しかし、次のボタンをクリックすることでダウンロードできます。
3.Windows 10 フォト – Windows 10の隠れたトリミングアプリ
Microsoft Windows 10には、サードパーティ製アプリを使わずとも簡単に動画をトリミングできる隠れたエディターがあります。自動で動画を作成することも可能です。しかし、優れた動画やFacebookスライドショーのようなスライドショーを作成したい方には、写真スライドショーメーカーMiniTool MovieMakerのような本格的なツールをお勧めします。
Windows 10で動画をトリミングするには、以下の手順に従って下さい。
ステップ1: 動画ファイルを右クリックし、「プログラムから開く」をクリックして「フォト」を選択します。
ステップ2: ツールバーの「編集と作成 」をクリックし、「トリム」 オプションをクリックします。
ステップ3: 再生バーの上にある2つのハンドルをドラッグして、残したい部分を選択します。
ステップ4: 選択した部分を再生します。(オプション)
ステップ5: 「コピーを保存」をクリックすると、トリミングした部分のコピーが保存されます。
長所
- シンプルでユーザーフレンドリーなインターフェース
- 自動でアルバムを作成
- 充実した写真閲覧・検索機能
短所
- 星評価とビフォーアフター表示なし
- パノラマステッチングとセレクティブフォーカスに対応していない
- Windows 10のみ対応
4.YouTube動画エディター -オンライン動画トリミングツール
オンラインで動画をトリミングするには?YouTubeの動画をトリミングするには?動画をオンラインかつ無料でカットするには?
それには、YouTube動画トリミングツールが役に立ちます。ここではYouTube動画エディターをお勧めします。これを使ってYouTube動画をトリミングするには、以下の手順に従います。
- YouTube Studioベータ版にサインインします。
- 左のメニューから動画を選択します。
- 編集したい動画のタイトルまたはサムネイルをクリックします。
- 左のメニューから「エディタ」を選択します。
- 「トリミング」を選択すると青いボックスが表示されます。
- その両端をクリックしてドラッグし、残したい部分を覆います。ボックスの中に入っていないものは動画から削除されます。
- 「保存」ボタンをクリックしてトリミングされた動画を保存します。
長所
覚えやすく無料
短所
- 最も基本的な機能のみを搭載
- 完全オンラインなので、変更した内容を確認するにはページを更新する必要がある
- 2017年9月で提供終了
YouTube動画エディター以外にも多くのオンライン動画トリミングツールがありますが、そのほとんどは広告やウイルスが含まれており、トリミングした動画に透かしを追加するものもあります。そのため、MiniTool MovieMakerのようなウォーターマークなしのトリミングツールを利用することをお勧めします。
5.iMovie – Mac用動画トリミングツール
ここでは、Macで簡単にすばやく動画をトリミングできる無料動画編集ソフト「iMovie」をお勧めします。ムービーや予告編のテンプレートも用意されており、素敵なムービーを簡単に作成できます。
クリップの始点や終点を移動することで、長さを微調整することも可能です。
長所
- 無料の動画トリミングツール
- Macで簡単に動画をトリミングできる
- ハリウッドスタイルの予告編や美しい4K解像度のムービーを作成できる
- iPhoneやiPadで編集を開始し、Macで仕上げを行うことが可能
- iOSとmacOSに対応
短所
Windowsには非対応
無料の動画トリミングツール5つを皆さんと共有します。Twitterでシェア
最後に
では、実際に動画をトリミングして、動画から不要な部分を削除してみましょう。上記の5つのツールは動画のトリミングだけでなく、動画の分割も簡単に行えます。
どの動画トリミングツールを選びますか?
他に良いツールがございましたら、ぜひお知らせ下さい。宜しくお願いします!
MiniTool MovieMakerなどのツールで動画をトリミングする方法について、何かご質問がございましたら、お気軽にお問い合わせ下さい。なるべく早く解決いたします。


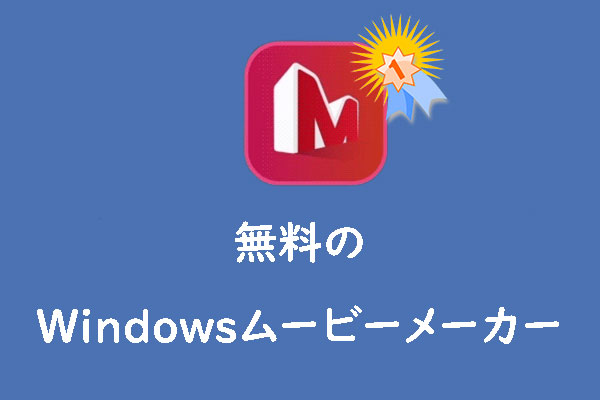
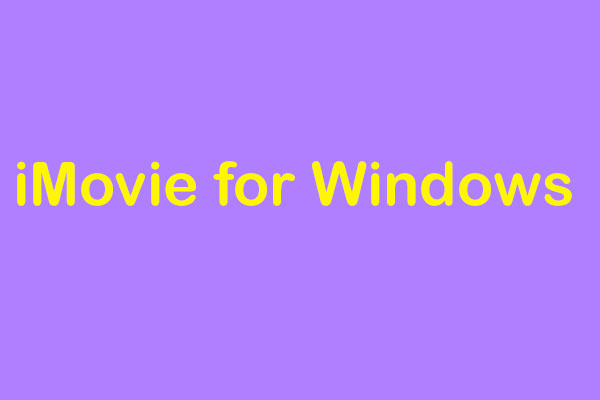
ユーザーコメント :