写真を友人や家族と共有する方法をお探しですか?写真に音楽を付けて動画を作るのは、最高の演出方法の1つです。さて、写真から動画を作るにはどうしたら良いでしょうか?
皆さんの中には次のような疑問をお持ちの方も多いかもしれません。
“写真のスライドショーはどうやって作るの?”
コンピューター上の写真からビデオを作成する方法はたくさんあります。 よく使われる方法を3つ紹介します。
方法 1. オンラインで写真を動画に変換
オンラインで写真から動画を作るには、オンラインコンバーターが役に立ちます。例えば、次のような手順です。
ステップ1: ANIMOTOにアクセスし、「Make A Video」を選択します。
ステップ2: アカウントにサインインします。
ステップ3: テンプレートを選択します。
ステップ4: 動画に変換したい写真をアップロードします。
ステップ5: 先程の写真をドラッグ&ドロップして動画に変換します。
ステップ6: 動画を編集します。
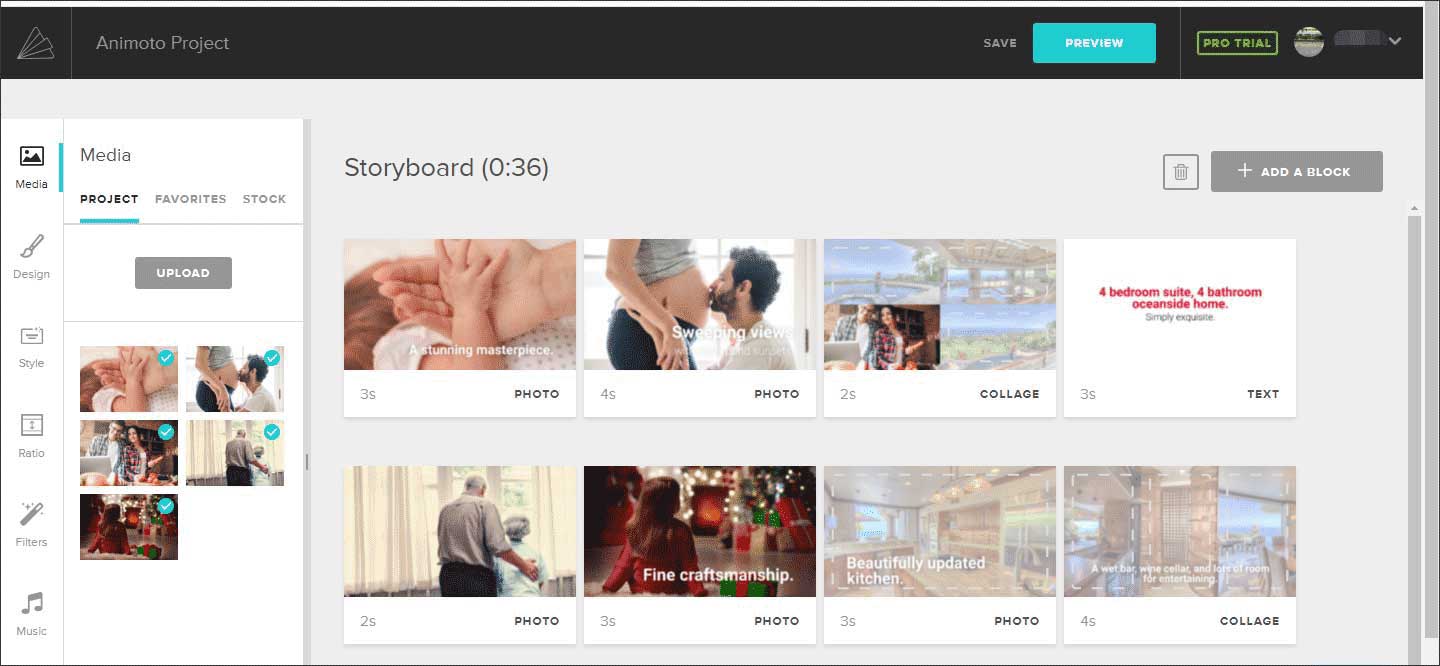
ステップ7: 動画をプレビューし、保存します。
これで、オンラインで写真から動画を作成することができました。
方法 2. スライドショーメーカーで写真から動画を作成
ご存知のように、スライドショーメーカーは、写真から動画を作成するためのツールです。スライドショーメーカーにはたくさんの種類がありますが、無料のもので一番良いのはどれでしょうか?
1: Windows Movie Maker(Windowsユーザー)
初めての方は、無料で簡単に使える動画編集ツール「Windows Movie Maker」で、写真と音楽を使った動画を作ってみましょう。
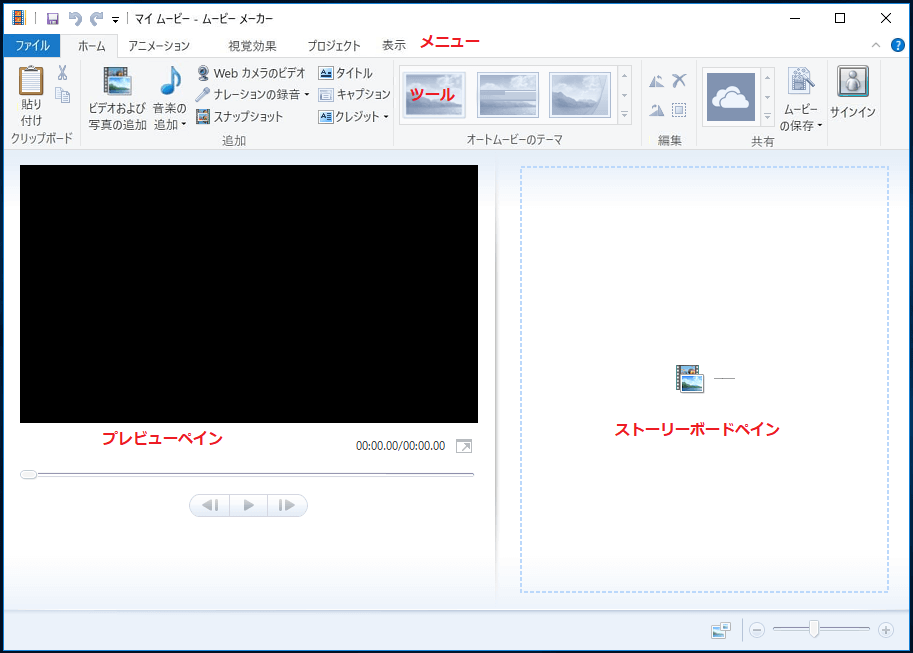
Windows Movie Makerのメインインターフェースでストーリーボードに写真をインポートして、トランジション、テキスト、フィルターを追加するだけです。完成した動画は友達と共有することができます。写真や音楽から動画を作る詳しい手順については、こちらの記事「Movie Makerの使い方|初心者向けガイド」をご覧下さい。
Microsoft Movie Makerは多くの一般ユーザーにとって便利なツールですが、2017年1月10日に正式に提供終了しました。写真を動画に変換するには、Windows Movie Makerの代替品を探す必要があります。
2: Adobe Premiere Pro(Windows・Macユーザー)
プロの方は、プロ仕様の動画メーカーが必要と思うかもしれません。Adobe Premiere Proは、優れたインターフェース、学習リソース、強力なツールを備えていることから業界のプロに支持されています。
ハリウッドの映画制作者、テレビ番組の編集者、YouTuber、ビデオグラファーなどに愛用されています。
上のウィンドウはAdobe Premiere Proのメインインターフェースです。強力な機能を備えたこのツールは、写真から素晴らしいビデオを作成するのに役立つでしょう。
しかし、使いこなせるようになるまでには時間がかかります。また、ソフトウェアを購入するにはCreative Cloudに加入しなければなりません。
3: MiniTool MovieMaker(Windowsユーザー)
ここでは無料のスライドショーメーカーであるMiniTool MovieMakerをお勧めします。このフリーでシンプルなフォトスライドショーメーカーは、写真から動画をすばやく作成することができます。また、マルチトラック編集を提供し、画像、音楽、効果の複数のレイヤーを追加して配置することができます。この機能により、スライドショーをよりクリエイティブにコントロールでき、パーソナライズされたプロフェッショナルな動画を簡単に作成できます。それでは、写真と音楽で動画を作る方法を見てみましょう。
MiniTool MovieMakerクリックしてダウンロード100%クリーン&セーフ
ステップ1: 写真をインポートする
- MiniTool MovieMakerをダウンロード・インストールします。
- この無料写真スライドショーメーカーを起動します。
プロモーションウィンドウを閉じて、このツールのメインインターフェースに入ります。
- 「Import Media Files」をクリックして写真をインポートします。
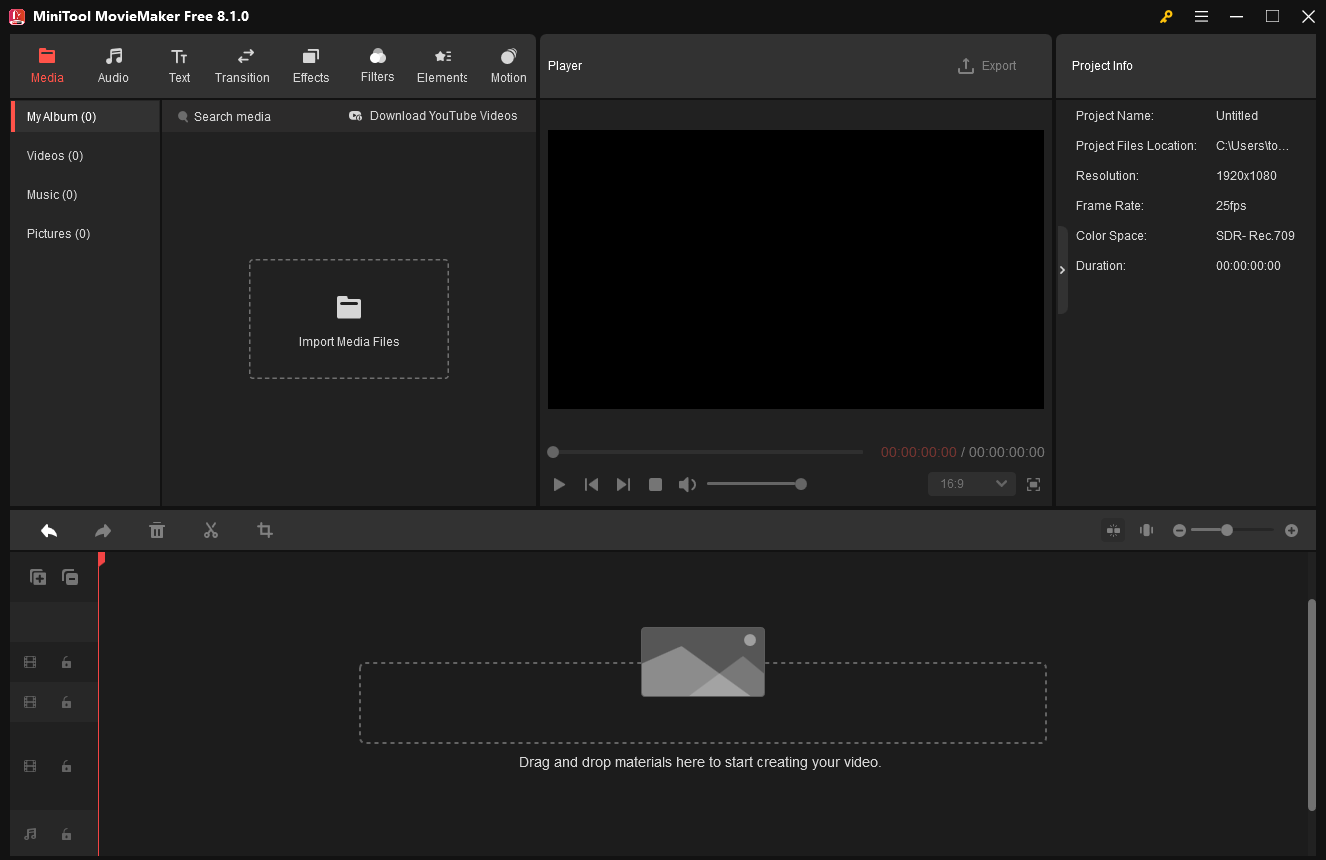
ステップ2: 写真から動画を作る
#1.ストーリーボードに写真を追加する
動画に登場させたい順番に、写真をストーリーボードにドラッグ&ドロップします。
#2.写真と写真の間にトランジションを追加する
トランジションは、2つのクリップ間の切り替えをスムーズにし、より魅力的で印象的なスライドショーを実現します。
「Transition」をクリックしてトランジションライブラリを開き、トランジションを選択します。ストーリーボード上の2枚の写真の間にドラッグ&ドロップします。
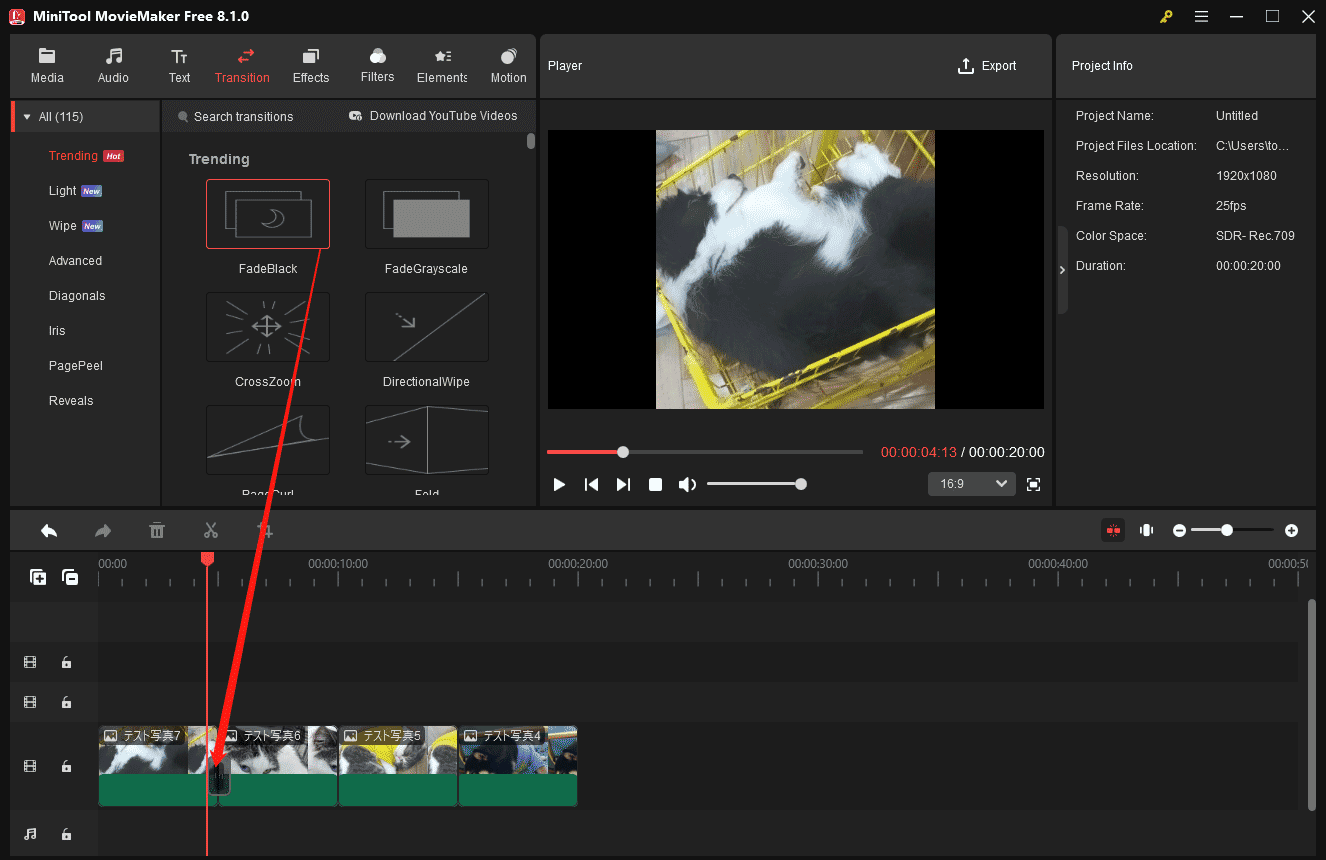
#3.写真にテキストを入れる
動画に字幕を付けることで、写真の背景を説明したり、その写真がなぜ自分にとって特別なのかを伝えたりできるため、他の人がスライドショーをもっと楽しめるようになります。MiniTool MovieMakerは、写真にテキストを追加するのに役立つテキスト形式のスタイルを多数提供しています。
まず、「Text」ボタンをクリックします。次に、使いたい適当なテキストモードを選び、タイムラインにドラッグします。最後に、「Text Property」ウィンドウで、テキストを入力し、色やスタイルを変更します。詳しくはこちらの記事「無料でビデオに字幕を追加する2つの簡単な方法」をご覧下さい。
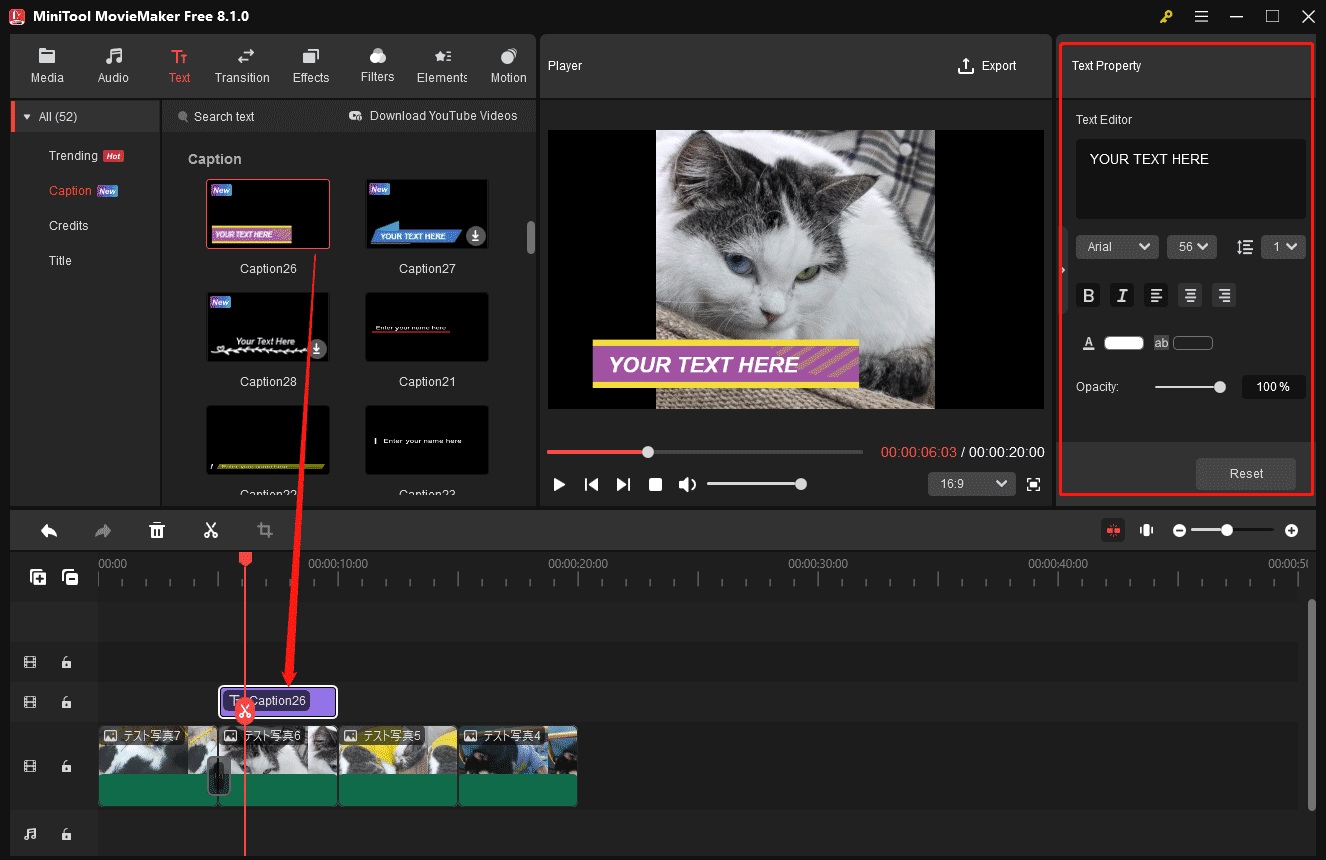
ステップ3: 動画に音楽を追加する
動画の編集が完了したら、「Media」ライブラリに戻って「Import Media Files」ボタンを再度クリックし、動画に適した曲やインストゥルメンタル・ミュージックをインポートします。その後、この曲を音楽トラックにドラッグします。この音楽を編集し、その期間やその他の情報を変更することができます。このソフトは2つの音声ファイルを導入できるので、BGMと説明音声を同時に取り込んで、動画を豊かにすることができます。
ステップ4: スライドショーを保存する
「Export」ボタンをクリックして動画を保存します。そして、お使いのPC上でそれを保存する動画形式を選択することができます。ここで、このフリーフォトスライドショーメーカーはWMV、MP4、AVIなどの一般的な動画形式を提供しています。
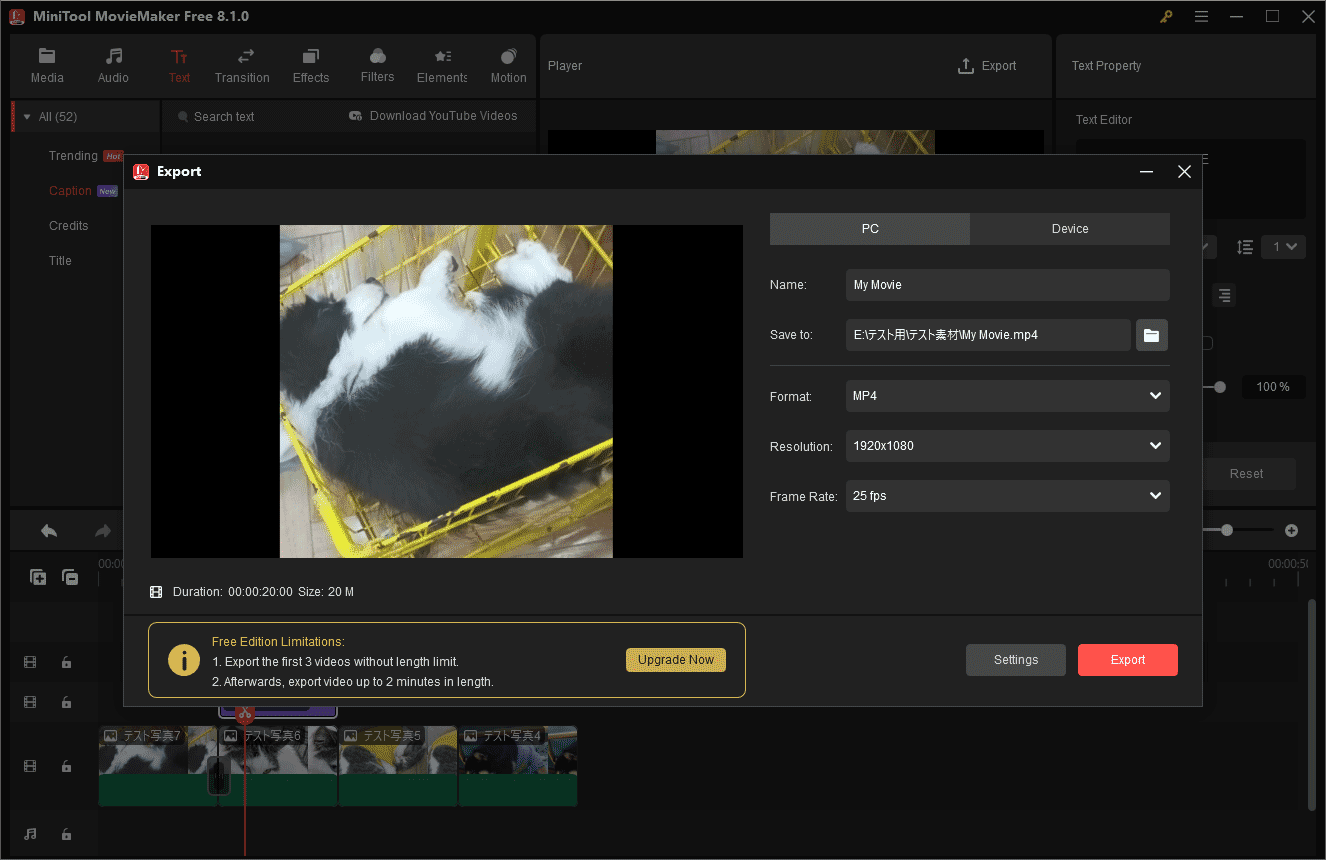
「MiniTool MovieMaker」は、簡単に写真から動画を作れる無料のスライドショーメーカーです。Twitterでシェア
方法 3. Appleの写真アプリで写真から動画を作成(Mac・iPhoneユーザー)
Macの写真アプリで写真から動画を作成
Mac OS Xをお使いの場合は、内蔵されている写真アプリで写真を動画に変換できるので、他のソフトウェアをインストールする必要はありません。それでは、Mac OS Xで写真や音楽を使った動画を作る方法を詳しくご紹介します。
ステップ1: 写真アプリに写真をインポートし、動画作成に使いたい写真を選択します。
ステップ2: 「ファイル」を選択し、「スライドショーの作成」をクリックして続行します。
ステップ3: スライドショーに名前を付けます。
ステップ4: 写真をドラッグして、好きな順番に並べ替えます。
ステップ5: 「テーマ」ボタンをクリックして、「Vintage Prints」などのテーマを選択します。
ステップ6: 「ミュージック」を選択し、「ミュージックライブラリ」の横にある下矢印をクリックして、曲を選択します。
ステップ7: 「再生」をクリックして、スライドショーを再生します。
ステップ8: 「書き出す」をクリックして、スライドショーを書き出します。
iPhoneの「メモリー」で写真から動画を作成する
iPhoneやiPadの隠れた名ツールである「メモリー」は、写真や動画を自動的に集め、美しく編集されたモンタージュを表示します。
iPhone、iPad、iPod touchの写真アプリは、メモリーで自動的にムービーを作成します。ムービーの再生時に画面をタップして、音楽や長さ、内容を調整することができます。
写真アプリは自動的にメモリーを作りますが、ユーザー自身がキュレーターとなって自分でメモリーを作ることもできます。
iPhone、iPad、iPod touchで、「モーメント」「コレクション」「年別」「アルバム」のヘッダーをタップします。青い丸に3つの点のアイコンをタップして、「メモリーに追加」をタップします。
写真と音楽を使った動画の作り方を3つご紹介しています。ぜひ友達と共有して下さい。Twitterでシェア
実際に写真から動画を作ってみましょう
写真や音楽を使って動画を作成する方法について、お分かりいただけたかと思います。写真と音楽で動画を作るのにぴったりの方法を試してみましょう。
もっと見る:


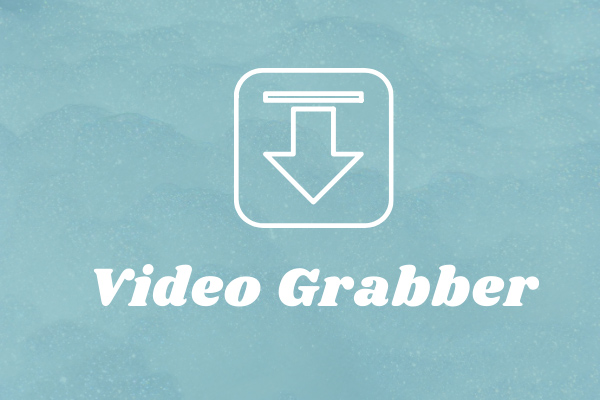
ユーザーコメント :