動画をより楽しめるように、字幕を追加する方法を知りたいですか?この記事では、動画に字幕を追加するソフトウェアとともに、オンラインで字幕を追加する方法をご紹介します。
動画に字幕を追加
今日では、誰もが毎日のように動画を視聴し、友人や家族と動画を共有することも多くなっています。ある調査によると、字幕がある方が内容を理解しやすいため、必要がなくても字幕付きの動画を好む人が増えているそうです。そのため、字幕を付けることで、視聴者に動画をより楽しんでもらえます。
字幕とは?
字幕とは、映画、テレビ番組、アニメ、ゲームなどの台詞や解説を書き起こしたもの、または脚本から引用したテキストのことで、通常は画面下部に表示されます。画面下部にすでにテキストがある場合は、画面上部に表示されることがあります。
動画に字幕を付けると、再生回数が大きく伸びます。なぜ字幕はこれほどまでに重要なのか、その理由を述べます。
動画に字幕が必要な4つの理由
- 動画中の音声を文字で表現することで、内容の理解を深める
- 音声をオンにしない、またはできない場合でも、動画の内容を理解できる
- 聴覚障害のある人も、字幕を読むことで内容を理解できる
- どんな言語にも翻訳できて、外国の人にも動画の内容を理解してもらえる
ここで、このような疑問が浮かびます。
「無料で動画に字幕を付けるには?」
そこで、今回は無料で字幕を追加する方法を2つご紹介します。
方法1.ソフトウェアで動画に字幕を付ける
ソフトウェアを使えば、動画にキャプション(字幕)を簡単にすばやく追加できます。
これには、VLCやWindowsムービーメーカー(Windowsの標準ツール)などがあります。
無料で字幕を追加する方法については、次の動画をご覧下さい。
Microsoftが開発したWindowsムービーメーカーには、動画にキャプションや字幕を追加する機能があります。
ただし、現在では公式提供を終了しています。また、調査によると、Windowsムービーメーカーが動作しないなどの不具合も発生しています。
Windowsムービーメーカーの代替品としては、MiniTool MovieMakerが最適です。無料でパワフルな動画編集ソフトで、動画に字幕を追加することもできます。
MiniTool MovieMakerで動画に字幕を追加する方法 (Windows 10/8/7)
MiniTool MovieMakerは無料でパワフルな動画編集ツールで、動画に字幕を追加したり、写真にテキストを追加したりできます。
それでは、動画に字幕を追加する手順を解説します。
MiniTool MovieMakerクリックしてダウンロード100%クリーン&セーフ
ステップ1: 動画ファイルをMiniTool MovieMakerにインポートする
- MiniTool MovieMakerをコンピューターにダウンロード・インストールします。
- 起動してメインインターフェースを開きます。
- 「Import Media Files」をクリックして動画ファイルをインポートし、ストーリーボードにドラッグします。.rmvb、.3gp、.mov、.avi、.flv、.mkv、.mp4、.mpg、.vob、.wmvなどの動画形式に対応しています。
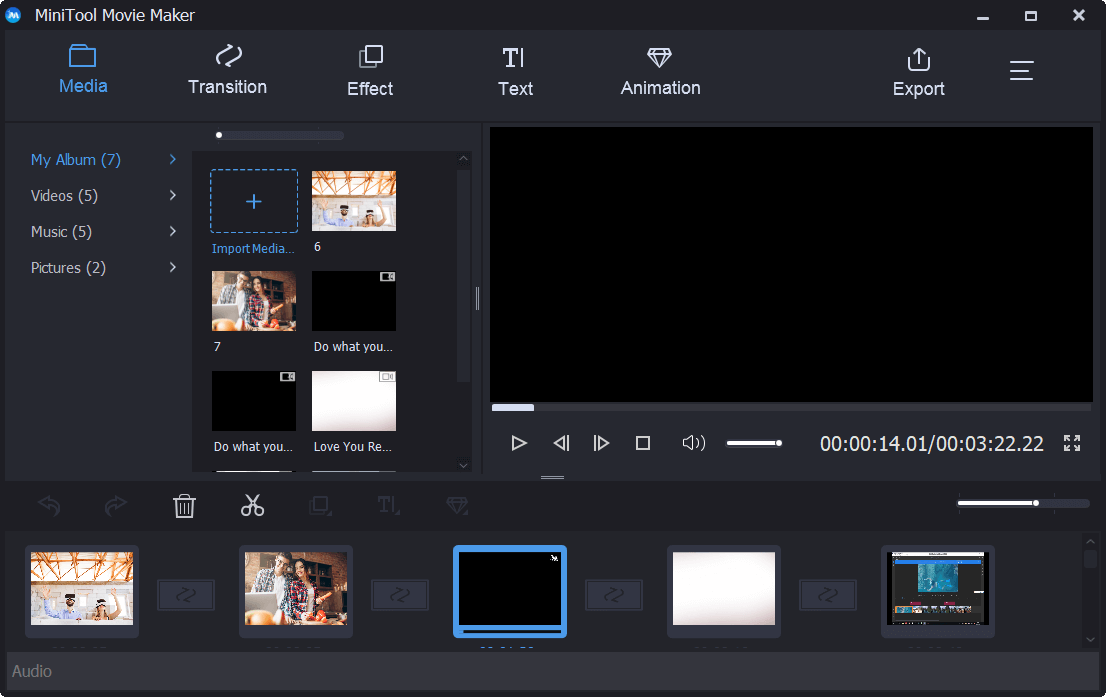
ステップ2: 動画に字幕を追加する
ツールバーで「Text」をクリックすると、次のようなウィンドウが表示されます。
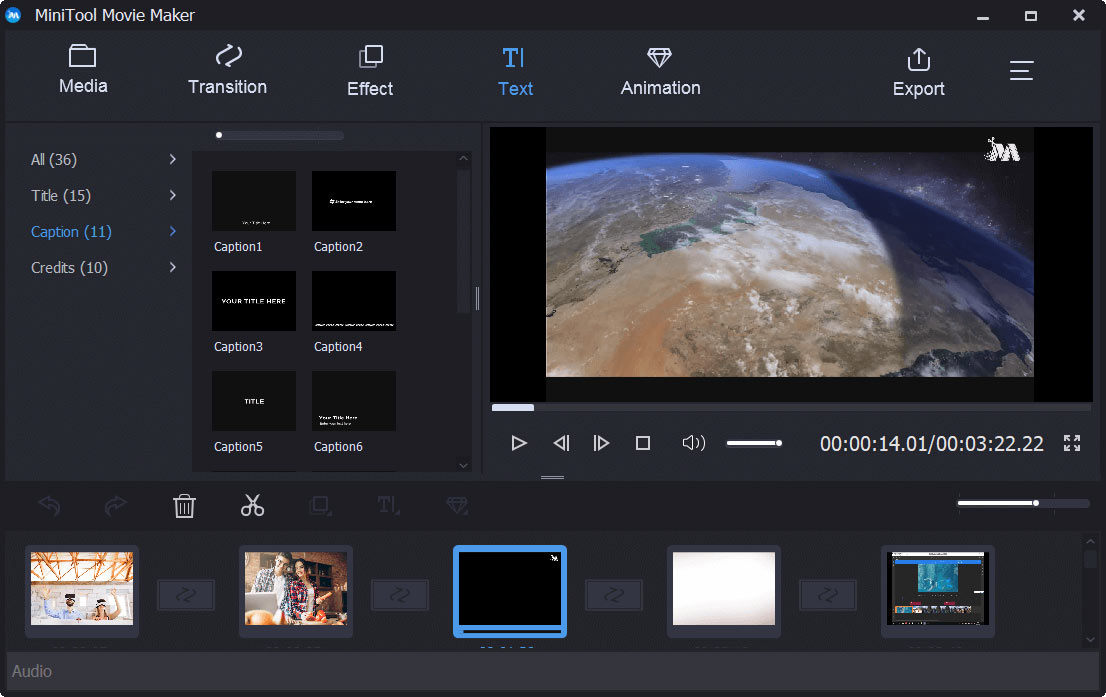
このウィンドウには、タイトル、キャプション、エンドクレジットなどのさまざまなテキストが用意されています。例えば、動画にタイトルを付けるには、好きなタイトルモードをストーリーボードにドラッグ&ドロップし、テキストを入力します。
動画に字幕を追加する場合は、好きなキャプションモードを選択し、ストーリーボード上の動画にドラッグします。
次に、テキストを入力します。
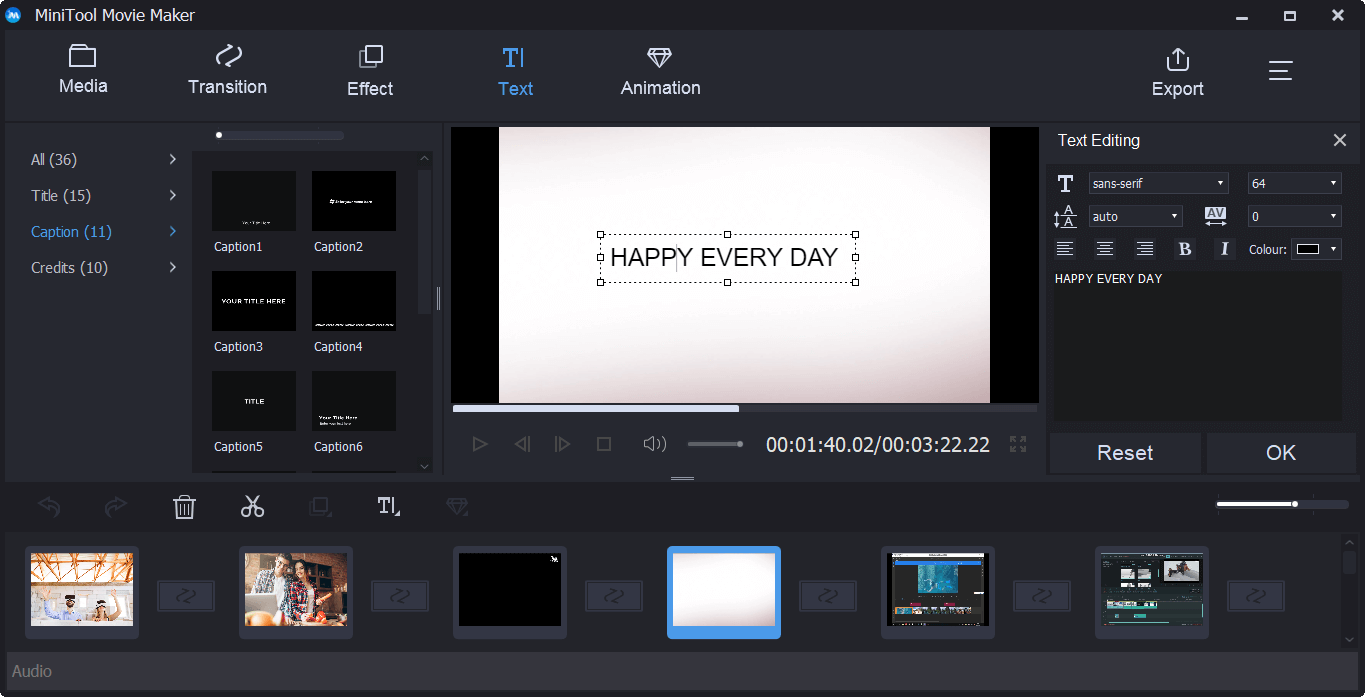
その後、字幕のフォント、サイズ、色、アウトライン、配置を調整します。
ステップ3: 動画を保存する
動画に字幕を付けたら、wmv, .mp4, .avi, .mov, .f4v, .mkv, .ts, .3gp, .mpeg2, .webm, .gif, .mp3などの形式で保存します。必要に応じて動画を友人と共有することも可能です。
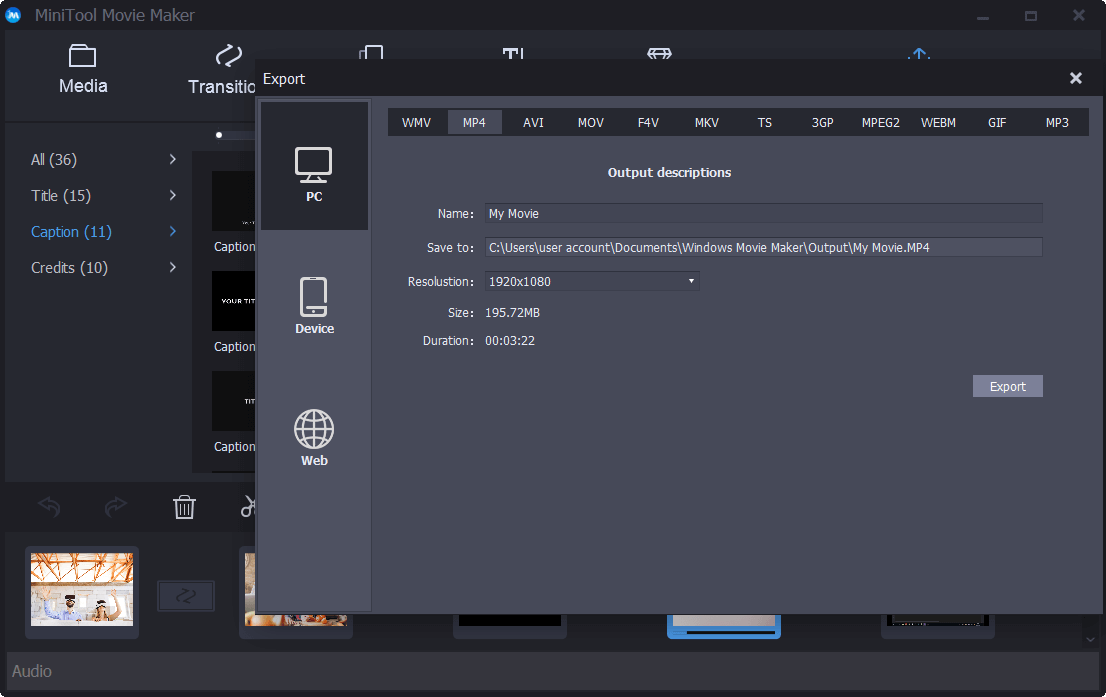
備考: このソフトウェアでは、動画に字幕を追加するだけでなく、写真や動画を組み合わせて1つの動画に仕上げることもできます。その方法については「お勧めスライドショーメーカー - MiniTool MovieMaker」をご覧下さい。
無料で字幕を追加できるシンプルな動画編集ソフト「MiniTool MovieMaker」を、ぜひ皆さんと共有したいと思います。Twitterでシェア
Windowsで動画に字幕を追加するにはMiniTool MovieMakerが適していることをお分かりいただけたかと思いますが、Mac OS Xではどうでしょうか?
iMovieで動画に字幕を追加する方法 (Mac/iOS)
Appleが開発したMac/iOS用の動画編集ソフトウェア「iMovie」は、動画に字幕を追加するのに役立ちます。
以下の手順に従って下さい。
iMovieを起動し、動画をタイムラインにインポートします。
「タイトル」オプションを選択すると、それに応じてタイトルスタイルが表示されます。
好きなタイトルスタイルを選んで、字幕を追加したい場所にドラッグします。
テキストを入力します。
「フォントの表示」→「フォントの変更」を選択して、字幕のフォントスタイルを変更します。
最後に動画をエクスポートして完了です。
iMovieで動画に字幕を付けるのは、とても簡単であることが分かります。Windows版iMovieについてはこちらをクリックして下さい。
どのようなシステムを使っているかにかかわらず、字幕ツールさえあればmp4やmovなどの動画に字幕を追加することができるのです。さて、ソフトをインストールせずにこの作業を行うことは可能でしょうか?
もちろん、できます。
オンラインで動画に字幕を付けるにはどうすれば良いでしょうか?
詳しい方法を見ていきましょう。
方法2.YouTube動画にオンラインで字幕を追加する
字幕ソフトをインストールしたくない場合や、YouTubeの動画に字幕を追加する方法が分からない場合は、次のパートをご覧下さい。
YouTube動画に字幕を追加する方法
YouTubeの動画に字幕を追加する方法を2つご紹介します。
#1. YouTubeの字幕ツールで動画に字幕を追加する
ステップ1: YouTubeアカウントにログインし、「クリエイターツール」→「コンテンツ」→「動画」をクリックします。
ステップ2: 編集したい動画ファイルを選択し、「編集」ボタン横のドロップダウンメニューで「字幕/CC」を選択します。
ステップ3: 「字幕またはCCを追加」をクリックします。
ステップ4: 字幕の言語を選択します。
ステップ5: 「新しい字幕またはCCを追加」を選択して続行します。
![[新しい字幕または CC を作成] を選択します](https://images.minitool.com/moviemaker.minitool.com/images/uploads/jp/articles/2022/08/add-subtitles-to-video/add-subtitles-to-video-7.png)
ステップ6: 字幕を入力し、ドラッグして字幕の開始位置を変更したり、長さを調整したりします。
ステップ7: 「公開」ボタンを押すと、字幕が動画にアップロードされます。
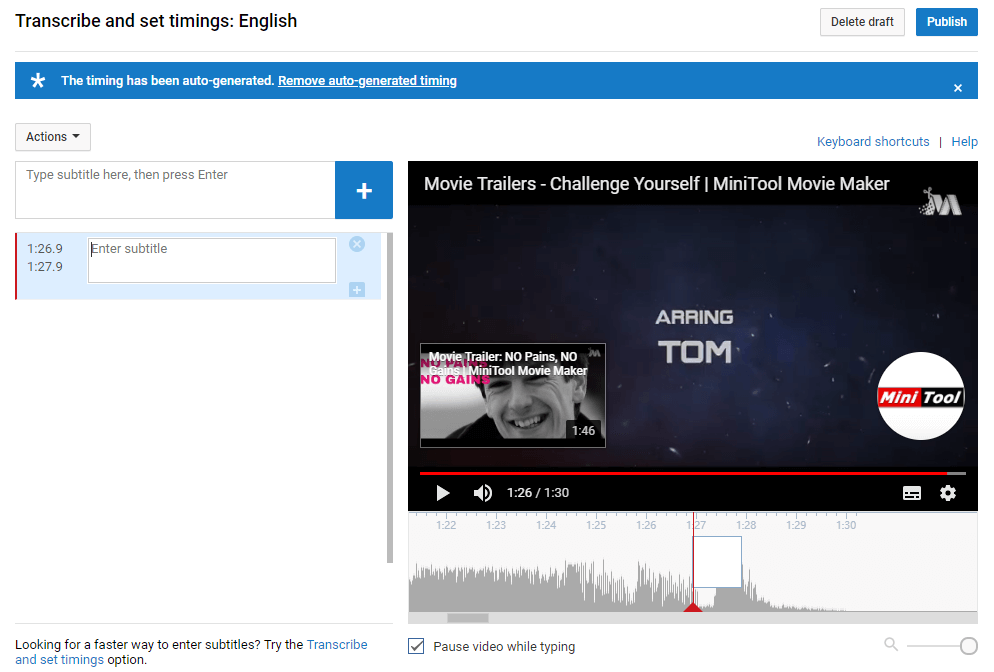
#2.字幕をアップロードする
ステップ1: 字幕用のSRTファイルを作成する
- メモ帳などのテキストエディタを開きます。
- 各行に字幕番号、タイムスタンプ、テキストが配置された、固有のフォーマットで字幕を作成します。タイムスタンプは「時:分:秒.ミリ秒」の形式です。
例えばこのようになります。
0
00:00:05.00–> 00:04:35.00
これは挑戦の物語。
1
00:09:15.00 –> 00:12:05.00
何してるの?
ステップ2: 編集した字幕を保存する
「ファイル」をクリックし、「名前を付けて保存」を選択して、ファイルを保存します。
- ファイル名は「字幕.srt」のように「.srt」が末尾に付きます。
- 「ファイルの種類」のドロップメニューから「すべてのファイル」を選択します。
- 「文字コード」メニューをクリックし、「UTF-8」を選択します。
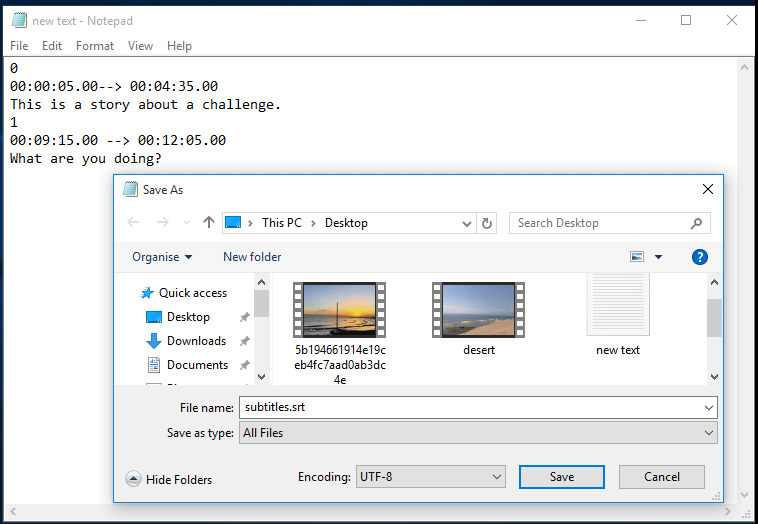
ステップ3: YouTube動画に字幕を追加する
- YouTubeアカウントにログインし、「チャンネル」を選択し、「コンテンツ」をクリックします。
- 対象の動画を選択し、「編集」→「字幕とCC」を選択します。
- 「字幕またはCCを追加」をクリックし、「ファイルをアップロード」を選択します。
- ポップアップメニューから「字幕ファイル」を選択します。
- 作成したファイルを参照し「アップロード」を選択します。
- 字幕を調整します。
- 字幕の追加が完了したら、動画を公開します。
どちらの方法でも無料で字幕を追加できますが、YouTubeの動画に字幕を追加したくない場合はどうすれば良いでしょうか?他にオンラインで字幕を追加する方法はありますか?
もちろんあります!
お勧めの方法をご紹介します。
オンラインで動画に字幕を追加する方法
字幕アプリをインストールしなくても、動画にキャプションや字幕を追加することができます。
次の手順で試してみて下さい。
ステップ1: VEEDを開きます。
ステップ2: 動画をアップロードします。
ステップ3: 動画を再生し、字幕を追加したい所で一時停止します。
ステップ4: 編集画面のタブから、「Add Text」をクリックします。
ステップ5: テキストを入力します。その後、編集パネルでフォント、サイズ、配置を変更します。
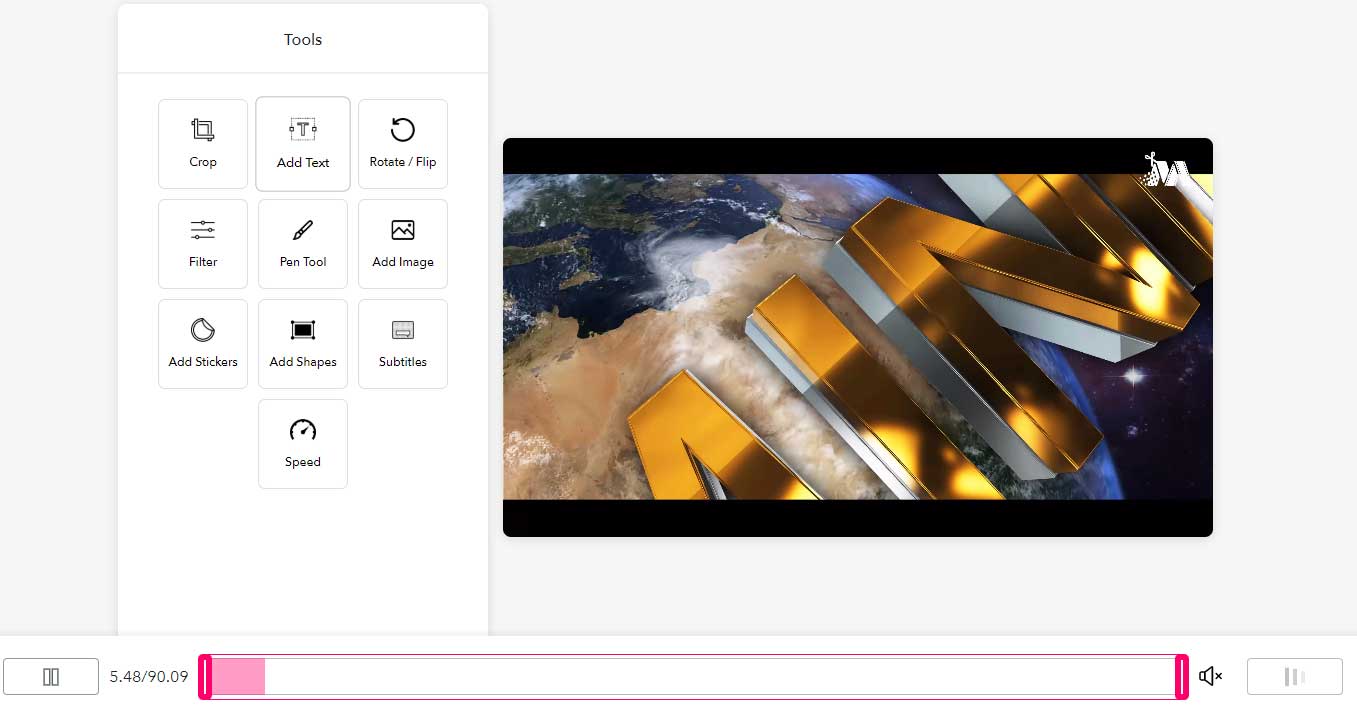
ステップ6: 右下の「ダウンロード」ボタンをクリックして、動画をダウンロードします。
オンラインで簡単にすばやく字幕を追加するには、こちらの方法を試してみて下さい。Twitterでシェア
実際に試してみましょう
動画に字幕を付ける方法を学んだら、次は実際に字幕を追加して動画を完成させましょう。
ここでのお勧めは、ウィザードのようなインターフェースとパワフルな機能を持つ無料ツール「MiniTool MovieMaker」です。
動画に字幕を追加する方法について、他に何かヒントがございましたら、コメント欄にお寄せ下さい。宜しくお願いします。
この記事についてのご質問は、[email protected]までお気軽にお問い合わせ下さい。なるべく早く解決いたします。
動画に字幕を追加よくある質問
- 動画ファイルをMiniTool MovieMakerにインポートする
- タイムラインにドラッグ&ドロップする
- 「Text」をクリックする
- アニメーションテキストをテキストトラックにドラッグ&ドロップする
- テキストを編集する
- 動画を保存する
- Windowsムービーメーカーを起動する
- MP4ファイルをインポートする
- タイトルを追加したい場所を指定する
- 「ホーム」タブで「タイトル」を選択する
- デフォルトのテキストを変更する
- 動画をエクスポートする
- 「文字起こし」をクリックする
- 字幕を追加したい動画を選択する
- 「追加」を選択して字幕の追加を開始する
- 字幕やキャプションを追加する方法を選択する
- 「公開」をクリックする
- .srtファイルを用意する
- VLCプレイヤーを開き、動画を再生する
- 再生キャッチの左側にある字幕キャッチを選択し、「字幕ファイルの選択」をタップする
- 字幕ファイルの保存先を探す
- ファイルをタップして追加する


ユーザーコメント :