あなたのビデオを魅惑的な外観にするために見事な雪のエフェクトを追加したいですか?Windows用動画編集ソフトウェア - MiniTool MovieMakerによって作成されたこの記事は、Windowsまたはオンラインで動画に雪の素材を追加する方法についての完全なガイドを提供します。さらに、参考のために写真に雪の素材を追加する方法についてのステップ・バイ・ステップガイドもあります。では、今すぐこの記事を詳しく読みましょう!
動画に雪のエフェクトを取り入れると、動画がたちまち幻想的な冬のワンダーランドに変身し、視聴者に魅力的な映像体験をもたらすことができます。あなたがブロガーであれ、映画制作者であれ、ソーシャルメディア愛好家であれ、このようなエフェクトはあなたのビデオ映像に活気と魅力を加えることができます。
このチュートリアルでは、雪のエフェクトについて、その利点と使用するタイミングを説明します。また、いくつかの便利な動画編集ソフトウェアを使用して動画に雪の素材を追加する方法をご案内します。また、写真に雪の素材を追加する必要がある場合は、人気のある写真編集ソフトの出番です。それでは始めましょう!
雪のエフェクトとは?
雪のエフェクトは、雪の結晶または雪降りとも呼ばれ、舞い落ちる雪の結晶を模倣した一般的な動画エフェクトです。雪のアニメーションでビデオ映像をオーバーレイし、魅惑的な冬の雰囲気を作り出します。不透明度、背景色、ブレンドモードなどのパラメータを変更することで、雪を降らせるエフェクトの外観と強度をパーソナライズできます。
雪のエフェクトの利点とは?
デジタルの時代、動画エフェクトは全く新しいレベルに到達しました。そして、「雪のエフェクト」はその魅惑的な効果のひとつです。このタイプのエフェクトは、プロモーションに優れた効果を発揮します。
- 魅惑的な雰囲気:雪のエフェクトは、メディアリソースに魔法のようなタッチを瞬時に加えます。視覚的に魅力的で説得力のあるものになります。
- 季節の魅力:雪のエフェクトを含めると、居心地の良い冬の感覚を呼び起こすことができます。そのため、冬のブログ、ホリデー・ビデオ、新年のイントロに最適です。
- 視覚的な向上:雪のエフェクトは、動画の全体的な美しさを向上させます。プロフェッショナルで洗練された外観になります。
雪のエフェクトはいつ使うのか?
人気の高い手法である雪の動画エフェクトは、映画、テレビ番組、コマーシャルなど、さまざまなメディアで活用されています。降り積もる雪の結晶をデジタル的にシーンに適用することで、この視覚効果は気まぐれで幻想的な雰囲気を作り出します。ノスタルジーや不思議な感覚を呼び起こします。
冬、クリスマス、新年のお祝いなど、冬をテーマにしたコンテンツに関連することがほとんどですが、雪の動画エフェクトは、季節的な魅力にとどまりません。ノスタルジックな雰囲気やロマンチックな雰囲気を演出したいなら、このようなエフェクトを使えば、雪景色にまつわる感情を呼び起こすことができます。
また、雪のエフェクトを使って、動画に独特のアーティスティックなタッチを加えることもできます。これにより、さまざまなビジュアルテーマやスタイルで楽しむことができます。
Windowsで動画に雪の素材を追加するには?
雪のエフェクトを適用すれば、ホームビデオやプロビデオに違った雰囲気を与えることができます。まず、Windows PCのデスクトップで動画に雪の素材を追加する方法を見てみましょう。
#1、MiniTool MovieMaker
雪を降らせるアニメーションビデオを作成するには、透かしのない便利なビデオエディター、MiniTool MovieMakerは確かにお勧めの選択です。他にも、矢印ステッカー、花火エフェクト、爆発エフェクト、絵文字、ラブステッカー、スモークエフェクト、ソーシャルメディアエフェクトなど、息をのむようなアニメーション要素が満載です。
現在、異なる持続時間を持つ50以上の内蔵曲があり、無料で使用できます。この動画編集アプリは2つのセグメント間にトランジション効果を追加することもできます。
あなたの動画素材の外観を強化したい場合は、素晴らしいフィルターの豊富なライブラリを試すことができます。また、様々なモーションエフェクトも提供します。その中で、中央ズームイン、中央ズームアウト、パンダウン、パンライトなどが最も人気のあるものです。
MiniTool MovieMakerでは、ワンクリックまたはドラッグ&ドロップ編集ツールを使って動画にテキストを追加することができます。それ以外にも、動画を分割またはトリミング、動画をクロップ、動画を反転または回転、動画の逆再生、速度を変更することなどができます。
ここでは、MiniTool MovieMakerを使って動画に雪の素材を追加する方法を説明します。
ステップ1、MiniTool MovieMakerアプリケーションをダウンロードし、Windows PCにインストールします。
MiniTool MovieMakerクリックしてダウンロード100%クリーン&セーフ
ステップ2、このアプリケーションを起動し、ポップアウトウィンドウを閉じてメインユーザーインターフェイスにアクセスします。
ステップ3、「Import Media Files」をクリックして、雪の素材を追加したい動画ファイルをインポートします。
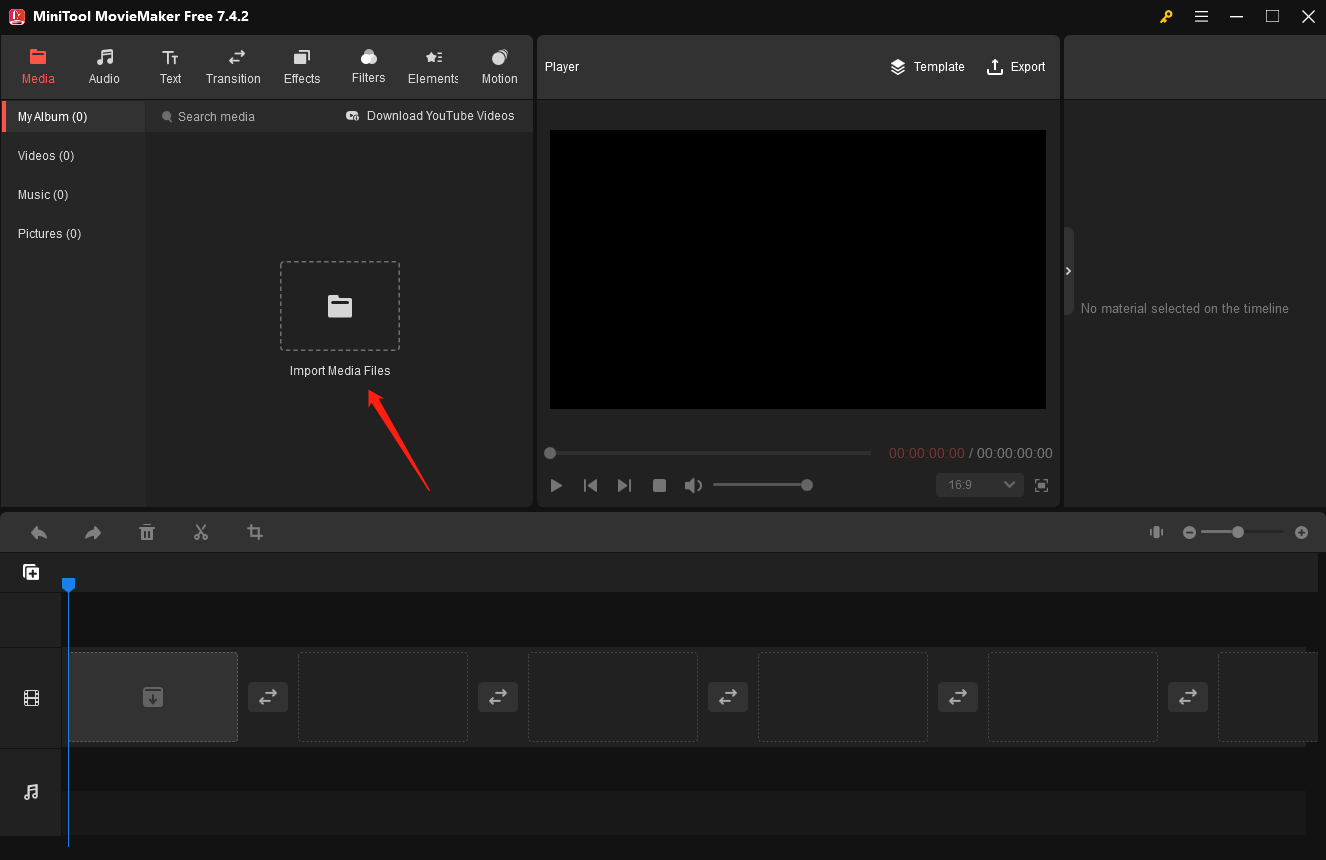
ステップ4、インポートした動画ファイルのプラス(+)アイコンをクリックすると、自動的に下のタイムラインに追加されます。または、インポートした動画ファイルをタイムラインの動画トラックにドラッグ&ドロップします。
ステップ5、タイムライン上で追加された動画を選択し、再生ヘッドを雪のエフェクトを開始したい場所に移動します。このタイプのエフェクトを見つけるには、2つの方法があります。
- 上部の「Elements」タブに直接アクセスし、左側の「Festival」サブタブを選択します。
- 上部の「Elements」をクリックし、左上の検索ボックスに「snow」と入力して「Enter」キーを押します。
ステップ6、お好みの雪の結晶エフェクトを得るには、エレメントのサムネイルの右下にあるダウンロードアイコンをクリックします。次に、プラス(+)アイコンをクリックして、ダウンロードした雪の結晶エフェクトをタイムライン上の動画に組み込みます。
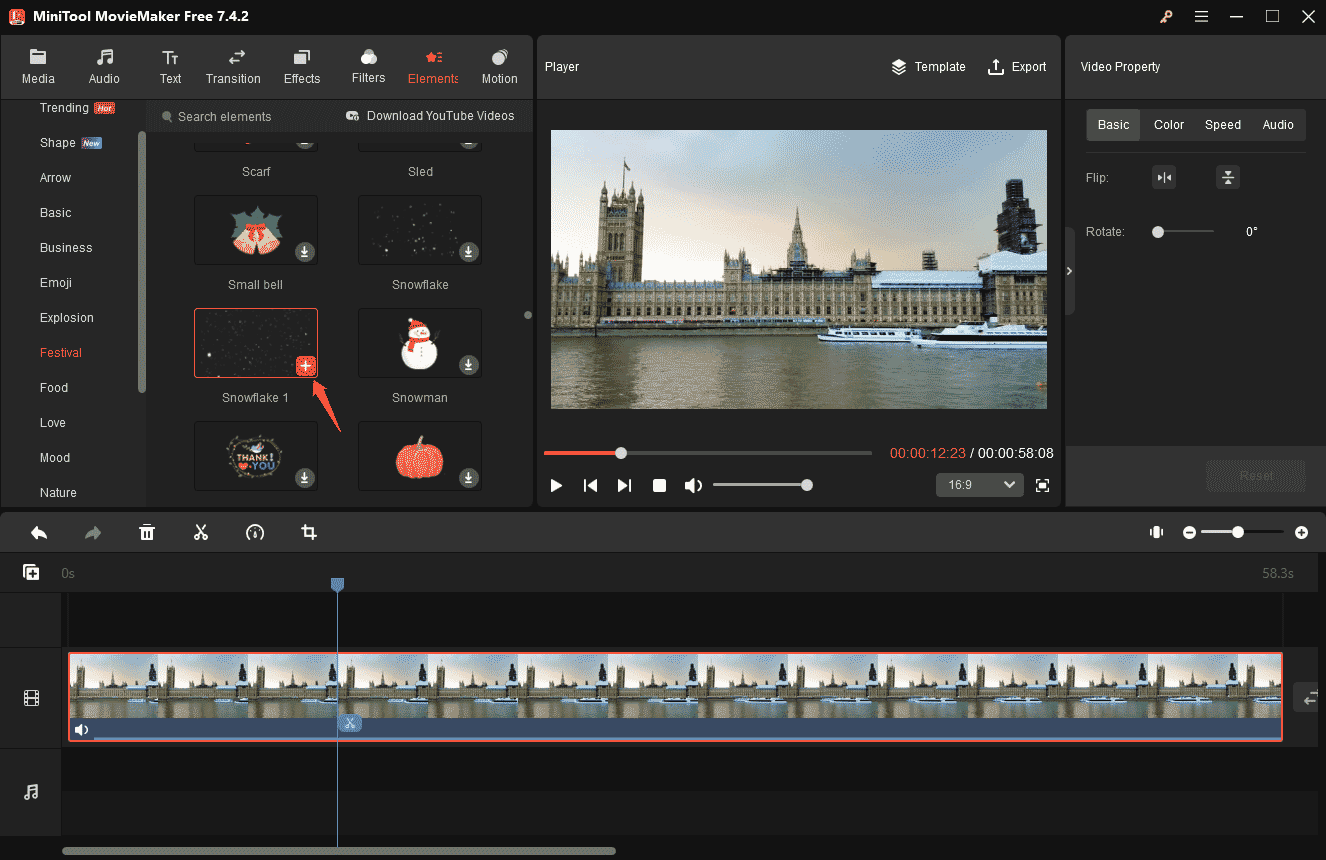
ステップ7、雪の結晶エレメントの右端を右/左にドラッグして、ビデオ内で長く/短く表示させます。さらに、右上にある「Elements Property」セクションで、雪の結晶エフェクトを反転、回転、拡大縮小することができます。
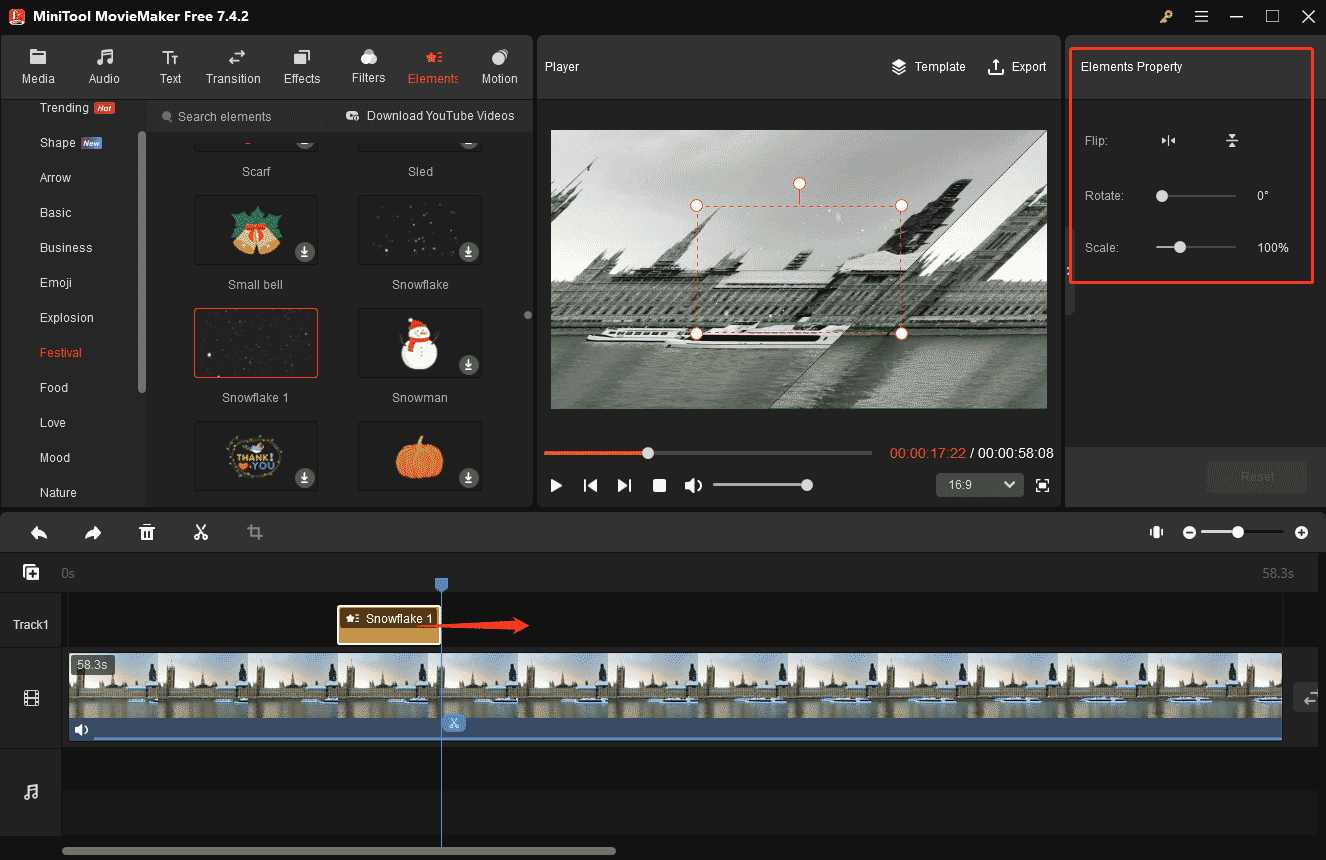
ステップ8、終了したら、ツールバーの「Export」をクリックして出力設定ウィンドウを開きます。ここで、編集された動画に名前を付け、保存パスを指定することができます。
オプションとして、フォーマット、解像度、またはフレームレートのドロップダウンリストを展開して、適切なエクスポートパラメータを選択します。
最後に、赤い「Export」ボタンをクリックして、編集した動画をWindows PCに保存します。
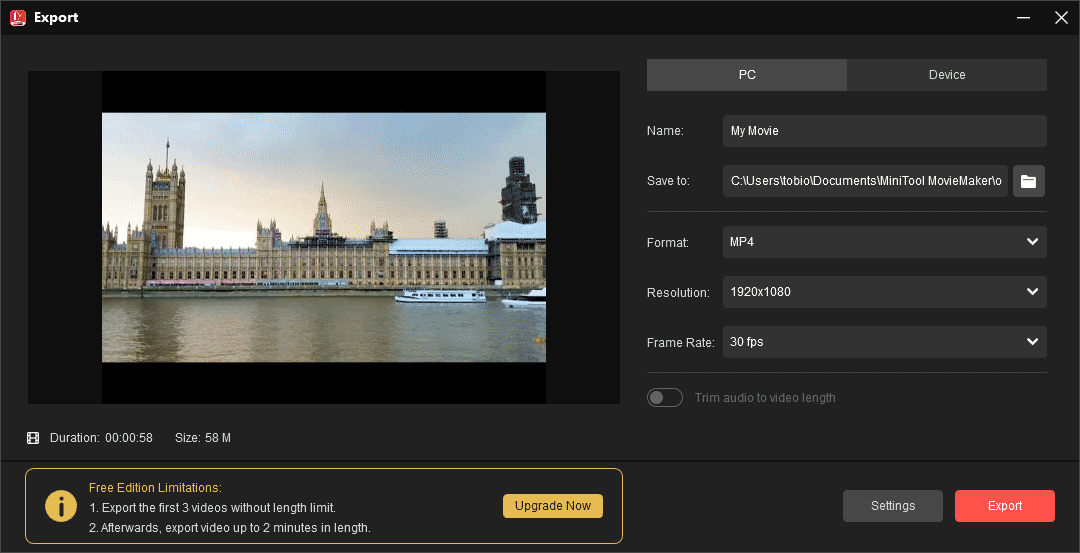
動画に雪の結晶のアニメーションを追加したいですか?MiniTool MovieMakerの直感的なインターフェースと強力な編集ツールで素早く簡単に始められます!Twitterでシェア
#2、Wondershare Filmora
Wondershare Filmoraは、編集経験がなくても動画に雪を追加できるもう一つの便利なアプリです。動画を最大限に活用するための強力なツールが付属しています。ノイズ除去、オーディオミキサー、カラーチューニング、テキストエディターなど、動画を次のレベルに引き上げる機能があります。
ここでは、Wondershare Filmoraを使用して動画に雪の素材を追加する方法を説明します。
ステップ1、Wondershare Filmoraの公式サイトにアクセスしてアプリをダウンロードし、Windows PCにインストールします。
ステップ2、このWindowsビデオエディターを起動し、「新しいプロジェクト」をクリックして編集インターフェースに入ります。インターフェースの左上側から、「インポート」>「メディアファイルをインポートする」をクリックして、雪のエフェクトを追加したい動画ファイルをインポートします。
ステップ3、インポートした動画ファイルを下のタイムラインにドラッグ&ドロップします。
ステップ4、上部の「ステッカー」バーをクリックし、左側から「冬」のサブバーを選択します。また、左上の検索バーに「雪」と入力して「Enter」キーを押すと、このようなエフェクトを見つけることができます。
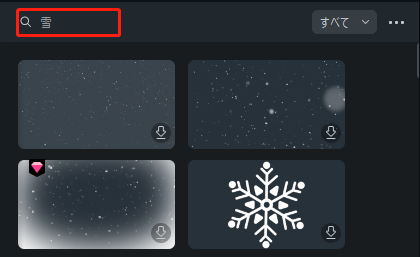
ステップ5、お望みの雪降りエフェクトを入手するには、ステッカーのサムネイルの右下隅にあるダウンロードアイコンをクリックしてください。そして、ダウンロードした雪降りエフェクトをタイムライン上の動画に表示させたい場所にドラッグします。
ステップ6、雪降りステッカーの右端を右/左にドラッグして、その持続時間をカスタマイズします。
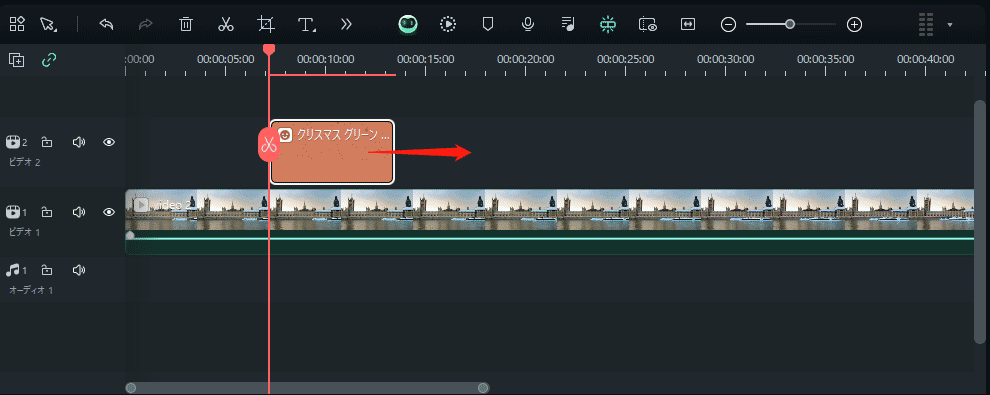
ステップ7、右上の「エクスポート」ボタンをクリックして、エクスポートオプションを設定します。最後に、編集した動画をWindows PCに保存します。
オンラインで動画に雪の素材を追加するには?
次に、今すぐオンラインで動画に雪のエフェクトを追加する方法を見つけましょう。FlexClipは無視できない便利なオンラインビデオエディターです。強力な編集ツールだけでなく、多くの雪のエフェクトを持っています。
あらかじめ作られたエレメントを装備しているので、あなたの動画にきめ細かいタッチを与えることができます。雪のエレメント以外にも、フレアエレメント、炎のエレメント、オールドフィルムエレメントなどの素晴らしいエレメントテンプレートがあります。
ここでは、FlexClipを使って動画に雪のエフェクトを追加する方法をご紹介します。
ステップ1、ウェブブラウザでhttps://www.flexclip.com/jp/にアクセスします。「開始」をクリックし、編集ページに入ります。
ステップ2、「メディアをインポートする」の下にある点線枠内のどこかをクリックして、雪のエフェクトを追加したい動画ファイルをアップロードします。
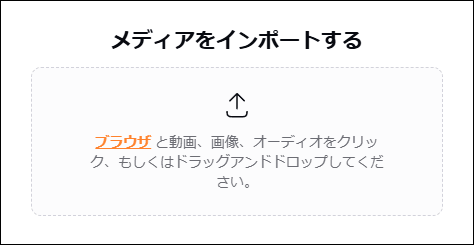
ステップ3、アップロードした動画ファイルをタイムラインセクションにドラッグ&ドロップします。
ステップ4、左サイドバーの「要素」タブをクリックします。左上の検索ボックスに「雪」と入力し、「Enter」キーを押して、このタイプのエフェクトを見つけます。
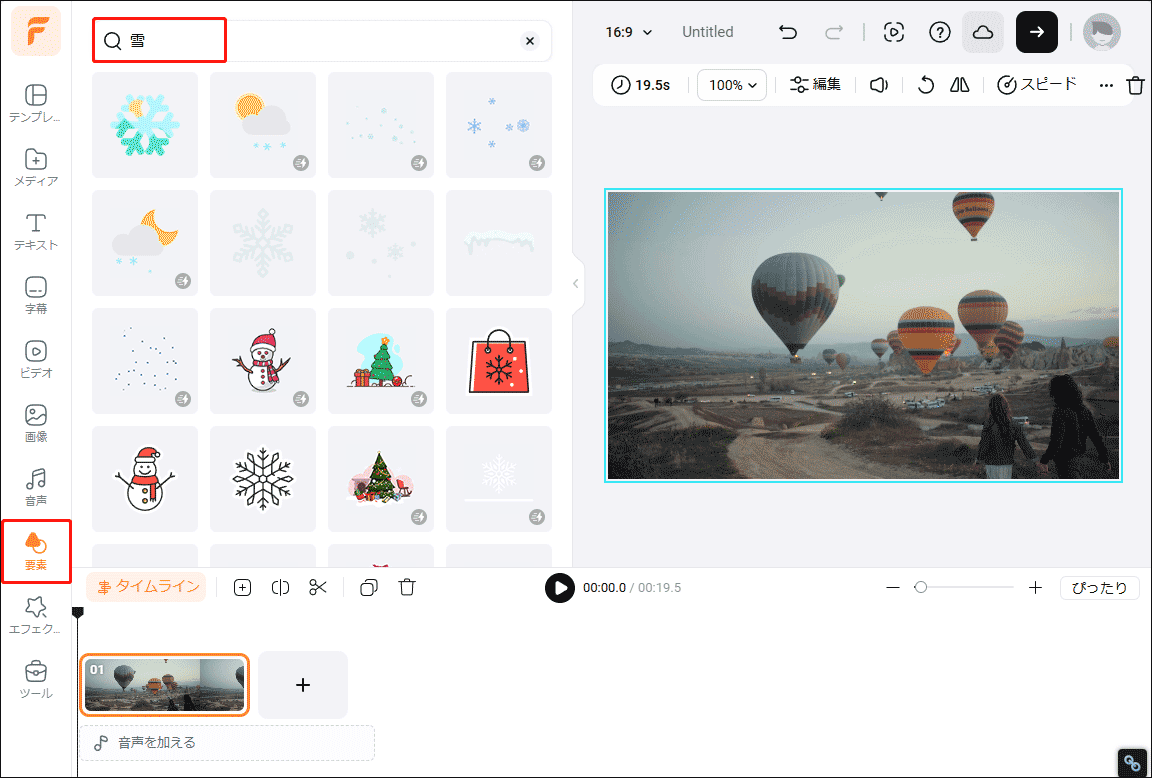
ステップ5、タイムラインセクションの動画に追加するために、必要な雪の要素を直接クリックします。
ステップ 6、雪のエレメントのデュレーションを変更し、サイズを変更します。
ステップ 7、右上の「エクスポート」ボタンをクリックして、エクスポート形式と解像度を調整します。最後に、「ウォーターマーク付きでエクスポート」または「透かしを削除」をクリックして、編集した動画をローカルフォルダーにダウンロードします。
写真に雪の素材を追加するには?
写真を撮るのは簡単ですが、時には降り積もる雪と被写体の両方を捉えるのが難しい場合もあります。Photoshopを使えば、小雪や吹雪を写真に加えることができます。やり方は下記をご覧ください。
- PCでPhotoshopを開き、雪のエフェクトに使用する画像を追加します。レイヤーパレットを開き、プラス(+)アイコンをクリックして新規レイヤーを作成します。
- 画像を黒くするには、レイヤーを選択>「編集」>「塗りつぶし」>「内容」タブ>「ブラック」を選択します。
- 「ノイズ」を有効にして雪景色を作ります。「フィルター」>「ノイズ」>「ノイズを加える」と進みます。線を動かしてノイズの量を選択します。次に、「ガウス分布」>「グレースケール ノイズ」をクリックし、雪のようなエフェクトを作ります。ノイズをより雪っぽくしたい場合は、「フィルター」にアクセスし、「ぼかし」を利用して透明度を下げます。
- 上部メニューで、「イメージ」>「色調補正」>「レベル補正」をクリックします。「入力レベル」ボックスの下にある、黒と白のスライダ値を変更する必要があります。
- もう一度レイヤーパレットに入り、ドロップダウンメニューから「スクリーン」を選択します。これで写真に雪が散らばっているのが見えます。
- 「ぼかし」を使い、角度を簡単に調整することで、雪をより自然に見せることができます。さらに、被写体の顔が雪で隠れている場合は、消しゴムツールを使って雪を少し拭き取ります。
- 編集したプロジェクトをPCにエクスポートして保存します。
結論
上記の説明をよく読んで、適切な編集アプリケーションを使って動画や写真に雪の素材を追加する方法を学んでください。一度コツをつかめば、あなたの動画をより魅力的で面白そうに見せることはとても簡単です。
MiniTool MovieMakerの使い方についてご質問がございましたら、[email protected]までご連絡ください。



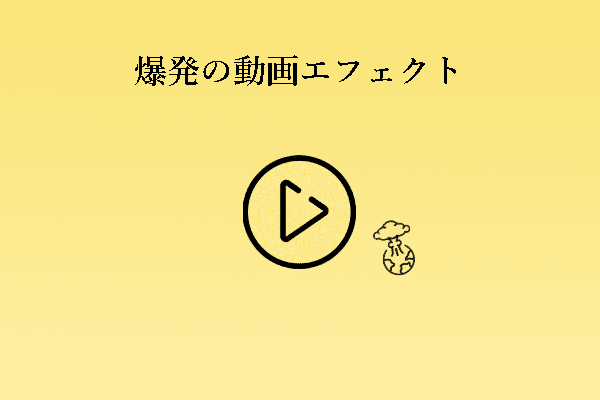
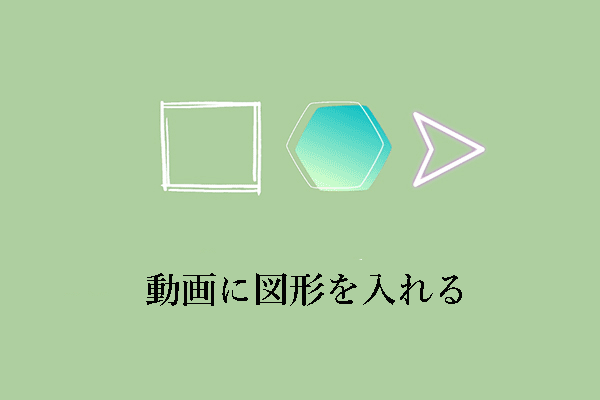
ユーザーコメント :