長い動画や映画を見ているときに、スピードアップしたり、退屈なクリップをスキップする必要があることがあります。しかし、動画の情報を見逃さないためには、この場合、動画を倍速にすることをお勧めします。この記事では、パソコンやスマホで動画を倍速・早送りする方法、おすすめの倍速再生アプリ6選を紹介します。
市販されているビデオ編集ソフトウェアの数が増えるに伴い、好みに合わせてビデオを簡単に作成・カスタマイズできるようになります。複数のビデオ編集機能の中で、この記事ではビデオを早送りする方法に重点を置きます。動画を無料でスピードアップしたい場合は、優れた動画倍速再生アプリ「MiniTool MovieMaker」をお勧めします。
オフラインで動画を倍速にする方法
このパートでは、MiniTool MovieMakerとAdobe Premiereという2つのデスクトップ版動画倍速再生アプリを使って、動画をスピードアップする方法を紹介します。
方法1 – MiniTool MovieMaker
MiniTool MovieMakerは、100%無料、クリーン、広告なし、ウォーターマークなしの動画編集ソフトウェアです。フレンドリーなインターフェイスを持っており、使いやすいです。初心者でも、創造的な動画を作ることができます。まず、それはビデオメーカーとエディターとして、最も一般的な画像、ビデオ、オーディオフォーマットに対応しています。
このアプリで画像、クリップ、BGM付きのムービーを簡単に作成できます。MiniTool MovieMakerは、さまざまなハリウッドスタイルの動画テンプレートが用意されています。動画再生のスピードアップとスローダウンに対応しています。最高の無料ビデオ倍速再生アプリの1つです。
それに、MiniTool MovieMakerで動画の音声を簡単に編集できます。MP4から音声を抽出したり、動画から音声を削除したり、音声をフェードイン、フェードアウトしたりできます。ご注意: 画像や動画を追加してから、動画に音声を追加すると、音声を編集できます。そうしないと、タイムラインに音声を追加したり、編集したりすることができません。
さらに、MiniTool MovieMakerは優れたGIFメーカーとエディターです。それは動画からGIF、画像からGIF、GIFから動画への変換に対応しています。例えば、MiniTool MovieMakerでお気に入りの動画をメリークリスマスGIFや誕生日おめでとうGIFなどに変換することができます。GIFを結合したり、カットしたりするようなGIFを編集する多くのツールも搭載しています。
ここでは、MiniTool MovieMakerで動画を早送りする方法について、詳しく説明します。
ステップ1.MiniTool MovieMakerをインストールし、開きます。
- 以下のボタンからこの強力的な動画倍速再生アプリを取得し、PCにダウンロードします。
- この無料アプリを開き、ポップアップウィンドウを閉じます。
MiniTool MovieMakerクリックしてダウンロード100%クリーン&セーフ
ステップ2.ターゲット動画をインポートします。
- 「Import Media Files」(メディアファイルのインポート)をクリックし、動画を選択し、「Open」(開く)をクリックします。
- + ボタンをクリックするか、動画をタイムラインにドラッグ&ドロップします。
- 「Zoom to Fit Timeline」(タイムラインに合わせてズーム)を押し、すべてのクリップをタイムラインに合うように調整します。
ステップ3.動画を倍速にします。
- タイムラインで、動画のクリップを選択し、「Speed」(速度)をクリックします。
- 「Fast」(倍速再生)を選択し、正常、2X、4X、8X、20X、50Xから1つ選択します。
- 「Play」(再生)ボタンをクリックし、動画をプレビューします。
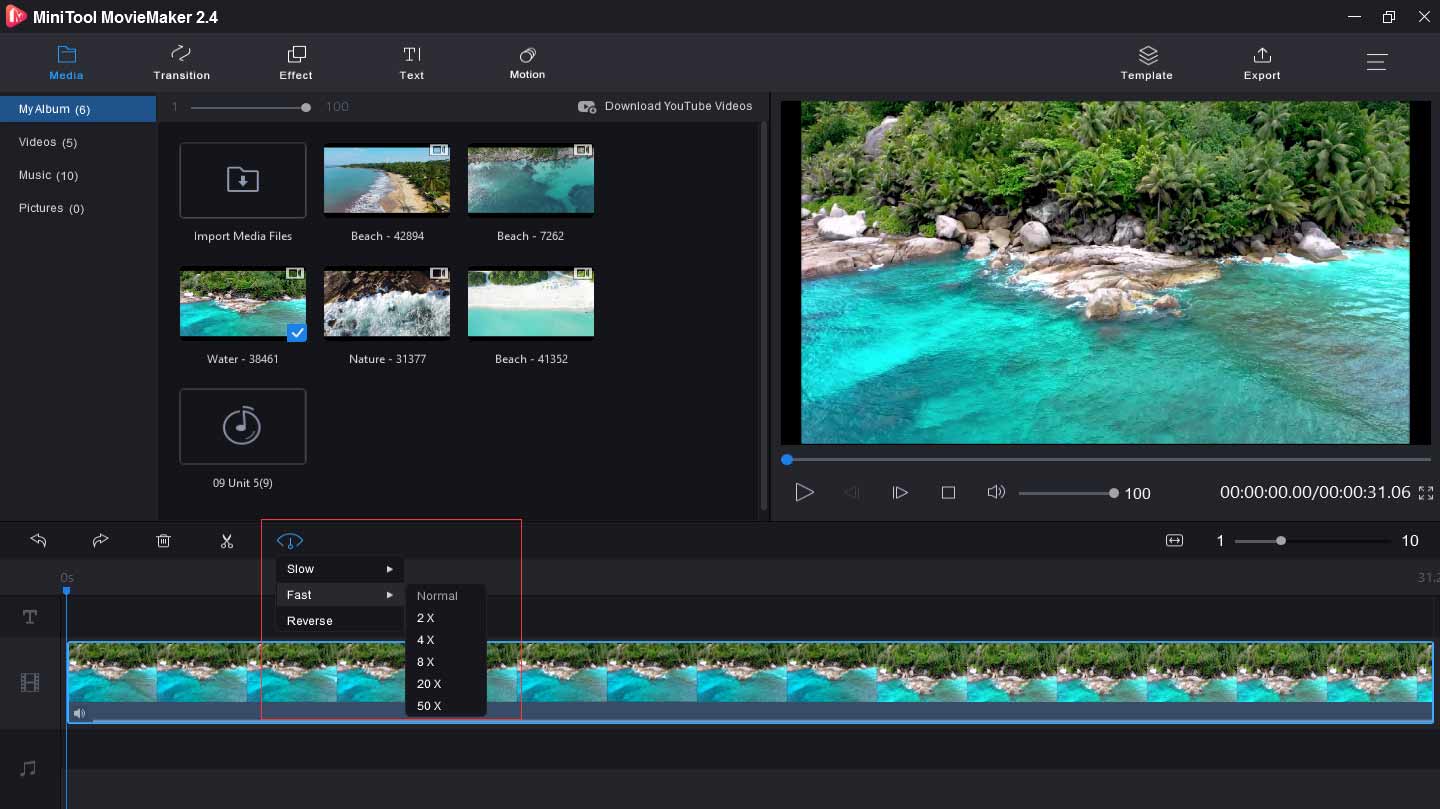
ステップ4.動画をスロー再生します(オプション)。
- タイムラインでクリップを選択します。
- 「Slow」(スロー再生)を選択し、正常、5X、0.25X、0.1X、0.05X、0.01Xから1つ選択します。
- 変更を適用し、動画をプレビューします。
ステップ5.動画の編集(オプション)
- 音声の追加:「Import Media Files」(メディアファイルをインポート)をクリックし、オーディオをアップロードして、 + をクリックしてタイムラインに追加します。
- テキストの追加:「Text」(テキスト)を押し、テンプレートを選び、サンプルテキストを削除し、テキストを入力します。
- エフェクトの適用:「Effect」(エフェクト)をクリックし、選択し、 + を押して適用してください。
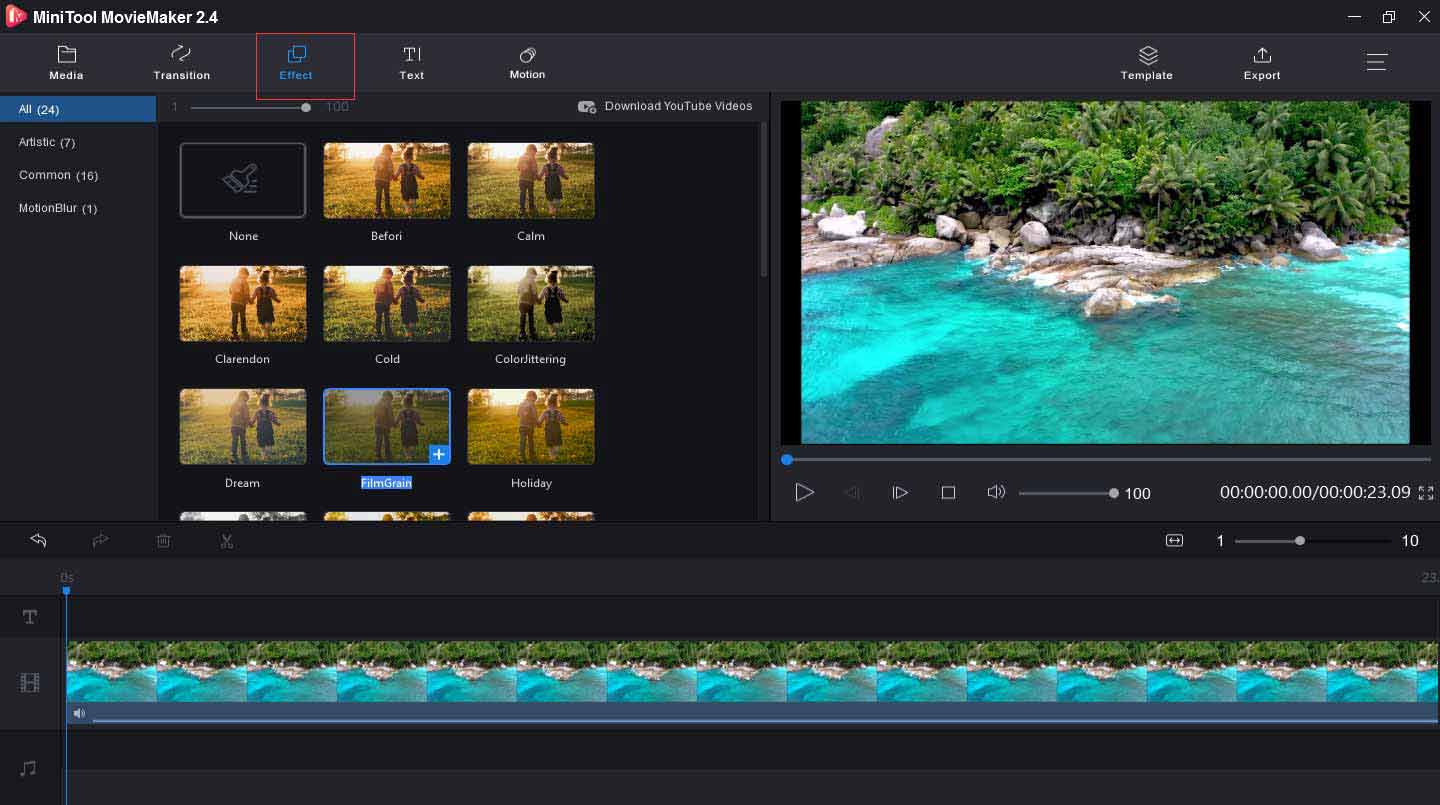
ステップ6.動画をエクスポートして保存します。
- 「Export」(エクスポート)をクリックすると、出力画面が表示されます。
- 動画の名前を変更し、フォルダを選択します。
- 「Export」(エクスポート)をタップして保存します。
MiniTool MovieMakerの主な機能:
- 多くのトランジションとエフェクトを提供します。
- 動画へのテキスト追加、動画のフォント、サイズ、位置、色の変更に対応しています。
- 動画のトリミング、回転、カット、結合、逆再生に対応しています。
- 動画の色補正に対応しています。
- GIFの速度の変更に対応しています。
- GIFの分割、回転、切り取り、結合、GIFへのテキスト・音楽の追加に対応しています。
動画をスピードアップ、スロー再生したい時に、MiniTool MovieMakerが非常に役に立ちました。Twitterでシェア
方法2 – Adobe Premiere
Adobe Premiereはプロ向け、少し高価な動画編集アプリケーションです。動画の色の変更、動画のトリミングや反転、安定化など、包括的で強力な編集ツールがあるため、ユーザーに広く使用されています。Premiereで素早くテキストを追加する方法については、こちらをクリックしてください。
次に、Premiereで動画をスピードアップする方法を説明します。
ステップ1.Premiereを開き、目的の動画をインポートします。
ステップ 2.タイムラインで、1 つまたは複数のクリップを選択します。
ステップ3.クリップを右クリックし、「Speed/Duration」(速度/デュレーション)を選択するか、「Clip」(クリップ)→「Speed/Duration」(速度/デュレーション)をクリックします。
ステップ4.「Speed」(速度)ボックスにパーセント値を入力し、希望の再生速度を指定します。
ステップ5.「Time Interpolation」(時間補間)ドロップダウンで、「Optical Flow」(オプティカルフロー)を選択し、「OK」をクリックして設定を適用します。
ステップ6.「Sequence」(シーケンス)>「Render into Out」(レンダリング)または「Render Selection」(レンダリングの選択)をクリックします。
ステップ7.OKをクリックし、動画を再生します。
ご注意:デュレーションを変更せずに動画の速度を変更したい場合は、ギャングボタンをクリックし、壊れたリンクを表示させる必要があります。
オンラインで動画を倍速にする方法
以上、PremiereとMiniTool MovieMakerを使って動画再生速度の向上方法についてです。どちらの方法も、アプリをダウンロードする必要があります。アプリをダウンロードせずに動画の再生速度を変更したい場合は、以下の2つのオンラインツールを使用することをお勧めします。
Kapwing
Kapwingは、動画、GIF、画像のための優れたオンラインエディターです。動画を結合したり、動画に音声、キャプション、字幕を追加したり、動画を結合、トリミング、ウォーターマーク、反転したりすることが可能です。そして、それはまた、オーディオをトリミングし、GIFに音楽を追加し、GIFのサイズを変更し、画像を回転させ、画像にテキストを追加し、などのことができます。
その上、Kapwingはミーム ジェネレーター、スライドショー メーカー、スローモーション メーカー、無料の画像エディター、優れたオンライン ビデオ スピード コントローラーです。Kapwingでビデオを簡単にスピードアップ、スロー再生できます。
Kapwingでオンライン動画をスピードアップする方法
ステップ1.Kapwingのウェブサイトにアクセスします。
ステップ2.「Tool」(ツール)をクリックし、ページを下にスクロールし、「Video Speed Changer」(動画速度変更)を選択します。
ステップ3.パソコンから動画をアップロードするか、動画のURLを貼り付けるか、サンプルを試してみてください。
ステップ4.動画をスピードアップするには、1.5X、2X、4Xから速度を選択します。
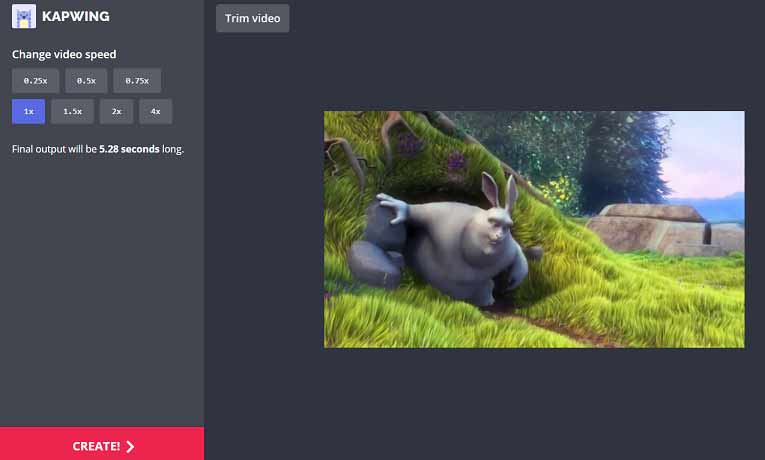
ステップ5.動画をスロー再生するには、0.25X、0.5X、0.75Xから速度を選択します。
ステップ 6.「Trim」(トリミング)をクリックし、スライダーを動かして動画をカットしてトリミングし、「Done」(完了)をクリックします。
ステップ7.「Create」(作成)をクリックし、動画をKapwingに読み込むか、MP4で保存します。
Clideo
Clideoは、総合的なオンラインビデオツールです。それを使えば、いくつかの簡単な手順でビデオの速度を上げたり下げたりすることができます。また、複数のビデオをインポートし、ワンクリックでそれらを結合することができます。大きすぎるビデオの圧縮に対応しています。そして、Clideoでビデオのクロップ、ループ、ミュート、リサイズ、オーディオのカットやマージなどを行うことができます。
さらに、Clideoでテキストや絵文字を使った面白いミームや、音楽、画像、動画を使ったスライドショーを作ることができます。
では、Clideoでオンラインで動画を倍速にしていきましょう。
ステップ1.Clideoのウェブサイトに入ります。
ステップ2.「All Tools」(すべてのツール)を選択します。
ステップ3.ページを下にスクロールし、「Speed Video」(動画速度変更)を見つけてクリックします。
ステップ4.「Choose file」(ファイルを選択)を押し、パソコン、Google Drive、Dropboxから動画をアップロードするか、動画のURLを貼り付けます。
ステップ5.1.25X、1.5X、2Xから動画の速度を選択し、動画をあスピードアップします。
ステップ6.0.25X、0.5X、0.75Xから動画の速度を選択し、動画をスロー再生します。
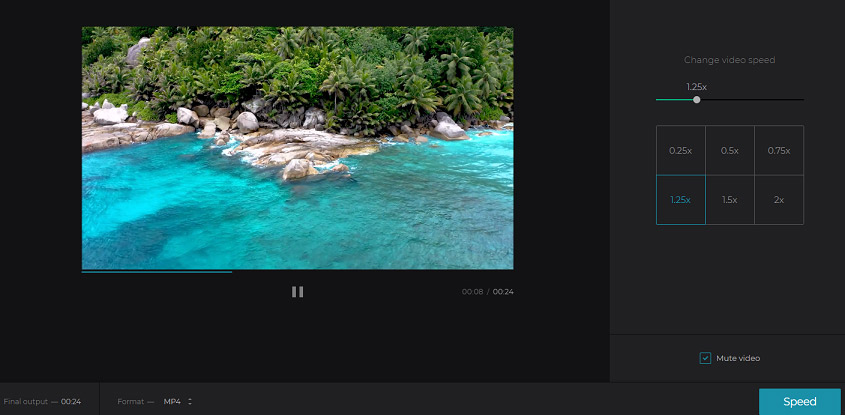
ヒント:上記6種の再生速度に加え、Clideoは動画速度のカスタム(スライダーで調整可能)にも対応しています。
ステップ7.「Speed」(スピード)をクリックし、変更を適用します。
ステップ8.「Edit result」(作成動画の編集)をクリックして動画を編集して続けるか、「Download」(ダウンロード)を選択し、動画をパソコンに保存します。
ご注意:Clideoで作成した動画には、ウォーターマークが入っています。ウォーターマークを削除したい場合は、「Remove Watermark」(ウォーターマークの削除)をクリックし、$9/月・$72/年プランを選択し、「Continue」(次へ)を押してください。
スマホで動画を倍速にする方法(iPhone・Android)
引き続き、スマホで動画の速度を変更する方法についてお伝えします。
iPhoneソリューション – iMovie
iPhoneに最適な動画編集ソフトといえば、iMovieは無視できない存在でしょう。そのテンプレートとテーマで、ハリウッドスタイルのムービーや予告編を作ることができます。ロゴ、クレジット、音楽を追加したり、トランジション、フィルター、グリーンスクリーンエフェクトなどを適用し、動画をカスタマイズすることができます。
では、iMovieで動画を倍速にする手順を見ていきましょう。
ステップ1.iMovieを開き、新しいプロジェクトを開始します。
ステップ2. + ボタンをクリックし、「ムービー」を選択します。
ステップ3.動画を選び、「ムービーの作成」を押します。
ステップ4.動画のクリップを選択し、「速度」ボタンをクリックします。
ステップ5.スライダーを左にドラッグすると、動画が速くなります。
ステップ6.再生ボタンをクリックし、変更内容をプレビューします。
ステップ7.「完了」を選択して変更を保存します。
ステップ8.動画を保存、エクスポート、共有します。
Androidソリューション – InShot
InShotはAndroid用の優れたビデオ メーカー・エディターです。動画のトリミングとカット、動画を 2 つの部分に分割、複数のクリップを1つに結合、品質を損なうことなく動画を結合・圧縮、動画や画像を縦横比に合わせ、動画をトリミング、回転、反転、HD品質でエクスポートすることが可能です。
そのほか、動画に音楽、テキスト、ステッカー、絵文字を入れることができ、55種以上の動画トランジションなどを提供します。さらに、それは0.2xから100xまでの範囲で、動画をスピードアップしたり、スローモーションを追加したりすることができます。
では、InShotで動画をスピードアップする方法を紹介していきます。
ステップ1.スマホでInShotを開きます。
ステップ2.「新しく作る」バーで「ビデオ」を選択します。
ステップ3.動画をアップロードし、「速度」を選択します。
ステップ4.0.2xから100xまでの範囲で、再生速度を選択します。
ステップ5.白いチェックのアイコンをクリックし、「保存」を選択します。
ステップ6.保存する解像度を選択し、動画の作成が完成したら、共有します。
最後に
この記事では、オンライン、オフライン、スマホで動画をスピードアップする方法をそれぞれ紹介します。動画のスピードアップ方法やその他の提案について質問がある場合は、[email protected]までご連絡いただくか、下のコメント欄に残してください。



ユーザーコメント :