2つ以上の異なる動画を1つのフレームに同時に表示したい場合は、ここが最適な場所です。この投稿では、効果的な画面分割動画エディターであるCapCutを紹介し、CapCutデスクトップアプリで画面分割を実行する方法も説明します。
これから、一緒にCapCutを使って、複数の動画を一画面に並べて再生させることを試しましょう。
CapCutで画面分割動画の作り方[Windows]
最初の頃、CapCutは携帯電話でのみ利用可能で、ユーザーは素晴らしい動画を編集して作成することができました。そして、人気の高まりと様々な機能の追加により、コンピューターでもこのプログラムを使用して、動画を作成したいと考えている人が多くなります。2022年8月、WindowsおよびMac 用の公式的なCapCutアプリがリリースされました。それから、コンピューターのより大きな画面でCapCutアプリを使用して、より多くの機能で映像を魅了にすることができるようになります。
CapCut というアプリには、画面分割動画を作成したり、揺れる動画を安定化にしたり、再生速度を調整したり、フィルターとトランジションを追加したりするなど、さまざまな編集ツールとエフェクトが満載されています。
では、PCでCapCutの画面分割を実行する方法を学び始めましょう。
ステップ1:CapCutを起動し、最新のバージョンであることを確認します。アプリをまだインストールしていない場合は、公式 Web サイトやデバイスのアプリストアから入手してください。
ステップ2:アプリのホームページにある「+プロジェクトを作成」ボタンをクリックして、新しいプロジェクトを作成し、アプリのメインインタフェースに入ります。
ステップ3:メインインタフェースに入ると、「+インポート」をクリックして、PCのファイルエクスプローラーからビデオをアップロードします。
ステップ4:一つの動画をタイムラインに追加し、2 番目の動画を元のタイムラインの上に、新しいトラックに追加して置きます。これらの二つ動画の長さが同じであることを確認します。
動画の長さを編集する必要がある場合、再生ヘッドを適合な位置に移動し、上のツールバーから「右を削除」ボタンをクリックして不要な部分を削除します。
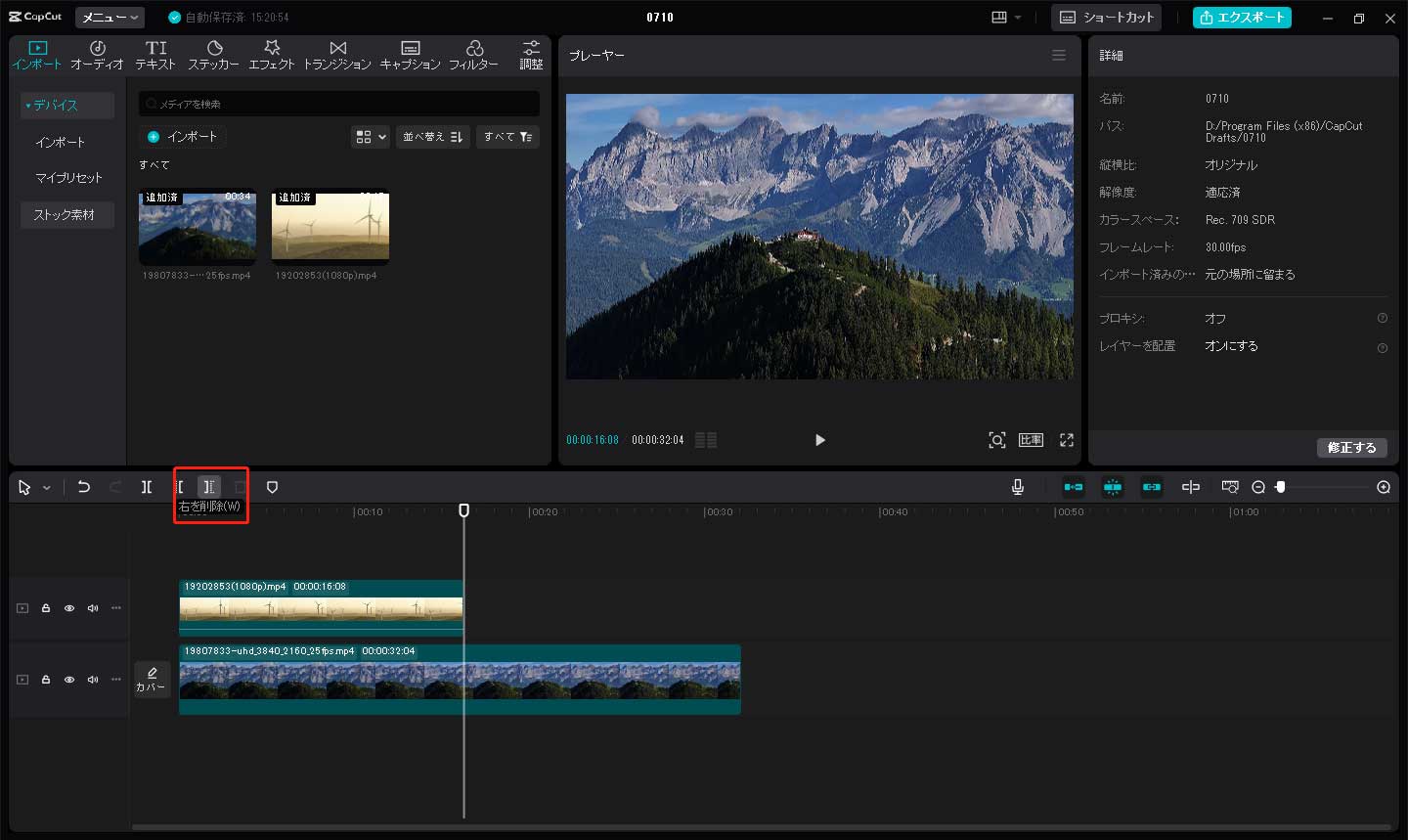
ステップ5:タイムラインで上にある動画を選択し、右上の「動画」タブに移動して、「マスク」を選択します。そして、お気に入りマスクのスタイルを選択してダウンロードしてから、追加します。追加した後、プレイヤー部分の画面にある旋転ボタンを使用して、角度を調整することができます。
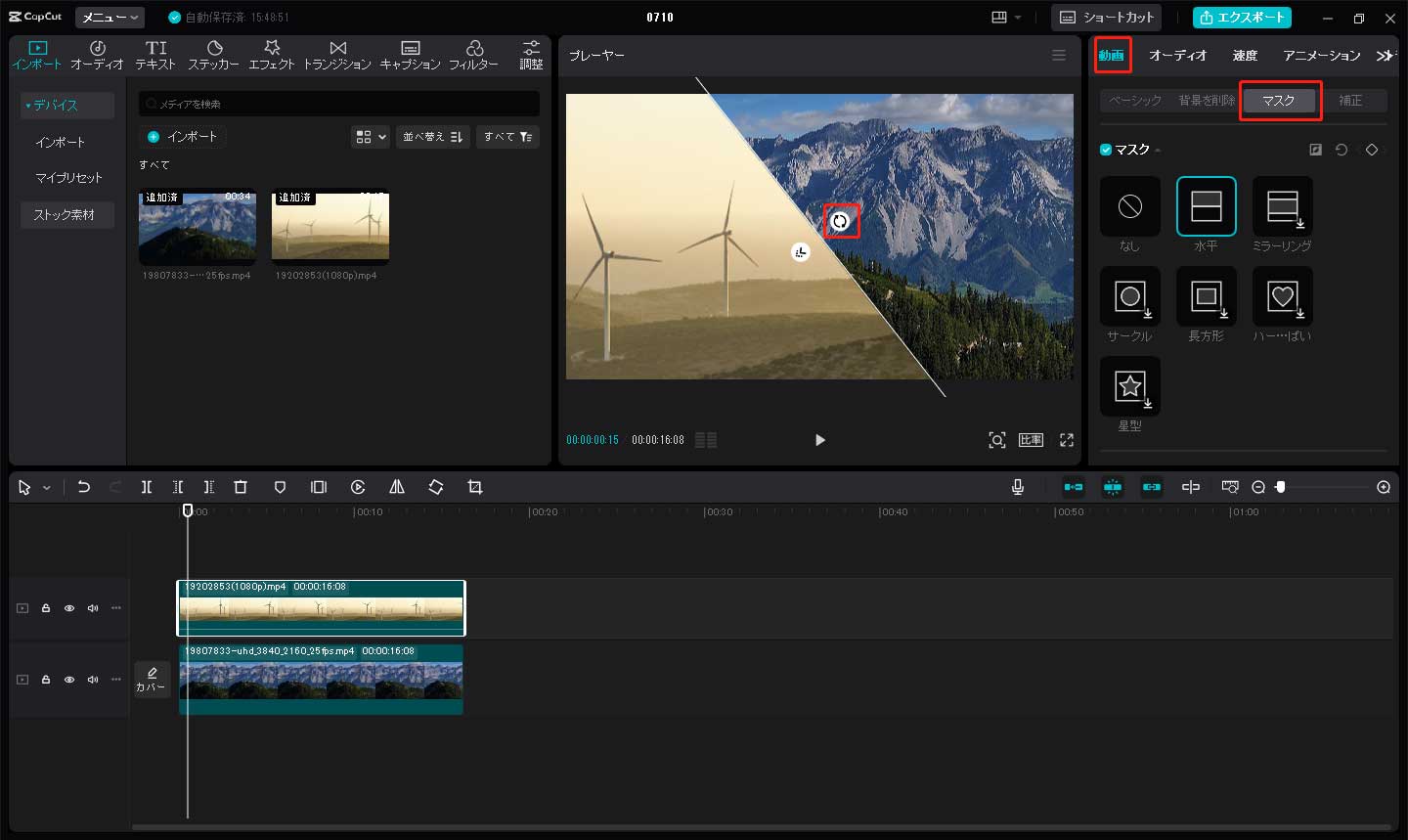
ステップ6:ニーズに応じて、ビデオの編集を続けることができます。すべての編集、が終わると、「エクスポート」ボタンをクリックして画面分割動画をPCに保存します。
ここでは、CapCutで 2つの動画を使用して画面分割の作り方を例に説明しますが、3つなどの複数の動画も一画面に並べて再生できます。画面分割動画の視覚効果がよりよくするには、画面のアスペクト比を調整するなど、他の必要な編集を行うこともできます。
スマホのCapCut で画面分割ビデオを作成するなら、手順はPC版のCapCutとほとんど同じです。
CapCut の最高の代替品
MiniTool MovieMaker は、PCで高品質な動画を作るためのCapCutの代替品として最適なツールの1つです。無料、使いやすい、ユーザーフレンドリー、そして豊富な編集ツールが用意されています。多くのコンテンツクリエイター、特に初心者にとって、最高の選択肢となっています。
MiniTool MovieMakerクリックしてダウンロード100%クリーン&セーフ
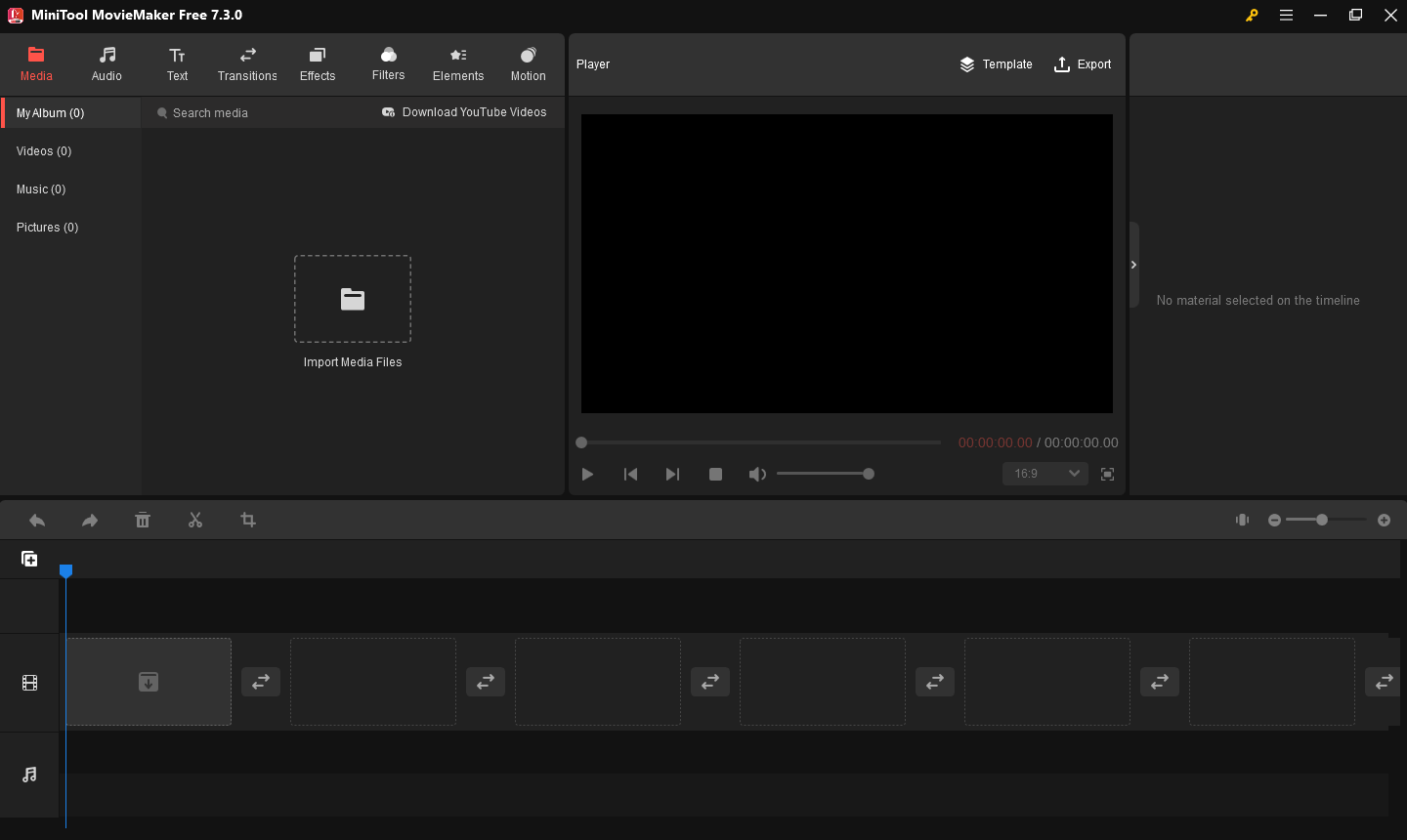
MiniTool MovieMaker を使用すると、音楽、効果音、テキスト、トランジション、フィルター、ステッカーなどを追加して、動画や写真からビデオを作成することができます。また、動画の編集が完了したら、透かしなしで最大1080pのビデオを無料でエクスポートできます。
結語
さあ、上記の手順に従って、CapCutで素晴らしい画面分割動画を作ってみましょう。他に、CapCutまたはTikTok アプリで画面分割テンプレートを見つけて、携帯で目を引く動画をすばやく作ることができます。


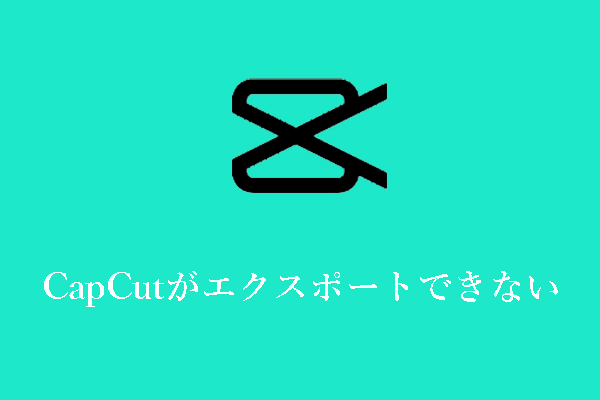
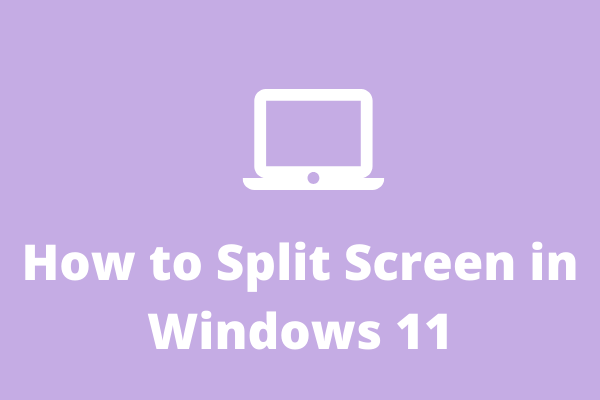
ユーザーコメント :