ご存知のように、YouTubeでは動画を視聴すると、インターネットの接続状況に応じて自動的に動画の解像度を変更します。そこで、このような疑問を抱いている方もいらっしゃるでしょう。
「Mac/PC/Android/iPhoneで動画の解像度を変更できる?」
もちろん可能です。
この記事では、動画の解像度を変更する方法をご紹介します。
まず、解像度について解説します。
解像度とは?
解像度は、明確に表示可能な画素数のことで、通常は幅×高さで表され、その値はピクセルで表します。例えば、「1024×768」は、1024ピクセルの幅に768本のラインが描かれていることを意味します。
動画の解像度の種類
4320p: 7680×4320
7680×4320ピクセルは、8Kまたは4320pとも呼ばれます。画素数は、通常の1080p FHDやフルHDの解像度の16倍となっています。現在は、サムスンやLGなどの高価なテレビのみで使用されています。
2160p: 3840×2160
2160pは、特大ディスプレイに使われる解像度で、一般的には4KやUHD(Ultra-High Definition)と呼ばれています。2160pの解像度は1080pの4倍です。4Kは主にデジタルテレビと映画撮影で使われます。
1440p: 2560×1440
1440pは一般的にQHDまたはQuad HDと呼ばれる解像度です。主にゲーミングモニターやハイエンドのスマートフォンなどに使われます。1440pの解像度は720p HDまたはHD readyの4倍です。
1080p: 1920×1080
FHDまたはフルHDと呼ばれる解像度です。アスペクト比16:9のワイドスクリーンのHDTV高精細映像に適しています。
720p: 1280×720
720pは、HDまたはHD Readyとして知られる解像度です。ほとんどのテレビチャンネルはこの解像度で放送されています。1080pは、720pをもとにして開発されました。
標準画質(SD)
標準的な解像度は、動画では640×360と640×480、DVDでは720×480と720×576が主流です。
ここまで読むと、解像度は高いほど良いと思うでしょう。しかし、実際には、より良い視聴体験のためには、解像度だけでなくアスペクト比も考慮する必要があります。
例えば、720p(1280×720ピクセル)の動画は、iPhone 6 Plusでは黒帯が出てしまうことがあります。そのため、黒帯が表示されないように解像度を変更する必要があります。
黒帯が表示される場合は、こちらの記事「チュートリアル: Windowsムービーメーカーで黒帯を削除する方法」をご覧下さい。
動画の解像度を変更する方法をご存知ですか?この記事では、さまざまなプラットフォームで動画の解像度を変更するツールをご紹介しています。
1. Windowsの動画解像度を変更する3つの無料ソフト
ご存知のように、動画の解像度を変更する機会は頻繁にあります。
例えば、コンピューターで撮影した動画を携帯電話にアップロードする際に、動画の解像度を下げなければならない場合があります。
また、DVDは最低でも720×480の解像度が必要なので、低解像度の動画(例:携帯電話で撮影した320×240の動画)をDVDに焼く際には、高解像度に変換する必要があります。
これには、無料の解像度変換ソフトを使います。
Windowsムービーメーカー
Windowsムービーメーカーで動画の解像度を変更する方法は、フォーラムでも多くのユーザーが知りたがっていることです。
例えば、以下のような内容です。
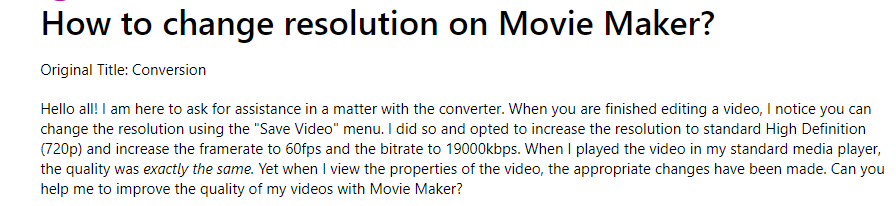
このソフトの詳細については「Windowsムービーメーカー無料ダウンロード+知っておきたい6つのポイント」をご覧下さい。
Windowsムービーメーカーで解像度を変更するには、以下の手順に従って下さい。
ステップ1: Windowsムービーメーカーをダウンロード・インストールし、起動してメインウィンドウを表示します。
ステップ2: ファイルをインポートします。Windowsムービーメーカーに動画をインポートする方法は3つあります。詳しくはこちらの記事「Windowsムービーメーカーに写真や動画を追加する方法」をご覧下さい。
ファイルをインポートしたら、分割・トリミングして不要な部分を削除したり、トランジションやフィルター、テキストを追加して動画を仕上げます。こちらの記事「ムービーメーカーの使い方|初心者向けガイド」が参考になるかもしれません。
ステップ3: 「ファイル」→「ムービーの保存」を選択し、リストの一番下にある「カスタム設定を作成」ボタンをクリックします。
![[カスタム設定を作成]をクリックしてムービーを保存します](https://images.minitool.com/moviemaker.minitool.com/images/uploads/jp/articles/2021/12/change-video-resolution/change-video-resolution-2.jpg)
ステップ4: 動画の名前を入力します。次に、「ビデオの設定」で使用する解像度の設定(幅、高さなど)を入力します。
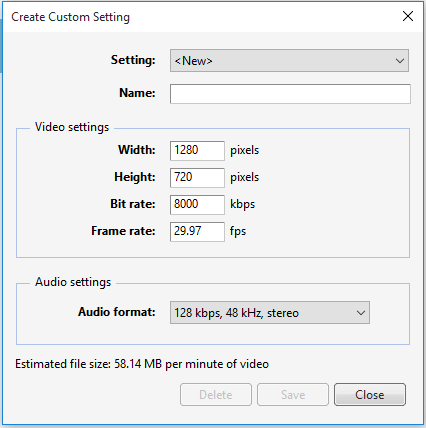
ステップ5: 「保存」ボタンをクリックすると、先程入力した解像度の設定で動画が作成されます。
お勧め記事: Windowsムービーメーカーでプロジェクトを保存する方法
Windowsムービーメーカーでは、動画の解像度を無料で簡単に変更できます。しかし、Windowsムービーメーカーが動作しないため、解像度の変更ができなかったという報告が一部のユーザーから寄せられました。
この場合は他の無料ソフトを試してみましょう。
MiniTool MovieMaker
動画の解像度を簡単に変更できるMiniTool MovieMakerは、Windowsムービーメーカーの代替ソフトとしてお勧めです。
簡単で直感的に操作でき、Windows 10/11に対応しています。.wmv、.mp4、.avi、.mov、.f4v、.mkv、.ts、.3gp、.mpeg2、.webm、.gif、.mp3など、一般的な動画形式に対応しています。
動画の解像度を変更するには、以下の手順に従って下さい。
ステップ1: MiniTool MovieMakerを起動してテンプレートウィンドウを閉じ、メインインターフェースに入ります。
MiniTool MovieMakerクリックしてダウンロード100%クリーン&セーフ
MiniTool MovieMakerは、ユーザーが効果的に魅了的な動画を作成できるように、マルチトラック編集機能を提供します。動画、写真、テキスト、エフェクト、フィルター、モーション、要素を配置するための最大9つのビデオトラックと、音楽や効果音を挿入するための2つのオーディオトラックを追加することができます。
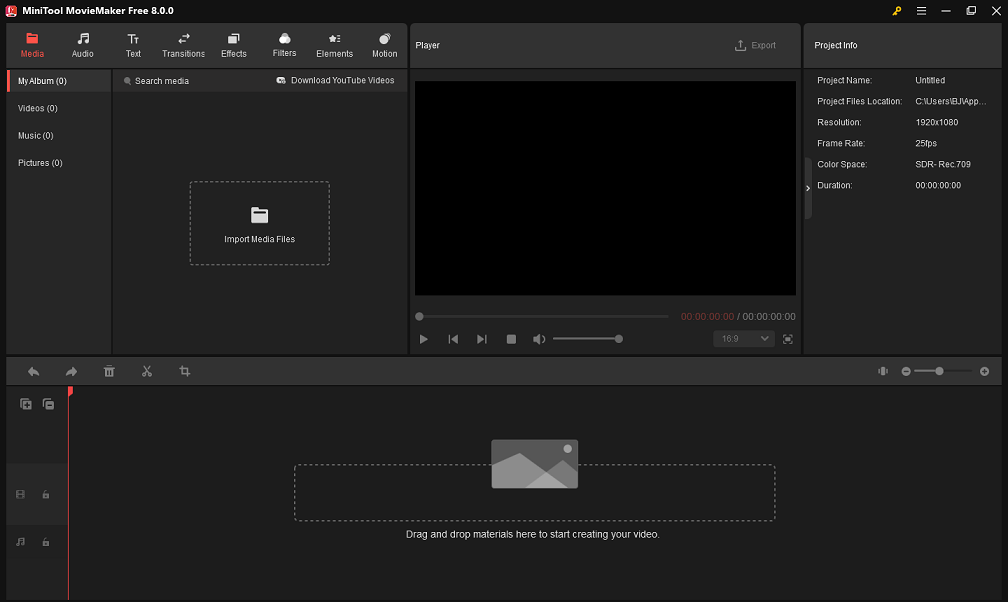
ステップ2: 「Import Media Files」ボタンをクリックし、解像度を変更したい動画ファイルを選択し、「Open」ボタンをクリックすると、ファイルがインポートされます。
ステップ3: 動画ファイルをストーリーボードにドラッグします。次に、以下の機能を使って動画を編集します。
- 分割・トリミング:動画を複数のパーツに分割するだけでなく、最初や最後にある不要なフレームを削除することもできます。
- テキストの追加:動画にタイトル、キャプション、エンドクレジットなどを自由に追加できます。
- フィルターの追加:Filters機能で動画の色合いを変更することができます。
関連記事: 動画に字幕を追加
ステップ4: 「Export」ボタンをクリックすると、次のようなウィンドウが表示されます。
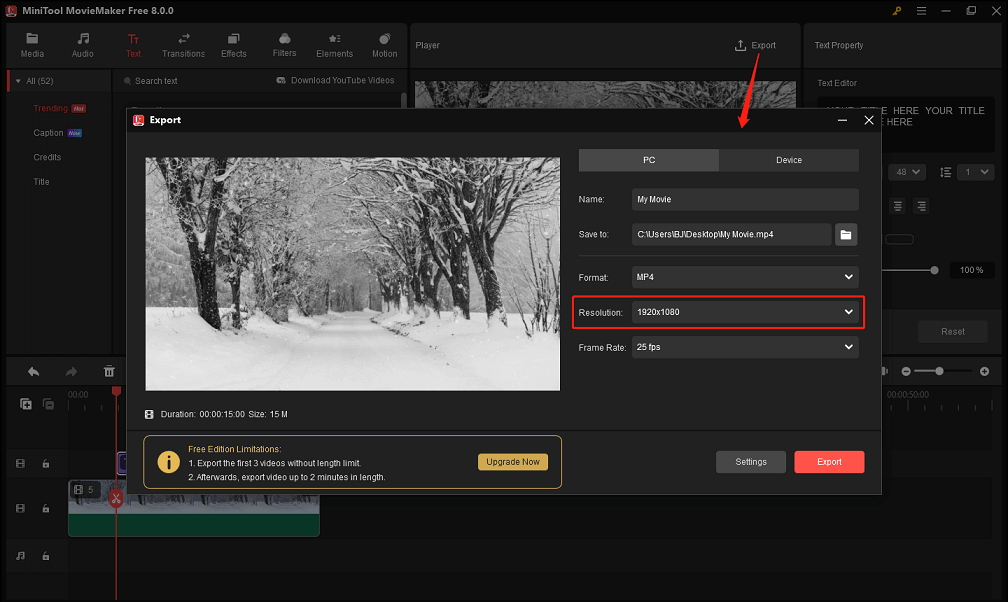
ステップ5: 「Resolution」を開き、変更したい解像度を選択します。最後に「Export」ボタンをクリックすると、動画の変換が始まります。
MiniTool MovieMaker は、動画の解像度を無料で変更できるだけでなく、動画の形式の変更もサポートします。例えば、動画をGIFに変換できます。詳細については、この投稿「動画をGIFに変換する方法(Windows, iPhone/Android)」をご覧ください。
VLC
VLCで動画の解像度を変更できることをご存知ですか?
VLCは、あらゆる種類のメディアファイルを再生できることで有名です。VLCメディアプレイヤーをお使いの方は、これで動画の解像度を上げたり下げたりすることができます。
以下の手順に従って下さい。
ステップ1: VLCを起動します。
ステップ2: キーボードの Ctrl と R を押してメディアウィンドウを開きます。
ステップ3: 「追加」をクリックして動画ファイルを追加します。
ステップ4: 「変換/保存」→「変換」を選択すると、以下のようなウィンドウが表示されます。
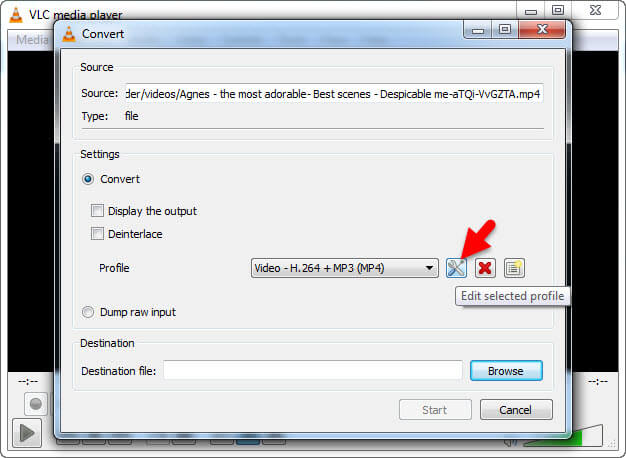
ステップ5: 「設定」→「選択されたプロファイルを編集」を選択すると、プロファイルの編集ウィンドウに入ります。
ステップ6: 「ビデオコーデック」→「解像度」を選択します。
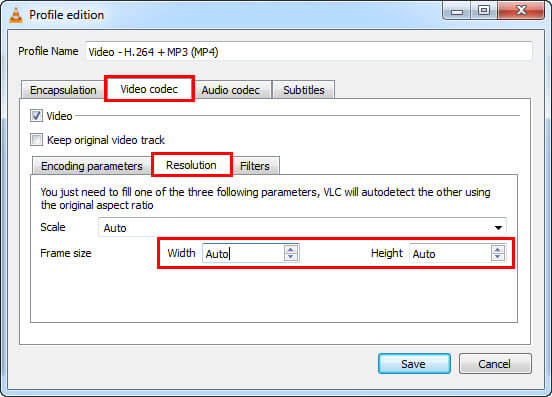
ステップ7: 「幅」と「高さ」に数字を入力します。
ステップ8: 「保存」ボタンを押して変換ウィンドウに戻ります。
ステップ9: 動画の保存先を選択し、ファイルに名前を付けます。
ステップ10: すべての変更が完了したら、「開始」をクリックしてファイルを作成します。
ご覧の通り、VLCを使うと動画の解像度を簡単に変更できます。
今回は、動画の解像度を簡単に変更できる無料ソフトを3つご紹介します。クリックしてツイート 。Twitterでシェア
2. Macで動画の解像度を変更する
MAC OS XにはQuickTime Playerが内蔵されているので、別途ソフトウェアをインストールする必要はありません。さて、このソフトはどのように使うのでしょうか?
以下の手順に従って下さい。
ステップ1: 変換したいファイルをQuickTimeで開きます。
ステップ2: 「ファイル」→「エクスポート」からオプションを選択します。
ここでは、以下の3つのオプションが表示されます。
- 1080p: H.264またはHEVC(265)を使用したQuickTimeムービー、最大1920×1080の解像度
- 720p: H.264を使用したQuickTimeムービー、最大1280×720の解像度
- 480p: H.264を使用したQuickTimeムービー、最大640×480の解像度
ステップ3: 動画を観たいデバイスに合わせてサイズを選択し、「保存」ボタンをクリックして続行します。
ステップ4: エクスポートするファイルの名前を入力し、保存先を選択して、「保存」ボタンをクリックすると、解像度の変更が始まります。
ここまで読むと、次のことが気になると思います。
「AndroidとiPhoneでも動画の解像度を変更できる?」
もちろん可能です。
これについては、このまま読み進めて下さい。
関連記事: オンラインで動画のサイズを変更できるサイト トップ2
3. AndroidやiOSで動画の解像度を変更する
iPhoneやAndroidで動画の解像度を変更するには、Udemyをお試し下さい。AndroidとiOSの両方で、動画を適切な解像度にすばやく調整できるアプリです。
ここでは、iPhoneを例に、動画の解像度を変更する方法をご紹介します。
ステップ1: Udemyを開き、解像度を変更したい動画を見つけたら、画面右上の3本線のアイコンをタップします。
ステップ2: 「動画の画質」で、「360p」「480p」「720p」「1080p」「自動」のいずれかを選択します。
最高の解像度で動画を観るには、1080pを選択することをお勧めします。Wifiや携帯電話の電波が弱い場所では、低い解像度を選択します。
どれを選べば良いか分からない場合は「自動」を選択して下さい。利用可能なインターネットの帯域幅に応じて、自動的に解像度が設定されます。
4. オンラインで動画の解像度を変更する
最後に、オンラインで動画の解像度を変更する手順をご紹介します。
解像度変更ソフトをインストールしたくない場合は、OnlineVideoConverterを試すことができます。
以下の手順に従って下さい。
- 変換したい動画のリンクを入力するか、デバイスやクラウドストレージからファイルをインポートします。
- 変換したい動画形式を選択します。
- 解像度を選択します。
- 「スタート」ボタンをクリックすると、変換処理が始まります。
- 変換が完了したら、動画ファイルをダウンロードします。
ご覧の通り、オンラインで動画の解像度を上げるのはとても簡単です。クリックしてツイート 。Twitterでシェア
実際に試してみましょう
動画の解像度を変更したいですか?
さまざまなプラットフォームで動画を観やすくなるように、上記の方法で動画の解像度を変更しましょう。
無料で動画の解像度を変更する方法について他に良いアイディアがございましたら、お知らせいただければこちらに追加いたします。お読みいただきありがとうございました。
この記事を気に入っていただけましたら、ぜひたくさんの人と共有して下さい。
動画の解像度を変更 よくある質問
- 1080p動画をMiniTool MovieMakerにインポートします。
- タイムラインにドラッグ&ドロップします。
- 「Export」ボタンをクリックします。
- 1280×720を選択します。
- 「Export」ボタンをクリックすると、1080pから720pへの変換が始まります。
- Udemyを開きます。
- 解像度を変更したいプログラムを探します。
- 画面右上の3本線アイコンを選択します。
- 「Video Quality」を選択します。
- 360p、480p、720p、1080pのいずれかを選択します。
- 明るさやコントラストを自動的に調整して、より楽しい動画に仕上げる
- トランジション、テキスト、アニメーションを追加して動画の品質を向上させる
- 動画の解像度を変更する
- MiniTool MovieMaker
- Windowsムービーメーカー
- iMovie
- Adobe Premiere Pro CC
- Corel VideoStudio Ultimate
- CyberLink PowerDirector
- Final Cut Pro X


ユーザーコメント :