MiniTool MovieMakerは素晴らしいムービー作成・編集アプリケーションで、素晴らしいムービーを作るために写真とビデオを追加することができます。この文章では、MiniTool MovieMakerに写真とビデオを追加する方法をお見せします。
MiniTool MovieMakerは初心者にとって無料の簡単なビデオ編集ソフトで、ゼロからビデオを作成したり、ムービーのテンプレートを使用することができます。デバイスから写真とビデオなどのメディアを選択して、ムービーメーカーに追加することができます。
さらに、切り抜き、分割、回転、フィルタの追加、色補正、ビデオの加速や減速などの基本と高度な編集ツールを提供しています。MiniTool MovieMakerは試す価値のある素晴らしいビデオエディタです。
以下では、MiniTool MovieMakerがサポートするメディアフォーマットについて詳しく紹介しています。ムービーメーカーに写真とビデオを追加する段階的な指導も提供しています。
MiniTool MovieMaker支援のメディアフォーマット
メディアを効率的かつ正確にアップロードするためには、MiniTool MovieMakerが導入できるメディアフォーマットを知っておく必要があります。MiniTool MovieMakerは、ビデオ、音楽、写真の3種類のメディアのインポートに対応しています。では、サポートされているメディアフォーマットを見てみましょう。
アップロードをサポートするビデオフォーマットはMP4、3GP、MPG、WMV、MOV、MKV、FLV、AVI、VOB、RMVB、WEBMです。
アップロードをサポートする写真フォーマットはPNG、JPG、JPEG、GIF、BMP、ICO、TIFです。
アップロードをサポートする音楽フォーマットはMP3、M4A、M4R、WAV、FLAC、AAC、AMR、APEです。
MiniTool MovieMakerでサポートされているインポートフォーマットを理解したら、ムービーメーカーに写真とビデオを追加する方法を理解しましょう。 予めパソコンにMiniTool MovieMakerをダウンロード・インストールしておきます。
MiniTool MovieMakerクリックしてダウンロード100%クリーン&セーフ
MiniTool MovieMakerに写真とビデオを追加する方法
MiniTool MovieMakerはパソコンから写真とビデオをインポートすることができます。このセクションでは、MiniTool MovieMakerのムービーテンプレートと新しいプロジェクトに写真や画像を追加するための詳細な手順を提供します。ムービーメーカーにファイルをインポートするには、以下のチュートリアルを参照することができます。
ムービーテンプレートに写真とビデオを追加する方法
MiniTool MovieMakerは、旅行、愛、家族&友人、祝日の4つのテーマのムービーテンプレートを提供しています。以下の手順に従って、ムービーメーカーに写真とビデオを追加できます。
ステップ1、MiniTool MovieMakerを起動し、プロジェクトライブラリウィンドウのMovie Templatesボタンをクリックします。
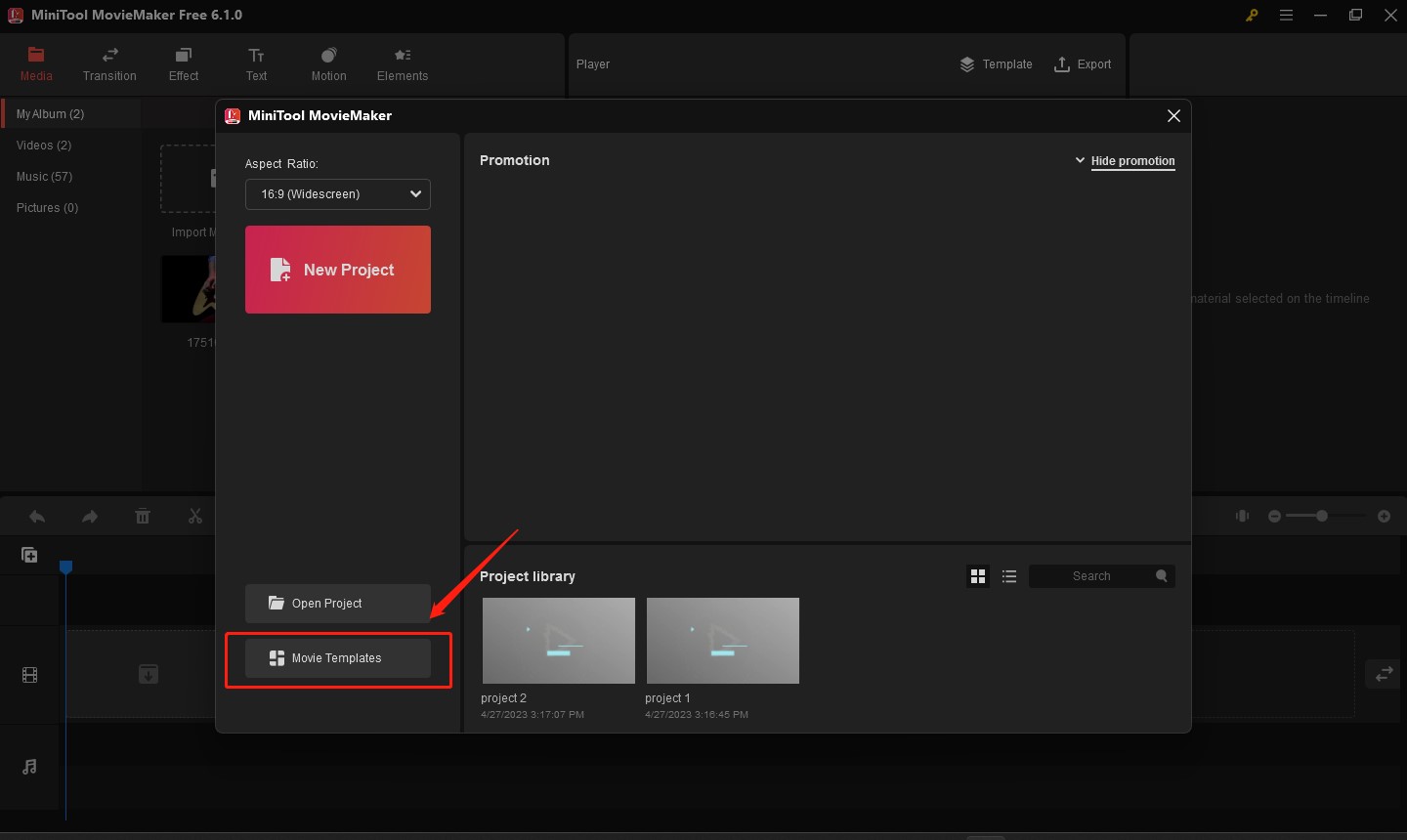
或は、プロジェクトライブラリウィンドウを閉じて、PlayerセクションのTemplateオプションをクリックします。
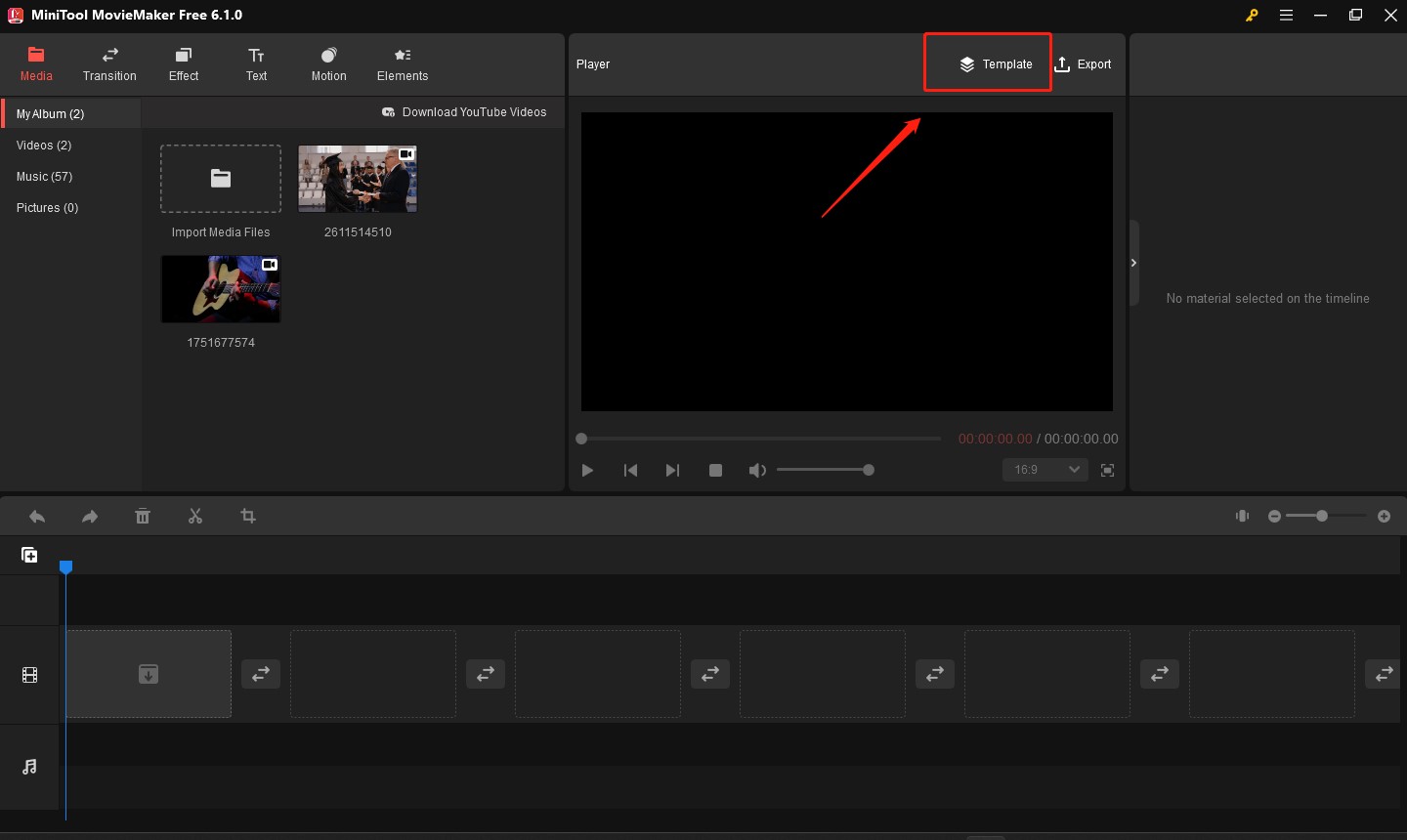
ステップ2、Movie Templatesポップアップウィンドウでお気に入りのムービーテンプレートを選択し、Nextボタンをクリックして目的の写真とビデオを選択します。キーボードのCtrlキーを押して、アップロードしたい写真とビデオをクリックし、「開く」をクリックしてファイルをムービーメーカーにインポートします。
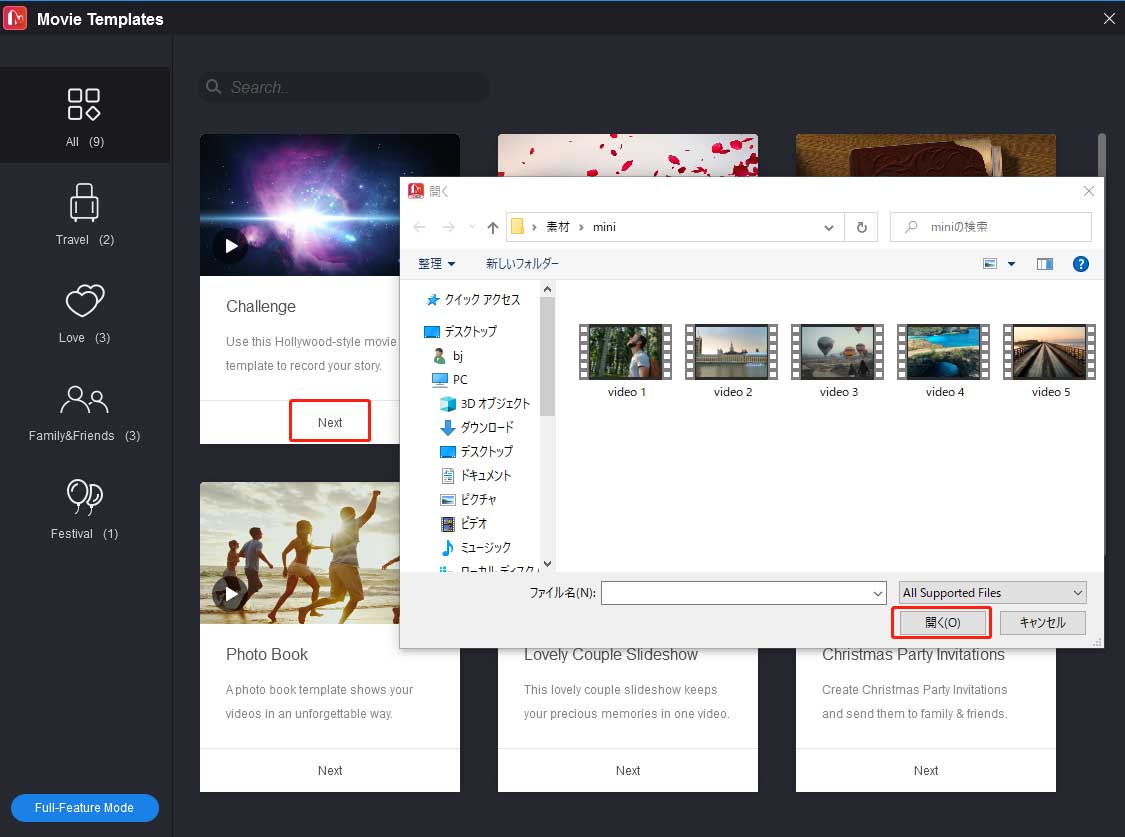
ビデオに次のシーンが表示されないようにするには、すべての空き領域を埋めるのに十分なソースファイルをアップロードする必要があります。
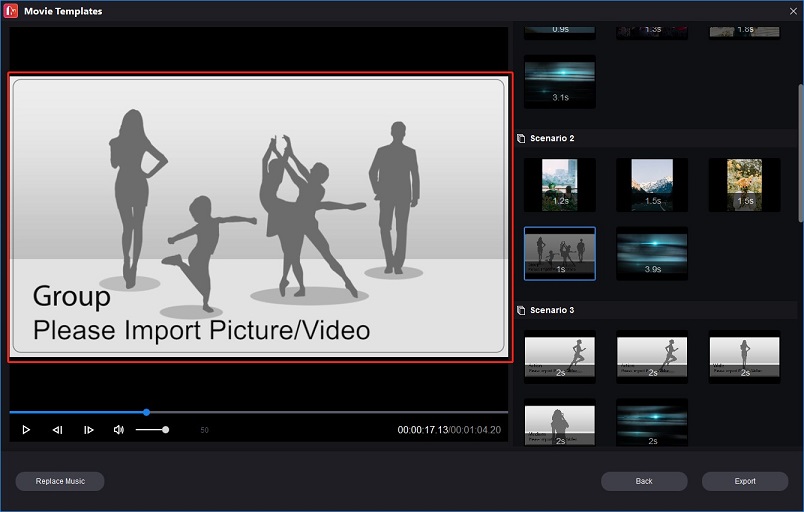
新しいプロジェクトに写真とビデオを追加する方法
ムービーテンプレートを使用してビデオを作成するほか、自分で最初からビデオを作成することもできます。以下はムービーメーカーに写真とビデオを追加する手順です。
ステップ1、MiniTool MovieMakerを開き、プロジェクトライブラリウィンドウを閉じます。
ステップ2、Import Media Filesをクリックして、パソコンから写真とビデオを選択します。Ctrlキーを押して、目的のビデオと写真をクリックし、「開く」をクリックしてファイルを同時にインポートします。
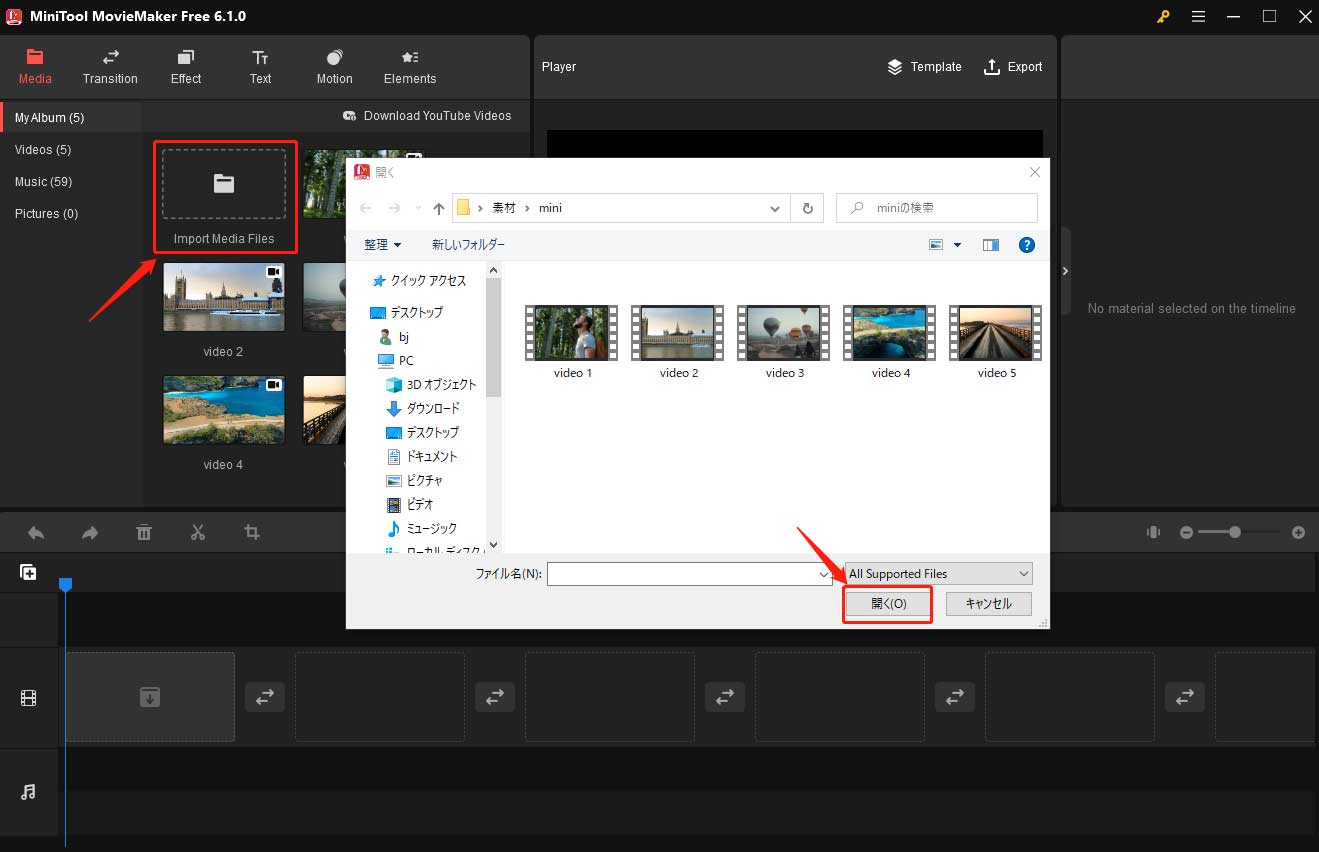
或は、右上のMoreアイコンをクリックしてFileに入り、Import Mediaを選択し、Import From PCをクリックすれば、パソコンからメディアファイルをアップロードできます。
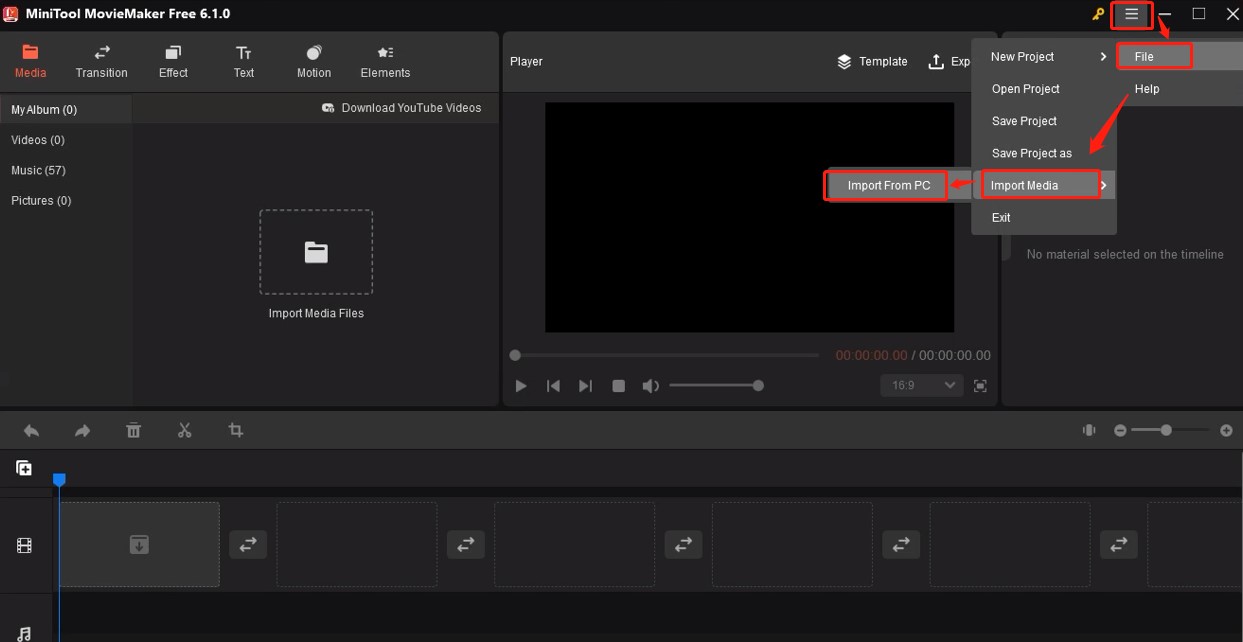
ステップ3、タイムラインにこれらのメディアファイルを次々に追加するには、plusのアイコンをクリックして写真やビデオを追加します。或はそのままタイムラインにドラッグ&ドロップしていけばいいです。
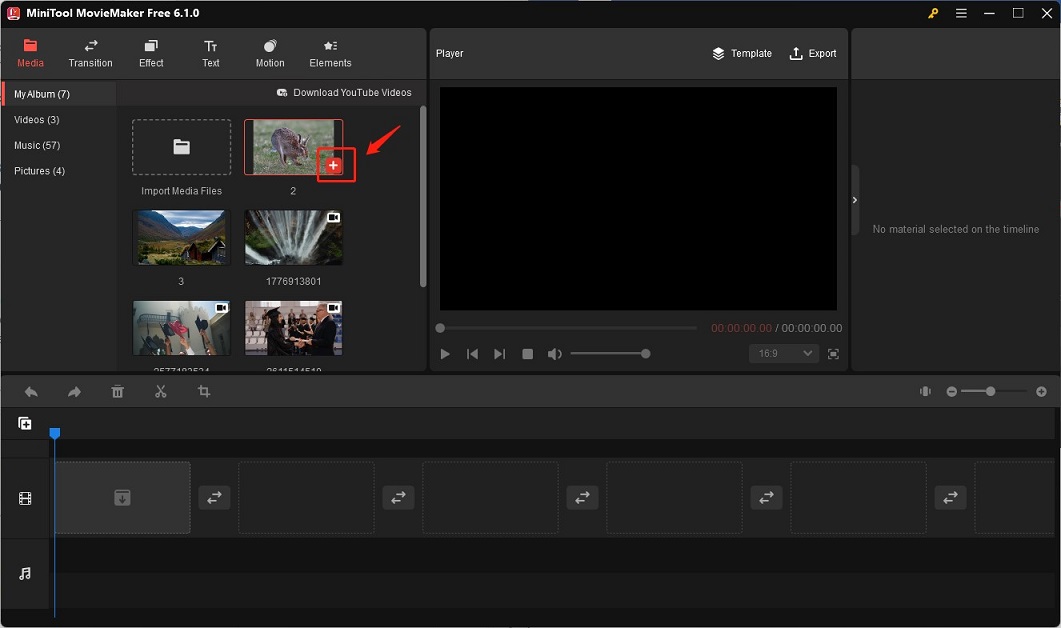
または、同時に追加したい場合は、タイムラインに必要なすべてのメディアファイルを選択します。選択したすべてのメディアファイル上でplusアイコンをクリックし、ムービーメーカーに写真とビデオを順番に追加します。
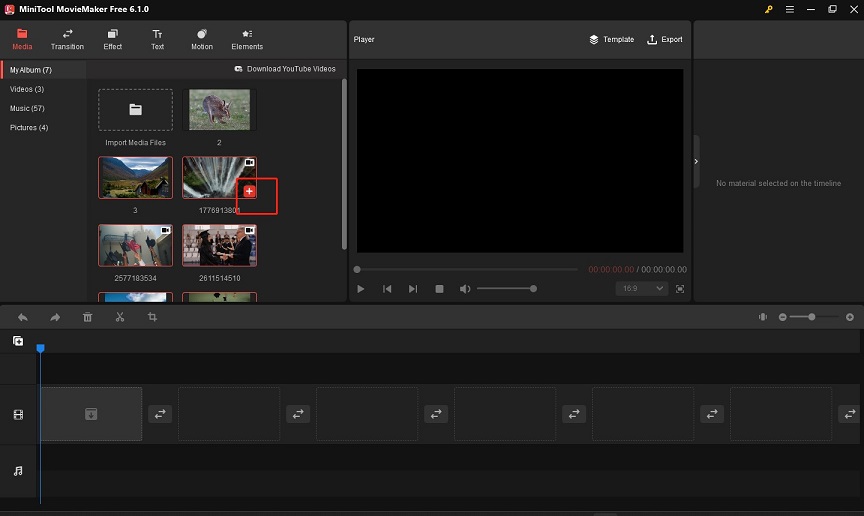
MiniTool MovieMakerのビデオを保存する方法
ムービーメーカーにファイルを追加し、タイムラインにこれらの写真とビデオを追加した後、編集ツールを使用してより良いビデオを作成することができます。編集後は保存が必要ですが、MiniTool MovieMakerではPCやデバイスにビデオをエクスポートすることができます。
PCにビデオをエクスポートすると、MP4、AVI、MOV、WMV、WKV、WEBM、GIF、MP3として保存できます。MiniTool MovieMakerはiPhonesやスマートフォン、Galaxy notesなどのデバイスへのエクスポートにサポートしています。以下は参考になる手順です。
#1、PCにエクスポートする
ステップ1、Player部分にあるExportアイコンをクリックし、Exportポップアップを開きます。ビデオの名前の変更やエクスポートフォーマットや保存場所を選択できます。
![[Export]のアイコンをクリックする](https://images.minitool.com/moviemaker.minitool.com/images/uploads/2023/08/add-pictures-and-videos-to-movie-maker-9-1.jpg)
ステップ2、Settingsボタンをクリックして、画質、エンコーダ、解像度、ビットレート、フレームレートなどの追加調整を行い、OKをクリックして変更を保存します。
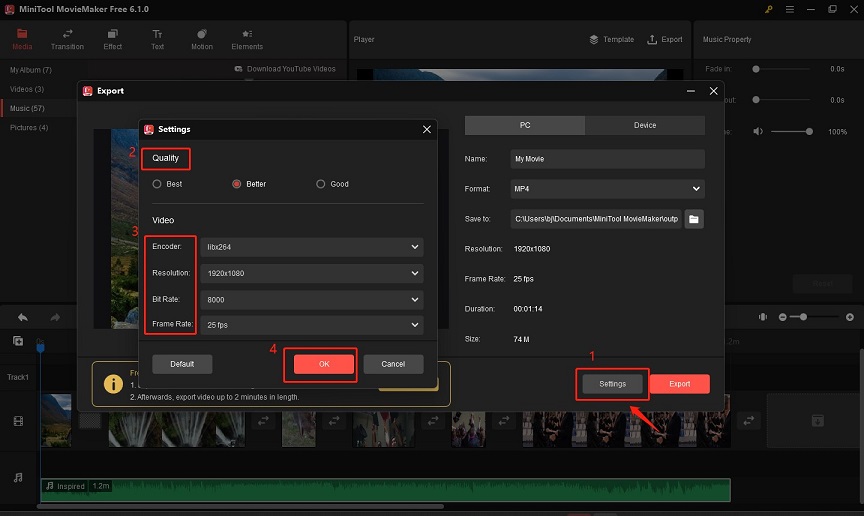
ステップ3、ExportウィンドウのExportボタンをクリックして保存します。
# 2、デバイスにエクスプロードする
ステップ1、PlayerセクションのExportアイコンをクリックし、ExportウィンドウからDeviceタブを選択します。
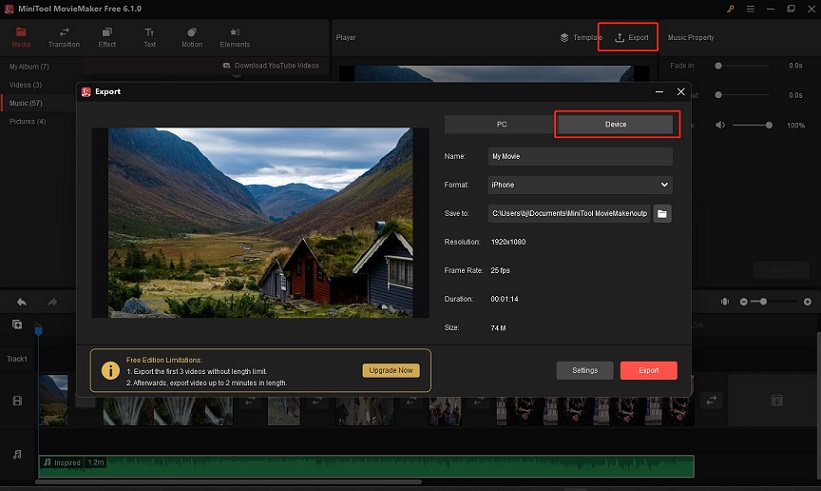
ステップ2、Formatのプルダウンメニューを展開し、ビデオを再生したいモバイルデバイスを選択します。また、Settingsボタンをクリックしてビデオをカスタマイズすることもできます。
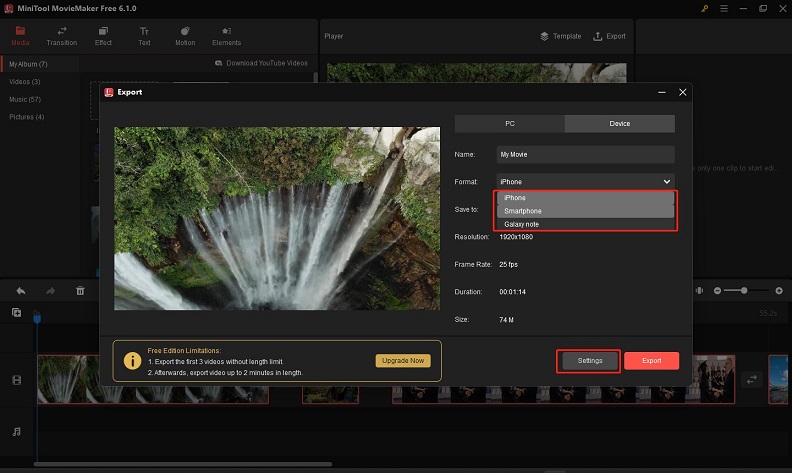
ステップ3、Exportボタンを押して保存します。
終わり
この文章を読んで、ムービーメーカーに写真とビデオを追加する方法がお分かりいただけたかと思います。本記事が役に立つことを望んでいます。そして、MiniTool MovieMakerを使用すると、写真やビデオを使ってさらに優秀なビデオを作成できます。
もしMiniTool MovieMakerにご質問とご意見がございましたら、迷わずに電子メール[email protected]で送信してください。





ユーザーコメント :