動画は、日常生活の中で大きな役割を果たしています。動画から情報を得たり、友人や家族と動画を共有したり、さらにはYouTubeでお金を稼ぐこともできるようになっています。しかし、動画を共有・編集・再生するために、動画形式の変更が必要になることがあります。
例えば、Windowsムービーメーカーで作成したムービーをMacで再生できるようにしたい場合です。Quick Timeは.wmvファイルを認識しないため、MP4に変更する必要があります。
以下の3つはよくある質問です。
NO 1ファイルが歪んで再生される:この問題を解決するには、動画のファイルサイズを小さくするか、コーデックを変更します。
NO 2動画の容量が大きすぎる:動画を圧縮して、スマートフォンやタブレットなどのデバイスに適したサイズにします。
NO 3デバイスがファイルを認識しない:適切なツールを使い、ファイルを別の形式に変換してから開きます。
通常、上記の疑問は動画変換ツールを使うだけで解決します。
今回の記事では、動画形式をMP4、MKV、AVI、MPG、WMV、MOVなどに変更する手順について解説します。このチュートリアルは、Mac、Windows、モバイルデバイスに対応しています。
1.Format Factory (Windows 10/8/7/Vista/XP)
Format Factoryは広告付きで無料のマルチメディアコンバーターです。あらゆる種類の動画・音声・画像ファイルを変換することができます。MPG、MP4、MP3、AVI、3GP、OGG、BMP、WMVなどの動画形式に対応しています。
残念ながら、インストーラーには余計なプログラムが含まれており、Chromium BrowserやChromeの拡張機能「Search Manager」などのインストールを促されます。また、インターフェースも古いです。
動画形式を変更する手順
ステップ1: Format Factoryを開きます。
ステップ2: 左側のパネルで、「ビデオ」から変換したい動画形式を選択します。
ステップ3: 「ファイルの追加」をクリックし、変換するメディアファイルを選択したら「開く」をクリックします。プロファイルのドロップダウンリストから動画の品質とサイズを選択します。
ステップ4: 「OK」と「開始」ボタンを選択すると、メディアファイルの変換が始まります。
2.MiniTool MovieMaker(無料、Windows)
MiniTool MovieMakerは、動画形式の変換にもお勧めのソフトです。
ウィザード形式のインターフェースを採用しているため、動画編集の経験がなくても簡単にファイル形式を変更することができます。WMV、MP4、AVI、MOV、F4Vなど、ほとんどすべての動画形式に対応しています。
MiniTool MovieMakerクリックしてダウンロード100%クリーン&セーフ
例えば、動画をMP4に変換するには、以下のような手順で行います。
動画形式をMP4に変更する手順
ステップ1: 動画ファイルを追加する
- MiniTool Movie Makerを起動し、「Full-Feature Mode」をクリックしてインターフェースを表示します。
- 「Import Media Files」をクリックします。
- 動画ファイルを選択して「開く」をクリックします。
- 動画ファイルが読み込まれます。
- 動画ファイルをストーリーボードにドラッグします。
- 必要に応じて、動画に字幕を追加したり、フィルターやアニメーションを追加したり、動画のトリミングをしたり、クリップの最初や最後から不要なフレームを削除したりします。
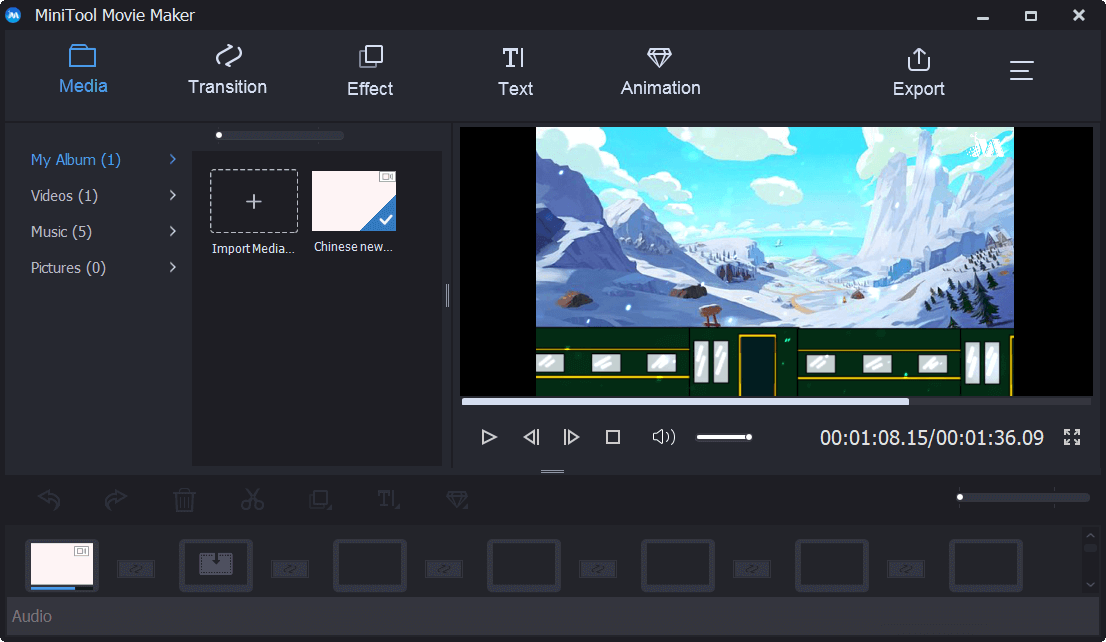
ステップ2: 動画形式を選択する
「Export」をクリックして、MP4など新しい動画形式を選択します。
動画の解像度を変更し、名前を付けて、保存先を選択します。
ステップ3: 形式を変換する
すべての設定が完了したら、再度「Export」をクリックして変換を開始します。変換にかかる時間はハードウェアと動画ファイルのサイズによって異なりますので、気長にお待ち下さい。
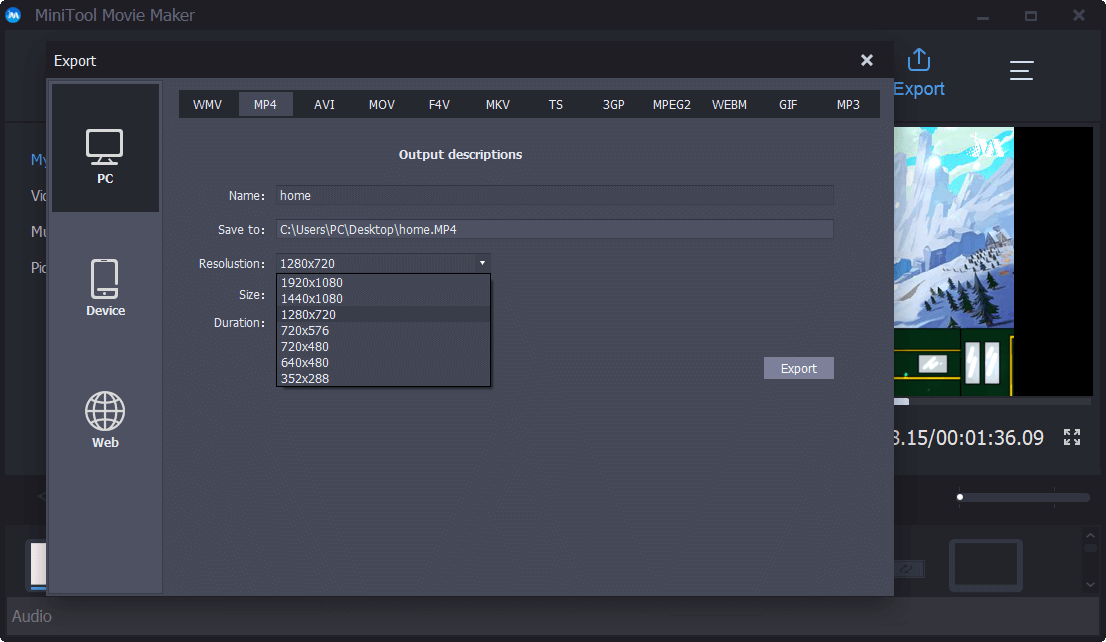
変換が終了したら、「Find Target」をクリックして動画を視聴します。
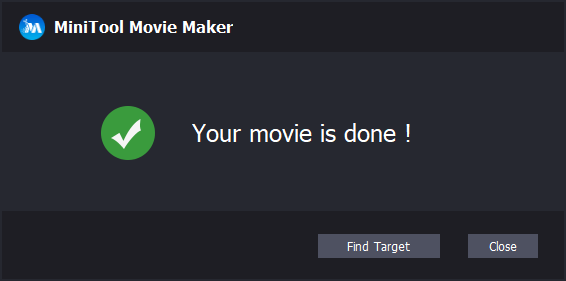
このソフトは、動画のファイル形式を変更するだけでなく、モバイルデバイス用に動画を保存するのにも使えます。
MiniTool MovieMakerでモバイル用の動画を保存
ご存知のように、スマートフォンを使用している方は、対応していないマルチメディア形式の問題に常に直面しています。この問題を解決するためには、解像度、アスペクト比、コーデックなどについて知っておく必要があります。
幸いなことに、MiniTool Movie Makerは、iPhone、iPad、Nexus、Samsung Note 9、スマートフォン、Xbox One、PS4、Apple TV、Sony TVなど、さまざまなモバイルデバイスに適した動画を保存できます。
スマートフォンで動画形式を変更する手順
- AndroidやiPhoneの動画をMiniTool MovieMakerにインポートします。
- 動画ファイルをストーリーボードにドラッグ&ドロップします。
- 好きなように動画を編集します。
- エクスポート先のデバイスを選択します。
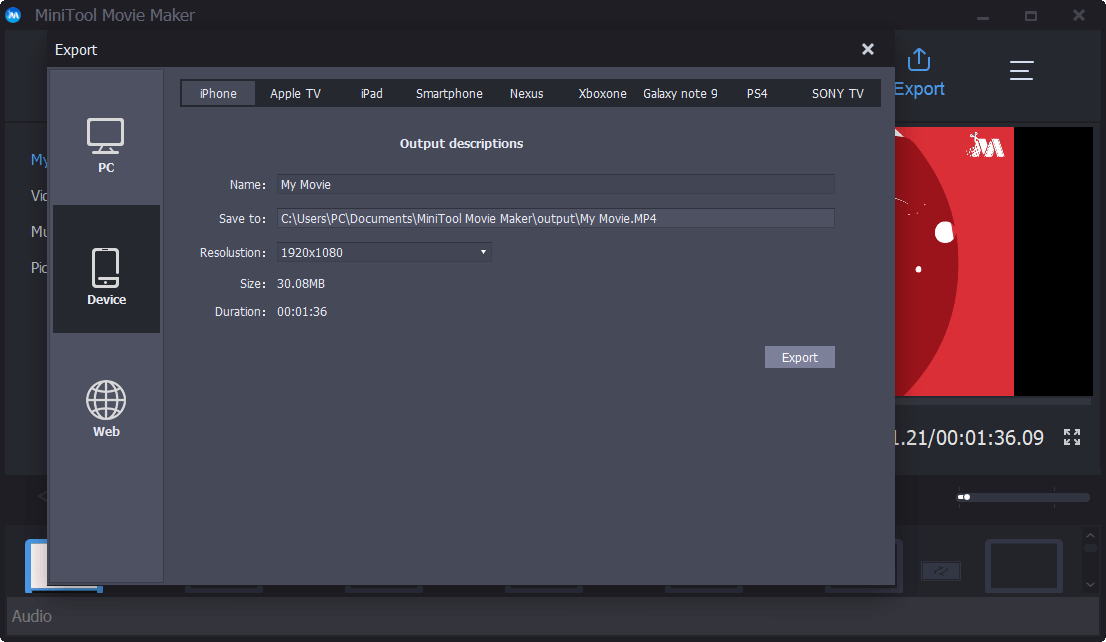
動画形式を簡単に変更できました。この無料の動画変換ソフト、MiniTool MovieMakerを皆さんと共有したいと思います。Twitterでシェア
無料の動画コンバーターであるMiniTool MovieMakerは、動画形式を簡単に変更できるだけでなく、モバイルデバイス用に動画を保存することも可能です。ただし、現時点ではMac OS Xには対応していません。
そうなると、Macユーザーはこのように思うでしょう。
「Macで動画形式を変更するには?」
3. iMovie (Mac)
iMovieはAppleデバイス用の使いやすい動画エディターで、創造性と機能に定評があります。
備考: その機能性の高さから、iMovieをWindowsでも使いたいと言うユーザーがいます。これについては「2019年版 Windows版iMovie – iMovieの代替品トップ6」をご覧下さい。
iMovieで動画の編集や視聴、MP4への変換が簡単にできます。
Macで動画形式を変更する手順
ステップ1: iMovieを開きます。
ステップ2: ファイルをインポートします。
ステップ3: 「新規作成」をクリックして動画を作成します。以下の2つの中から好きなものを選びます。
- ムービー:動画や写真、音楽を組み合わせて、自分だけのムービーを作ります。
- 予告編:テンプレートに沿って、ハリウッドスタイルの予告編を作成します。
ステップ4: ストーリーボードに動画ファイルを追加し、好きなように編集します。
ステップ5: 「共有」→「ファイル」を選択します。
ステップ6: 動画クリップのタイトル、説明、タグを入力し、フォーマット、解像度、品質を指定します。
ステップ7: 「次へ」をクリックして、保存先を選択します。
ステップ8: 「保存」をクリックしてMP4に変換します。
iMovieは、Macで動画形式を変更するのに役立ちますが、読み込み可能な形式はMPEG-4(MP4)、MPEG-2、AVCHD、MOV(QuickTimeファイル)、DV、HDV(High Definition Video)のみと、かなり限られています。そうでない場合は、インポートする前に変換しなければなりません。
毎日使うものだからこそ、AndroidやiPhoneで動画形式を変更する方法を知りたいと思っている方も多いでしょう。そこで、次のパートではモバイルデバイスで動画形式を変更する方法について解説します。
4.Video Converter (Android)
Androidで動画形式を変更するには、Android版Video Converterを試してみましょう。
元の動画の品質を維持しながら、多くの一般的な動画形式からMP4、H.264、MPGに変換します。
SMSなどで送信できるように、動画のファイルサイズを小さくすることもできます。
Androidで動画形式を変更する手順
- ホーム画面でアプリを開きます。
- デバイス内のMOVファイルを追加します。
- 上部の「refresh」アイコンをタップして、動画ファイルを追加します。
- 「Convert」タブに移動し、コーデック一覧からMP4などの動画形式を選択します。
- 「Start」をタップして変換します。
5. VLCメディアプレイヤー
VLCメディアプレイヤーは、無料でオープンソース、ポータブルなクロスプラットフォームのメディアプレイヤーというだけでなく、動画形式の変更も可能です。
VLCメディアプレイヤーで動画形式をMP4に変更する方法
ステップ1: VLCメディアプレイヤーを開きます。
ステップ2: 「メディア」をクリックして、「変換/保存」を選択します。
ステップ3: 「追加」をクリックして、動画ファイルをインポートします。
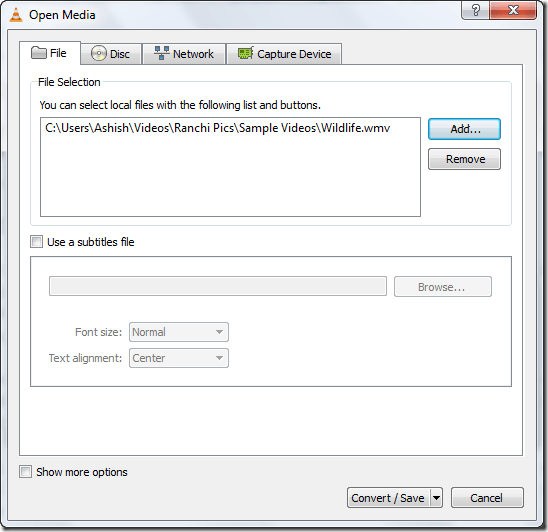
ステップ4: 下部にある「変換/保存」ボタンをクリックします。
ステップ5: 「プロファイル」からプリセットのプロファイルを選択します。また、選択ボタンの隣にある3つのボタンから、プロファイルの編集・削除・新規作成を行うこともできます。
ステップ6: 出力ファイルの隣にある「参照」を選択します。
ステップ7: 新しい動画ファイルの保存先を選択します。ファイルの名前は「○○.mp4」のように最後に拡張子が付くようにします。
ステップ8: 「保存」と「開始」をクリックして動画を変換します。
![[保存]をクリックして、ビデオ形式の変換を開始します](https://images.minitool.com/moviemaker.minitool.com/images/uploads/jp/articles/2022/03/change-video-format/change-video-format-9.png)
6. Online Video Converter
ソフトウェアをインストールせずに動画形式を変更したいというユーザーのために、オンライン動画変換ツールをご紹介します。
OnlineVideoConverter.com(OVC)は、どのようなブラウザでも無料で利用できるオンラインメディア変換アプリケーションです。ソフトウェアをインストールすることなく、あらゆる動画リンクやファイルを別の動画形式にすばやく簡単に変換できます。
.mp3、.aac、.ogg、.wma、.m4a、.flac、.wavなどの音声形式や、.mp4、.avi、.mpg、.mov、.wmv、.flv、.m4v、.webm、.mkv、.3gpなどの動画形式を高品質で超高速に変換します。
YouTube、Dailymotion、Vimeoなど、さまざまなオンライン動画ポータルに対応しています。
オンラインで動画形式を変更するには?
以下の手順に従って下さい。
- デバイスやクラウドストレージから変換したい動画ファイルを選択するか、動画のリンクを入力します。
- ドロップダウンメニューから、変換したい形式を選択します。
- 「その他の設定」から解像度などの設定をカスタマイズできます。
- 「開始」をクリックして変換処理を開始します。
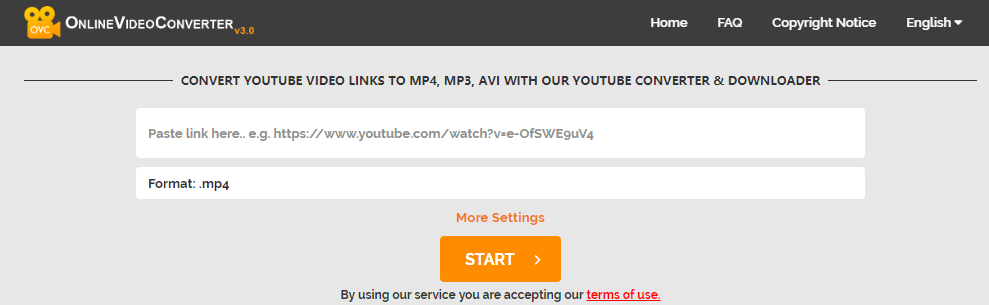
動画形式を変更できるツールを6つご紹介します。Twitterでシェア
動画形式の変換を始めましょう
動画形式の変更方法についてお分かりいただけたかと思います。今回ご紹介した6つのツールで、動画形式をMP4に変更できます。
好きな動画変換ツールを選んで、動画形式を変更しましょう。ご質問がございましたら、以下のコメント欄にお寄せ下さい。なるべく早く解決いたします。
MP4への変換について、他に良い方法がございましたらぜひお知らせ下さい。宜しくお願いします!


ユーザーコメント :