Como muitos de nós sabemos, quando você assiste a um vídeo, o YouTube altera a resolução do vídeo automaticamente, dependendo da sua conexão com a Internet. Agora, alguns de vocês podem estar se perguntando:
“É possível alterar a resolução de um vídeo em um Mac/PC/Android/iPhone?”
Claro. A resposta é positiva.
Este artigo lista várias maneiras de ajudá-lo a alterar a resolução do vídeo.
Vamos começar com algumas informações sobre a resolução de vídeo.
O que é resolução de vídeo?
Resolução refere-se ao número de pixels distintos que cada dimensão pode exibir. A resolução do vídeo geralmente é expressa como largura × altura, com o valor fornecido em pixels. Por exemplo, 1024 × 768 significa que este vídeo tem 768 linhas cada uma com 1024 pixels de largura.
Tipos comuns de resolução de vídeo
4320p: 7680×4320
7680×4320 pixels é conhecido como 8K ou 4320p. Oferece 16 vezes mais pixels do que a resolução normal de 1080p FHD ou Full HD. No entanto, agora, você só pode ver 8K em TVs caras, como Samsung e LG.
2160p: 3840×2160
2160p, uma resolução de tela muito grande, é comumente conhecida como resolução 4K ou UHD (Ultra-Alta Definição). O 2160p oferece quatro vezes a resolução de 1080p. A resolução 4K existe principalmente na indústria de televisão e cinema digital.
1440p: 2560×1440
1440p é comumente conhecido como resolução QHD ou Quad HD. Normalmente, você pode vê-lo em monitores de jogos e em smartphones de última geração. 1440p é quatro vezes a resolução de 720p HD ou full HD.
1080p: 1920×1080
É geralmente conhecido como resolução FHD ou Full HD. É adequado para vídeo HDTV de alta definição com uma proporção widescreen de 16:9.
720p: 1280×720
720p é geralmente conhecido como resolução HD ou HD Ready. A maioria dos canais de televisão transmite nesta resolução. 1080p é desenvolvido com base em 720p.
Definição Padrão (SD)
As resoluções padrões mais populares são 640 x 360 e 640 × 480 para vídeo e 720 × 480 e 720 × 576 para DVD.
Lendo aqui, você pode pensar que quanto maior a resolução, melhor. No entanto, para obter uma melhor experiência de visualização, é necessário considerar a resolução do vídeo e a proporção.
Por exemplo, se você colocar um vídeo em 720p (1280 x 720 pixels) em um iPhone 6 Plus, poderá encontrar algumas barras pretas. Portanto, é necessário alterar a resolução do vídeo para evitá-las.
Se o seu vídeo tiver barras pretas, não se preocupe, pois você pode encontrar respostas nesta postagem “Tutorial: Como remover barras pretas – Windows Movie Maker.”
Você sabe como alterar a resolução do vídeo? Felizmente, aqui este post lista várias ferramentas para ajudá-lo a concluir esta tarefa em diferentes plataformas.
1. Alterar resolução de vídeo do Windows através de três conversores gratuitos
Como sabemos, alterar a resolução do vídeo pode ser um requisito frequente.
Por exemplo, você pode ter que reduzir a resolução ao enviar um vídeo de um computador para o seu celular.
Ou você precisa converter um vídeo de baixa resolução para alta ao gravar um vídeo (por exemplo, de 320 × 240 no celular) em um DVD porque os padrões de DVD exigem que o vídeo tenha uma resolução de pelo menos 720 × 480.
Um conversor de resolução de vídeo gratuito pode ajudá-lo a concluir esta tarefa.
Windows Movie Maker
Muitos usuários disseram nos fóruns: “como posso alterar a resolução de vídeos usando o Windows Movie Maker?”
Por exemplo, você pode ver a seguinte mensagem.
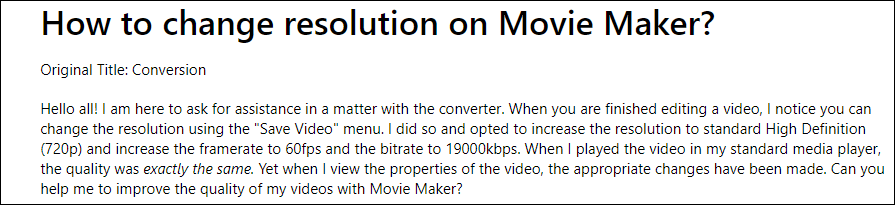
Você pode tentar as seguintes etapas para alterar a resolução no Windows Movie Maker.
Passo 1. Baixe e instale o Windows Movie Maker e, em seguida, inicie esta ferramenta para obter sua janela principal.
Passo 2. Importar arquivos de vídeo. Em geral, existem três maneiras diferentes de importar arquivos de vídeo para o Microsoft Movie Maker. Leia este post “Como adicionar fotos e vídeos ao Windows Movie Maker” para encontrar as etapas detalhadas.
Depois de importar os arquivos, você pode dividir/aparar o vídeo para remover algumas partes indesejadas, também pode adicionar transições de vídeo e filtros para criar um filme interessante, adicionar texto, etc. Você pode se interessar nesta postagem “Como usar o Movie Maker. Guia passo a passo para iniciantes.”
Passo 3. Clique em Arquivo, escolha a opção Salvar filme e selecione o botão Criar configuração personalizada localizado na parte inferior da lista.
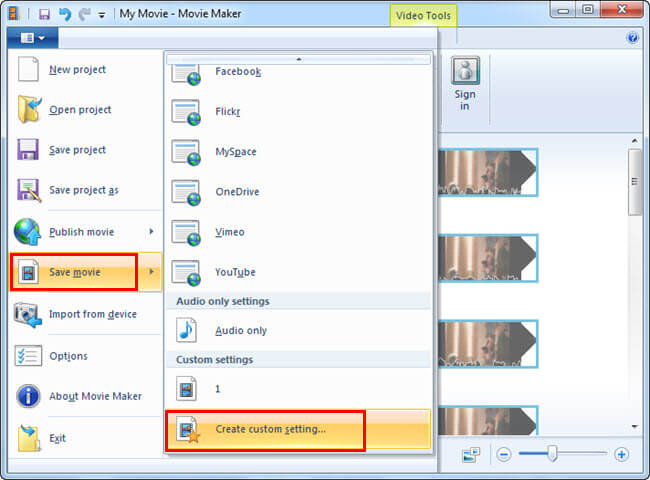
Passo 4. Digite o nome do vídeo. Em seguida, insira as configurações de resolução que você deseja usar (largura, altura etc.) na categoria Configurações de vídeo.
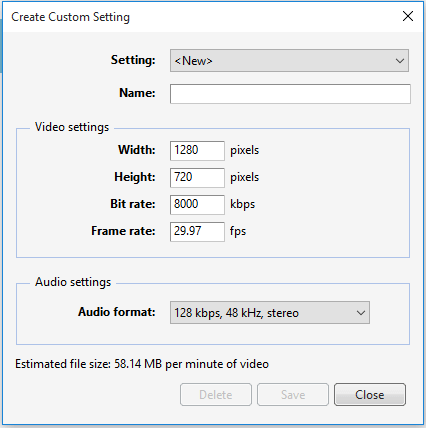
Step 5. Clique no botão Salvar para criar seu vídeo com configurações de resolução personalizadas.
Artigos relacionado: Windows Movie Maker: Como salvar o projeto Movie Maker
Em resumo, você pode alterar facilmente a resolução de vídeo gratuitamente no Windows Movie Maker. No entanto, alguns usuários relataram que não puderam concluir esta tarefa porque o Windows Movie Maker não estava funcionando.
Nesse caso, você pode tentar outro conversor de resolução de vídeo gratuito.
MiniTool Movie Maker
MiniTool Movie Maker, a melhor alternativa do Windows Movie Maker, pode ajudá-lo a alterar a resolução do vídeo sem nenhuma dificuldade.
O MiniTool Movie Maker, um editor de filmes fácil e intuitivo do Windows, está disponível para Windows 10/8/7. Este trocador de resolução de vídeo suporta os formatos de vídeo mais populares, incluindo .wmv, .mp4, .avi, .mov, .f4v, .mkv, .ts, .gg, .mpeg2, .webm, .gif e .mp3
Agora, você pode executar as seguintes etapas para alterar a resolução de vídeo gratuitamente.
Passo 1. Inicie este conversor de resolução de vídeo gratuito e feche a janela do modelo para entrar na interface principal.
MiniTool MovieMakerClique para baixar100%Limpo e seguro
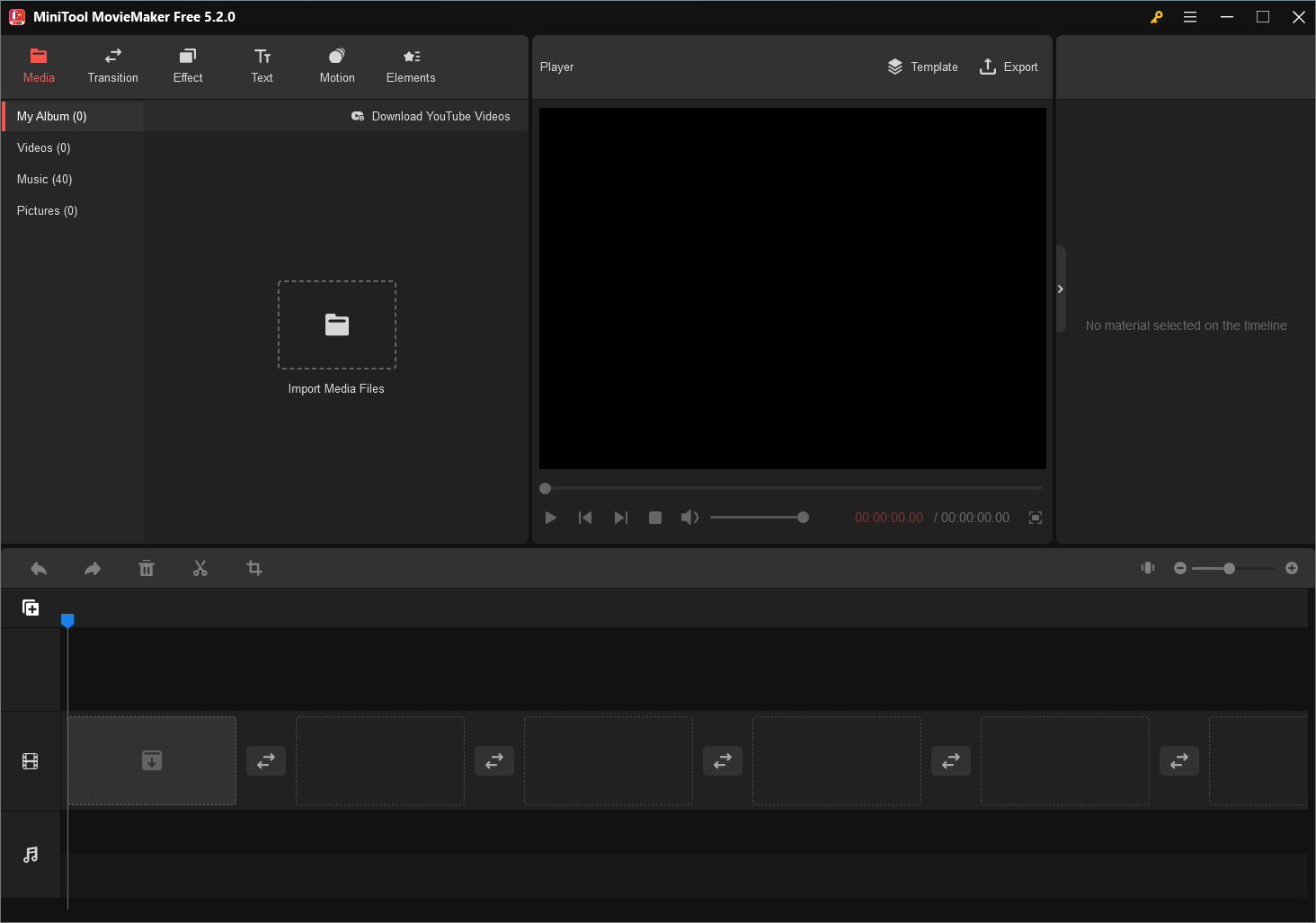
Passo 2. Clique no botão Importar arquivos de mídia, selecione o arquivo de vídeo que deseja alterar e clique no botão Abrir para importá-lo para este conversor de resolução de vídeo gratuito.
Passo 3. Arraste o arquivo de vídeo para o storyboard. Em seguida, você pode editar seu vídeo como quiser.
- Dividir/aparar vídeo: você não apenas pode dividir este vídeo em várias partes, como também pode remover os quadros indesejados do início ou do final dele.
- Adicionar texto ao vídeo: você pode adicionar título, legenda ou créditos finais a este vídeo como quiser.
- Adicionar filtro ao vídeo: você pode alterar a cor do seu vídeo usando o recurso Efeito fornecido por este conversor de resolução de vídeo gratuito.
Artigo relacionado: Adicionar legenda ao vídeo.
Passo 4. Clique no botão Exportar para entrar na seguinte janela.
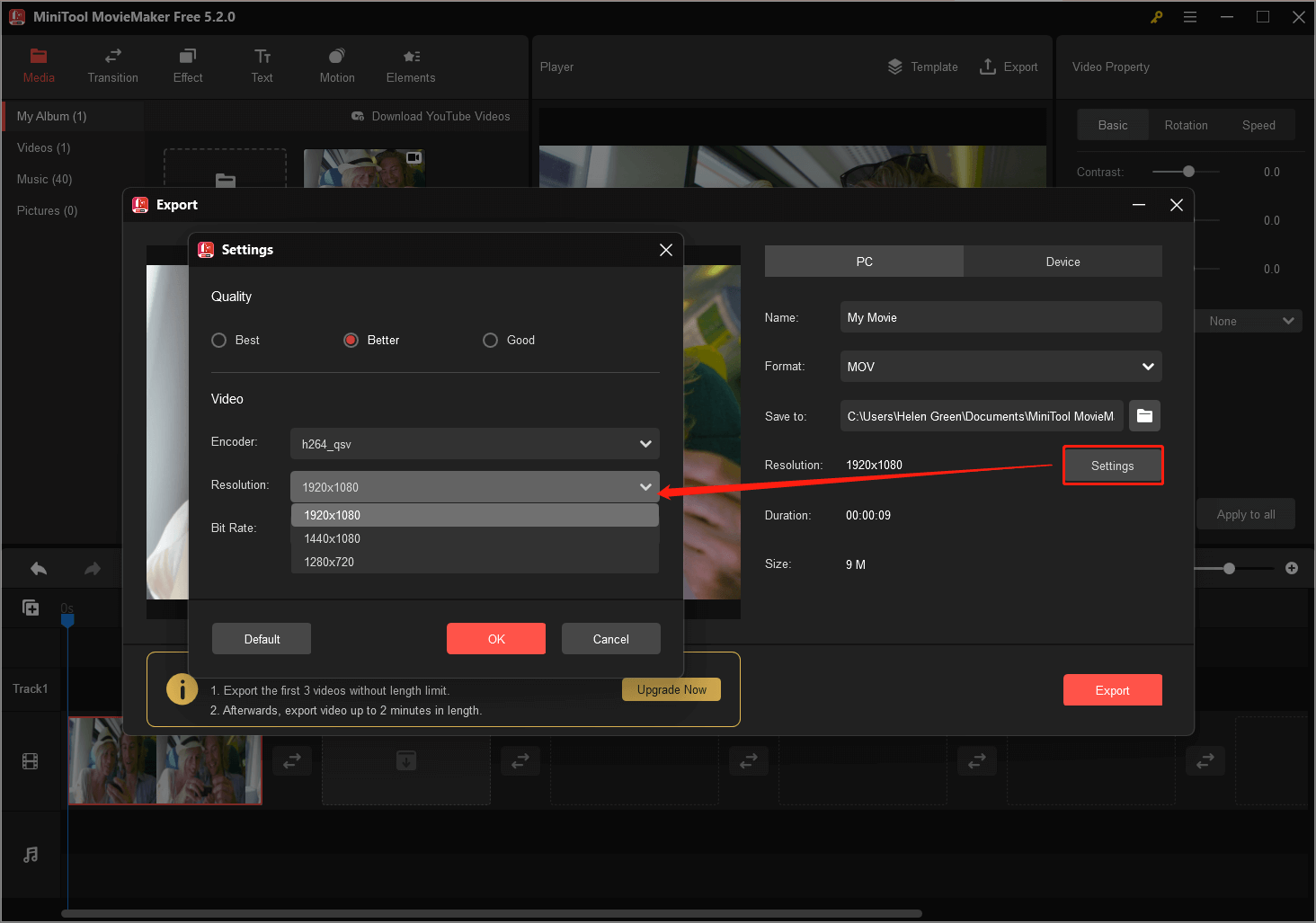
Passo 5. Abra a lista suspensa de Resolução e selecione para qual tipo de resolução você deseja alterar. Por fim, clique no botão Exportar para começar a converter seu vídeo.
VLC
Você já ouviu falar do VLC? Já ouviu falar que “o VLC altera a resolução de vídeo”?
O VLC é famoso por seu poderoso suporte na reprodução de todos os tipos de arquivos de mídia. Se você instalou o VLC media player, pode usá-lo para aumentar ou diminuir a resolução do vídeo.
Os passos são:
Passo 1. Abrir o VLC.
Passo 2. Mantenha pressionadas as teclas Ctrl e R no teclado para abrir a janela aberta da mídia.
Passo 3. Clique em Adicionar para adicionar arquivo(s) de vídeo.
Passo 4. Em seguida, selecione Converter/Salvar e escolha a opção Converter para abrir a janela de conversão da seguinte maneira.
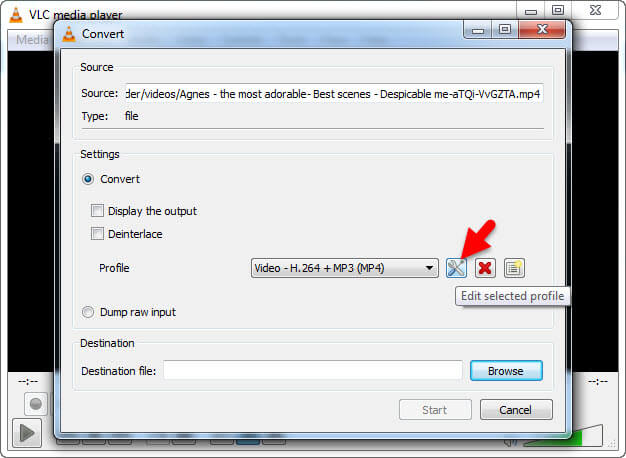
Passo 5. Selecione Editar perfil selecionado na seção Configurações para entrar na janela Edição de perfil.
Passo 6. Selecione Codec de vídeo e escolha Resolução.
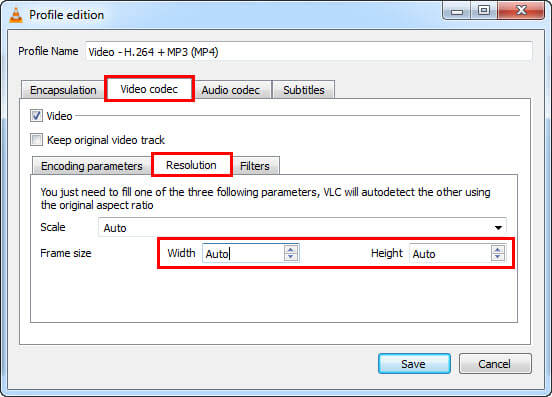
Passo 7. Digite nas figuras da Largura e Altura.
Passo 8. Pressione o botão Salvar para voltar à janela Converter.
Passo 9. Selecione uma pasta para colocar o vídeo e dê um nome ao arquivo.
Passo 10. Quando todas as alterações forem completamente concluídas, clique no botão Iniciar para criar o arquivo.
Viu! O VLC altera facilmente a resolução do vídeo.
2. Alterar resolução de vídeo no Mac
Se você estiver usando o MAC OS X, não precisa instalar nenhum software. O QuickTime Player no Mac pode ajudá-lo. Como usar este conversor de resolução de vídeo gratuito?
Os passos são:
Passo 1. Abra o arquivo que você deseja converter no QuickTime.
Passo 2. Escolha Arquivo, clique com o mouse para Exportar e escolha uma opção no menu Exportar.
Aqui, você verá 3 opções de resolução de vídeo e 3 outras opções:
- 1080p: Filme QuickTime usando H.264 ou HEVC (H.265), até a resolução 1920 x 1080.
- 720p: Filme QuickTime usando H.264, até a resolução 1280 x 720.
- 480p: Filme QuickTime usando H.264, até a resolução 640 x 480.
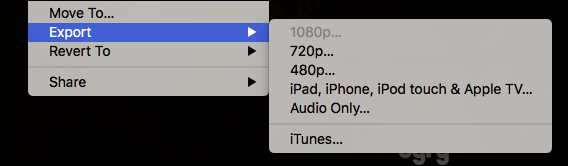
Passo 3. Escolha um tamanho com base em onde você verá seu filme e clique no botão Salvar para continuar.
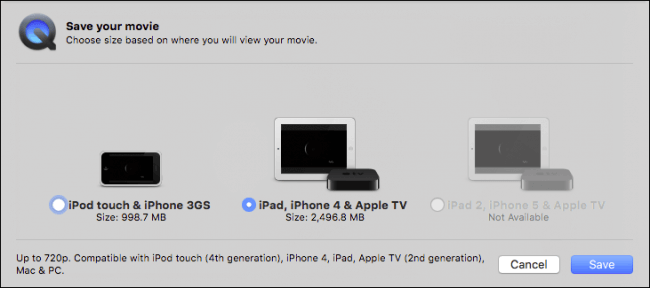
Passo 4. Digite um nome para o arquivo exportado, escolha um destino e clique no botão Salvar.
Agora, o QuickTime inicia o processo de alteração da resolução de vídeo no Mac.
Lendo aqui, acho que você deve estar se perguntando:
“É possível alterar a resolução do vídeo Android ou iPhone?”
Claro que sim.
Continue lendo para descobrir mais informações.
3. Alterar resolução de vídeo no Android/iOS
Para alterar a resolução de vídeo no seu iPhone ou Android, tente usar o aplicativo Udemy. Com este aplicativo conversor de resolução de vídeo, você pode ajustar rapidamente a qualidade do vídeo para uma resolução adequada no Android e iOS, dependendo de suas necessidades.
Aqui, mostramos como alterar a resolução de vídeo em um iPhone, por exemplo
Passo 1. Abra o aplicativo Udemy, localize o vídeo de destino e toque no ícone de 3 linhas no canto superior direito da tela.
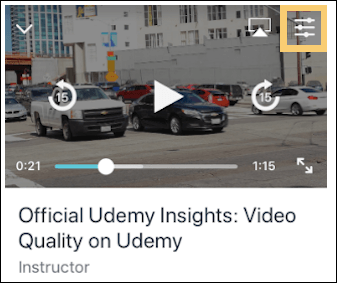
Passo 2. Selecione a opção Qualidade do vídeo e selecione 360p, 480p, 720p, 1080p ou Automático para a resolução do vídeo.
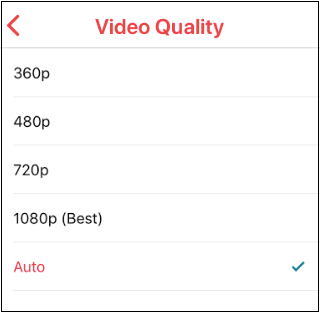
Você precisa escolher 1080p se quiser assistir ao vídeo com a melhor resolução possível. No entanto, você precisa escolher uma resolução mais baixa se estiver em uma área com uma conexão Wifi ou sinal de celular fraco.
Se você não souber qual escolher, poderá selecionar a opção Automático. Em seguida, o aplicativo conversor de resolução de vídeo selecionará automaticamente a resolução com base na largura de banda da Internet disponível.
4. Alterar a resolução de vídeo online
Por último, mas não menos importante, queremos compartilhar como alterar a resolução de vídeo online com um tutorial passo a passo.
Se você não quer instalar nenhum conversor de resolução de vídeo, experimente o OnlineVideoConverter para alterar a resolução de vídeo online.
Os passos são:
- Digite o link do vídeo que você deseja converter ou escolha um arquivo no seu dispositivo ou no armazenamento na nuvem.
- Selecione o formato de vídeo para o qual deseja converter.
- Selecione a resolução do vídeo.
- Clique no botão Iniciar para iniciar o processo de conversão.
- Finalmente, você pode baixar o seu arquivo de vídeo após a conclusão da conversão.
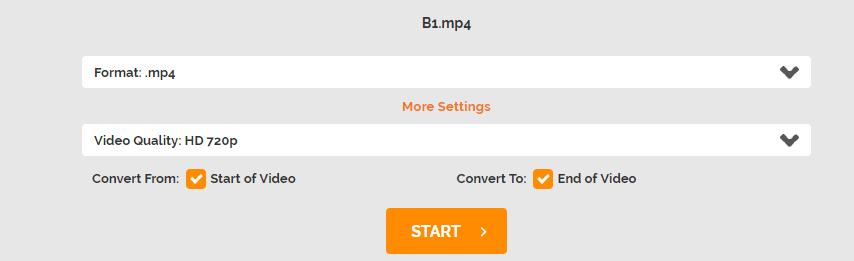
Agora é a sua vez
Precisa alterar a resolução do vídeo?
Experimente as diferentes maneiras acima para alterar a resolução do seu vídeo e uma melhor visualização em diferentes plataformas de vídeo.
Bem, se você tiver uma boa sugestão sobre como alterar a resolução de vídeo gratuitamente, entre em contato e teremos o prazer de adicioná-la aqui. Obrigado.
Gostou deste post? Compartilhe com mais pessoas.


Comentários do usuário :