MiniTool MovieMakerは、MiniToolソフトウェア株式会社が開発した、ユーザーが簡単にビデオを編集できる優れたビデオ編集ツールです。この無料のWindowsムービーメーカーがあれば、初心者でも魅力的な動画を素早く作ることができます。この文章では、この無料のムービーメーカーソフトを完全に紹介します。
MiniTool MovieMakerは、Windows向けに設計された使いやすい動画編集ソフトウェアです。高品質で魅力的なビデオは、数分で簡単に作成できます。この無料のムービーメーカーは、初心者やコンテンツ制作者にとって最適な動画編集ソフトです。
MiniTool MovieMakerクリックしてダウンロード100%クリーン&セーフ
このプログラムには、基本的な動画編集ツールも高等な動画編集ツールもたくさん含まれています。では、この無料のWindowsムービーメーカーの概要の部分に入りましょう。
MiniTool MovieMakerの概要
MiniTool MovieMakerは、バンドル、広告、ウイルス、透かしを含まずに、最高の無料動画編集ソフトウェアの1つです。優れた組織性と直感的なユーザーインタフェースにより、初心者でも簡単に高品質のビデオが作れます。
このプラットフォームでは、ビデオを芸術品に変換して、ビデオを驚嘆させることができます。リソースはトレンドに応じて更新され、動画制作を大いに異彩を放つことができます。
この無料のムービーメーカーソフトウェアの基本的な知識を知ったら、この不思議なツールを手に入れる方法を知りたいかもしれません。次のガイドに従ってください。
MiniTool MovieMakerを取得する方法
MiniTool MovieMakerはWindows向けに設計されています。Windows 10/11にこの無料のWindowsムービーメーカーをインストールできます。
インストール方法は簡単で、以下の手順に従ってください。
1. MiniTool MovieMakerの公式サイトに行って、「無料ダウンロード」ボタンをクリックします。下のボタンをクリックして、この動画編集ソフトを無料ダウンロードすることもできます。
MiniTool MovieMakerクリックしてダウンロード100%クリーン&セーフ
2. MiniTool MovieMakerをダウンロードした後、インストールガイドに従ってMiniTool MovieMakerをインストールしてください。
3.インストールが完了したら、プログラムを起動します。
動画編集の特徴
MiniTool MovieMakerのようなソフトがあれば、動画編集プロジェクトを始めるのは簡単です。様々なメディアファイルをタイムラインにドラッグとドロップすることでインポートすることができます。
このWindows動画編集ソフトの動画編集特徴を見てみましょう。
- 画像と音楽で魅力的なスライドショーを素早く作成します。
- 様々な形式のビデオ、画像、オーディオをインポートできます。
- 対象ビデオを結合・分割・トリミングします。
- ファッションのトランジション、エフェクト、タイトル、字幕、クレジット、アクション、またはアニメーション要素をビデオに適用します。
- ビデオを加速、減速、逆再生、回転、反転します。
- コントラスト、彩度、明るさを調整したり、3D LUT効果を追加したりすることができます。
- 音声をフェードイン/フェードアウトしたり、音量を変えたりします。
- 動画をGIFに変換します。
- マルチトラック編集機能 – 9つのビデオトラックと2つのオーディオトラックを含みます。
- 動画の品質、ビットレート、解像度を変更できます。
広域的なメディアフォーマットのサポート
MiniTool MovieMakerは様々な形式の動画、画像、オーディオをサポートします。編集が終わると、多くのメディアプレーヤーと互換性のある一般的な動画形式で最終作品をエクスポートすることができます。
以下はサポートされている入力メディア形式です。
| メディアファイル | フォーマット |
| ビデオ | MP4、AVI、MOV、WMV、FLV、MKV、TS、3GP、MPEG、VOB、WEBM、RMVB |
| 画像 | BMP、ICO、JPEG、JPG、PNG、GIF |
| オーディオ | MP3、FLAC、M4R、WAV、M4A、AAC、APE、AMR |
ご覧のように、MiniTool MovieMakerは幅広いメディアフォーマットをサポートしています。どのオプションを選択しても、ビデオを異なる動画形式に保存したり、PCやiPhone、スマホ、Galaxy Noteなどのデバイスに直接エクスポートしたりできます。
結果のビデオをエクスポートする準備ができたら、ビデオの名前の変更、形式の選択、ビデオの保存場所の変更、解像度、品質、ビットレートなどの設定をカスタマイズすることができます。
MiniTool MovieMakerの完全な紹介
MiniTool MovieMakerは長い間多くのユーザーが使ってきた動画エディタです。そこで、MiniTool MovieMakerについて詳しく説明します。
メディアライブラリ
メディアライブラリは組織的リソースの重要な一部です。これで、すべてのメディア(動画、写真、音楽ファイルなど)をMy Albumに保存しています。メディアファイルもVideos、Music、Picturesで見ることができます。
使いやすいように、この最高の無料の動画編集ソフトウェアは、最新の内蔵のサウンドトラックが付属しています。 内蔵音楽またはローカルオーディオファイルを動画のBGMとして設定できます。
インターフェース
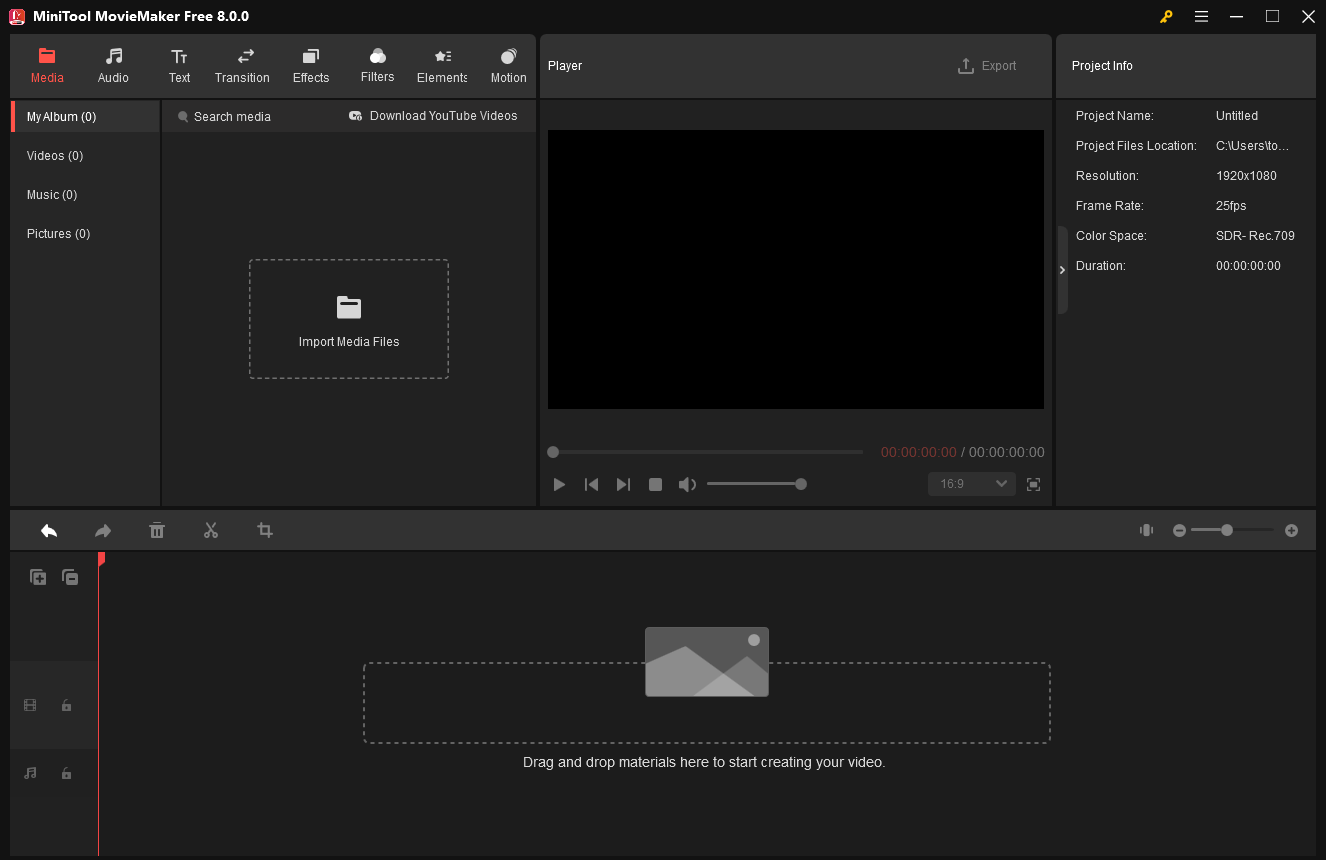
MiniTool MovieMakerは非常にフレンドリーな動画エディタです。初めてでも理解しやすいきれいなインターフェースを備えています。タッチインターフェイスはクリーンで、カーソルをその上にかけるだけで、Mediaビューのあらゆるクリップを表示することができます。
MiniTool MovieMakerに表示されるのは標準の3ウィンドウ画面で、ソースコンテンツは左上、プレビューウィンドウは右上、タイムラインは画面下を横切っています。すべてのツールが分離され、より直感的なインタフェースになりました。
トランジション
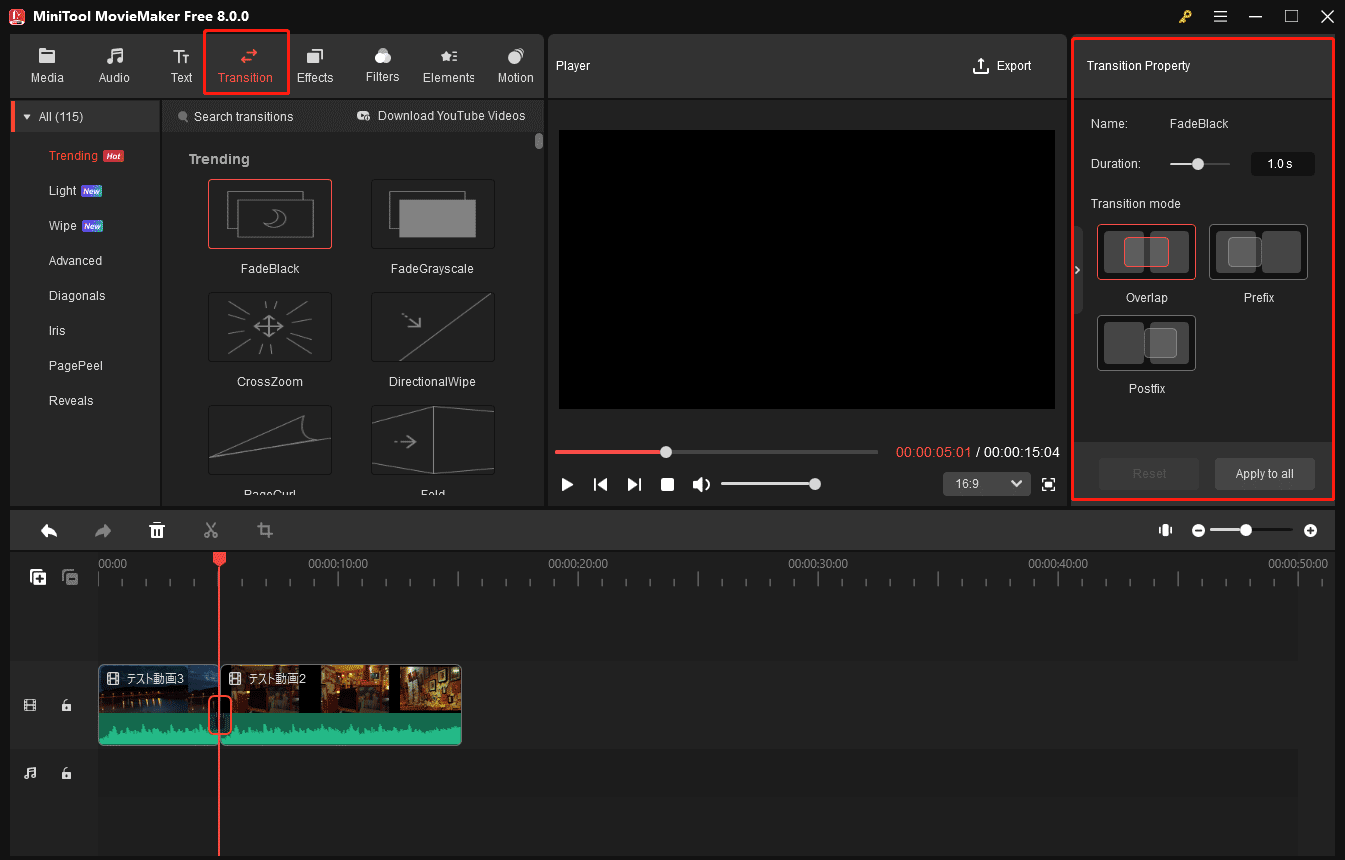
ビデオクリップをシームレスにするには、2つのクリップの間を110+見栄えのいずれかをドラッグするだけでトランジションを追加できます。自動的に必要なオーバーラップを処理します。必要なのは、Transitionタブをクリックして目的のクリップを見つけ、2つのクリップの間にドラッグ&ドロップするだけです。持続時間とトランジションモードを変更できます。
フィルター
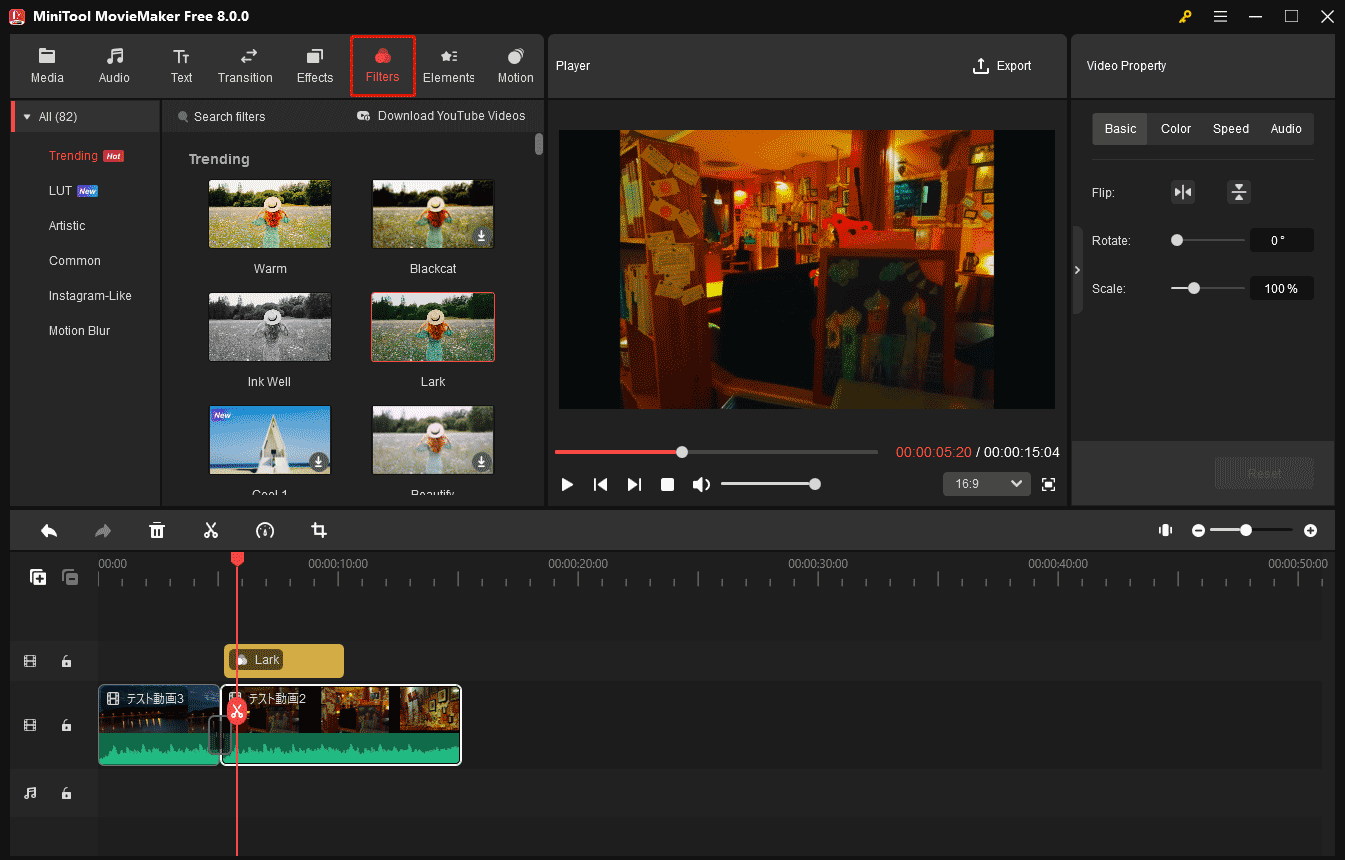
80種類以上のフィルターがアップデートされ、アーティスティックなものからInstagramのようなものまで、様々なルックを提供します。フィルターにカーソルを合わせると、プレビューウィンドウでクリップに適用された状態を確認できます。これらのフィルターの中には、コントラスト、彩度、明るさ調整などの色補正ツールがあります。また、3D LUTエフェクトを動画に適用することもできます。
MiniTool MovieMaker でビデオにアイキャッチフィルターを適用するのは簡単です。Filtersタブで好きなものを見つけ、ターゲットのビデオクリップにドラッグ&ドロップするだけです。
テキスト
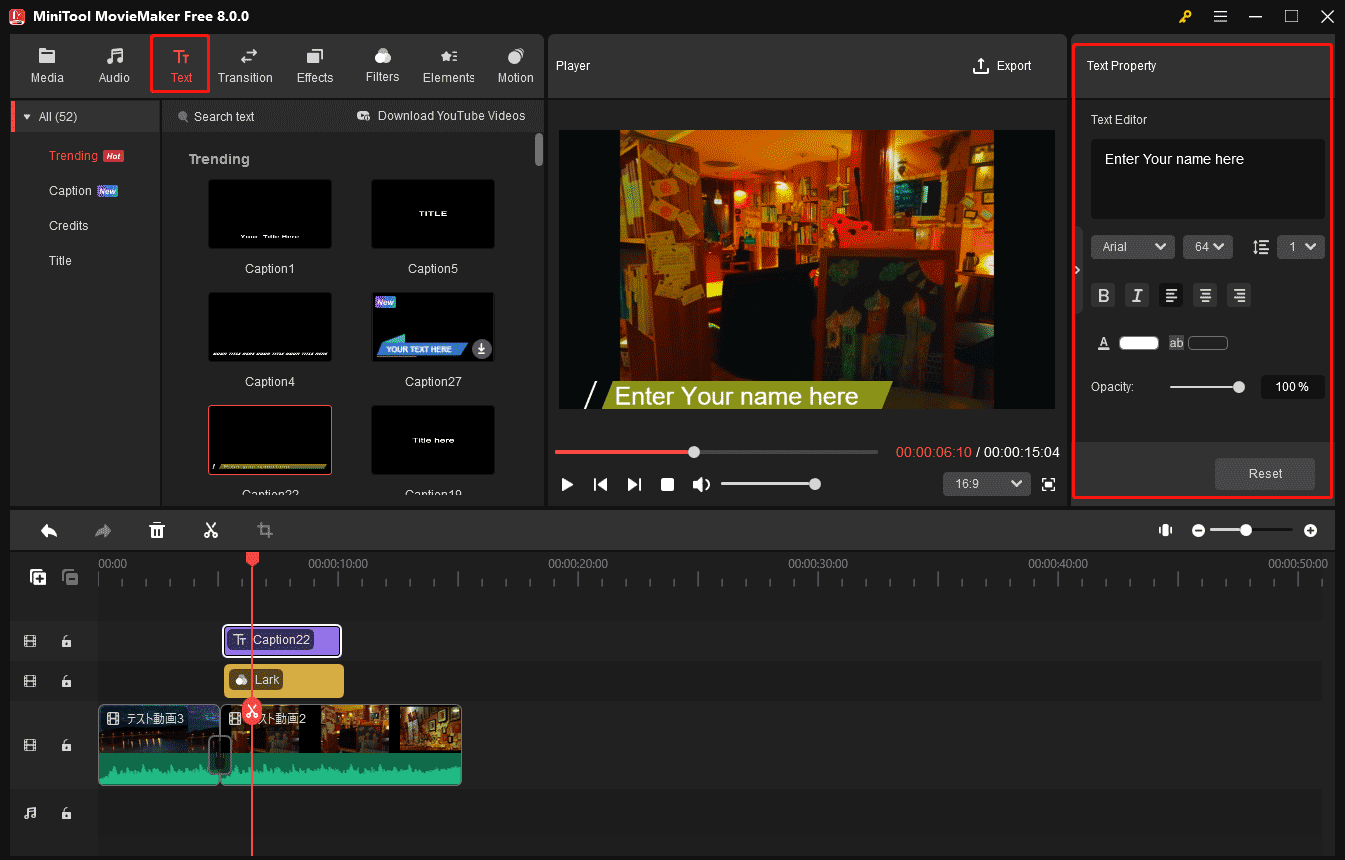
タイトルとテキストの追加はMiniTool MovieMakerでよくできています。ビデオに字幕、エンドロール、タイトルを簡単に追加できます。多くのタイトルオプションは動的に変化し、フォント、サイズ、色、不透明度、整列の仕方を変更しても問題ありません。
ビデオにテキストを追加するには、Textタブに移動してください。入念に設計されたテキストスタイルから選択すると、プレビュー画面でテキストを入力して編集することができます。
モーション
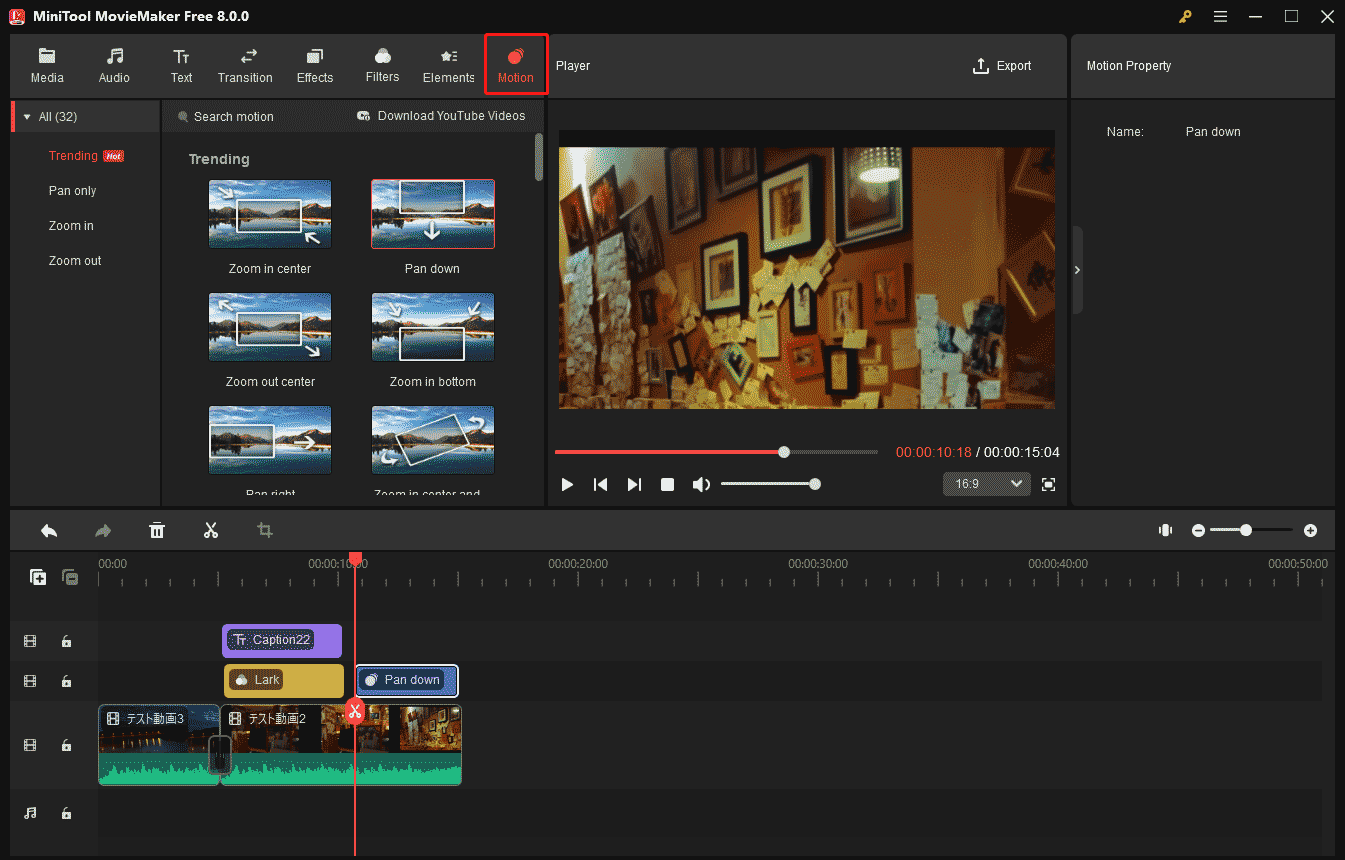
パン&ズームまたはケンバーンズ効果とは、ビデオをダイナミックに見せるために、ビデオのポストプロダクションで使用されるシフトやスケーリング効果です。MiniTool MovieMakerでは、下への移動、上への移動、左への拡大、右への拡大、中央への縮小など、30以上のモーションオプションを用意しています。
動画に効果を適用するには、Motionをクリックしてモーションライブラリをクリックします。プラス(+)アイコンをクリックするか、時間軸上で目的のクリップをドラッグします。
エレメント
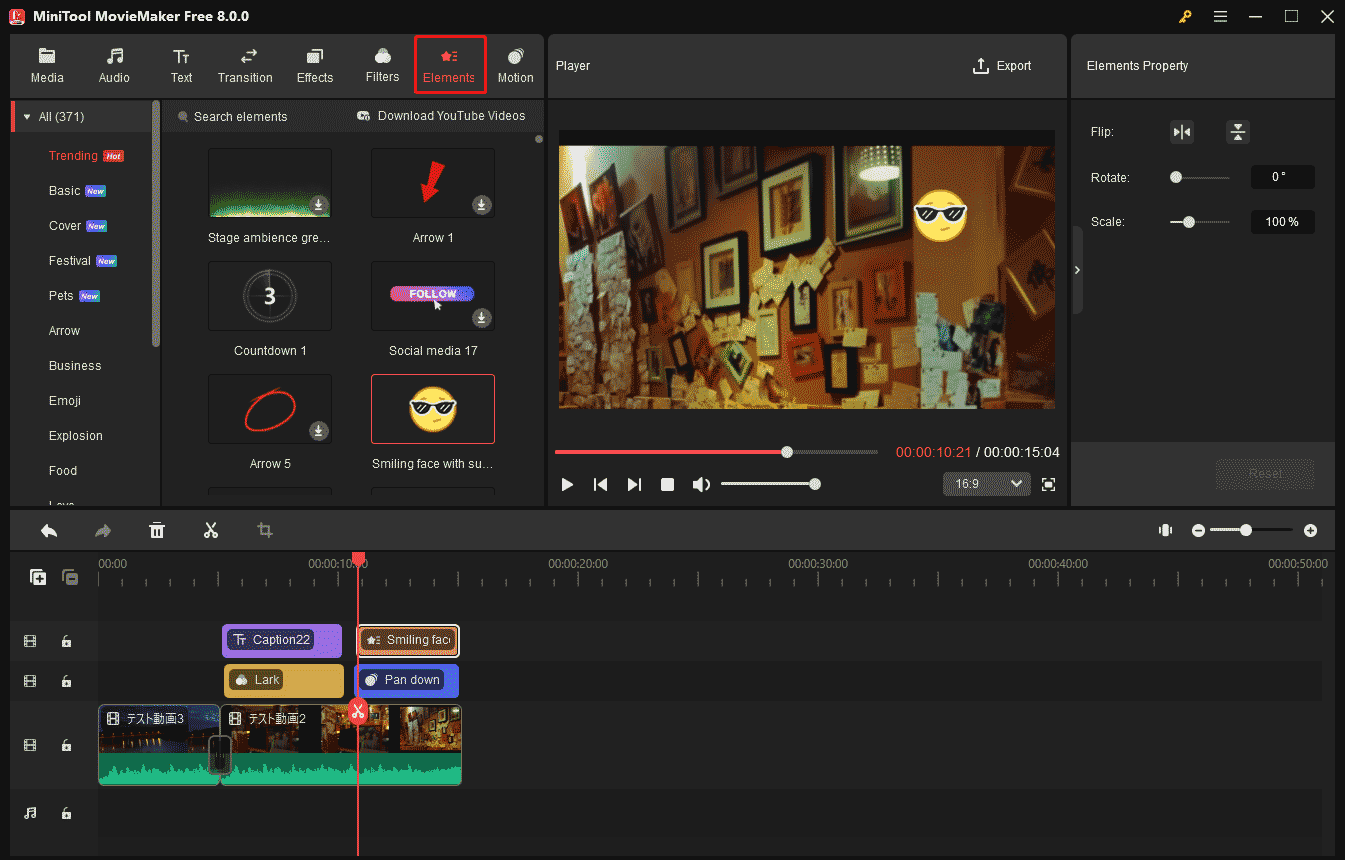
アニメーションの要素は、ビデオを強化するために面白いアニメーションの図形です。MiniTool MovieMakerでは、矢印、顔文字、自然、ペット、旅行、ウェブなど、何百種類ものアニメーション要素を提供しています。
動画にアニメーション要素を追加するには、Elementにナビゲーションしてライブラリにアクセスし、アップデートされたソースをダウンロードするだけです。ビデオのために必要な要素を選択した後、ロールオーバ、回転、ビデオ内の位置およびサイズを変更することで、要素を変更することができます。
システム要件
この便利なツールについてもっと知りたいユーザーのために、MiniTool MovieMakerが推奨するシステム要件は次の通りです。
| OS | Windows 7、Windows 8、Windows 8.1、Windows 10、Windows 11 |
| CPU | Intel i5及びそれ以上、2GHz+ (Intel 6th Gen及びそれ以上) |
| RAM | 8 GB RAM |
| Disk | 10 GB使用可能なハードディスク容量 (SSDを薦める) |
| GPU | Intel HD Graphics 500、NVIDIA GeForce GTX 700、AMD Radeon R5及びこれらの更新バージョン |
MiniTool MovieMakerに映像や音楽を取り入れるには?
この創造的なフリーのWindowsムービーメーカーを知って、ダウンロードした後、魅力的なビデオを作るために使うべきです。ビデオクリップに魔法を適用するには、メディアファイルをMiniTool MovieMakerにアップロードします。
素晴らしいビデオを作るには、MiniTool MovieMakerにビデオクリップ、画像、音声ファイルをインポートします。3つのメディアファイルをこのプラットフォームに取り込む方法をお見せします。
MiniTool MovieMakerにビデオや画像を導入するには?
このセクションでは、MiniTool MovieMakerにビデオや画像ファイルをインポートする方法をお見せします。
ステップ1、MiniTool編集ソフトを起動します。
MiniTool MovieMakerクリックしてダウンロード100%クリーン&セーフ
上記のダウンロードボタンをクリックして、MiniTool MovieMakerをパソコンにインストールします。プログラムを起動してメイン画面に入ります。
ステップ2、ビデオクリップをプログラムに取り込みます。
メインユーザーインターフェイスにアクセスしたら、Import Media Filesをクリックして、編集したいビデオクリップと画像を見つけます。これらを選択して「開く」をクリックし、メディアファイルをインポートします。タイムライン上にドラッグします。
プラットフォーム上で自分の好きなように動画を修正できます。
MiniTool MovieMakerに音楽を導入するには?
MiniTool MovieMakerは、ユーザーがビデオの背景に設定できるようにアップデートされた内蔵トラックを提供します。このプログラムに自分の音楽を追加するのはとても簡単です。MiniTool MovieMakerにローカルのオーディオファイルをインポートする手順は以下の通りです。
ステップ1、MiniTool MovieMakerを起動します。
このプログラムを起動すると、先ほどのメイン画面に入ります。
ステップ2、MiniTool MovieMakerに音楽ファイルをアップロードします。
ホーム画面でMediaタブを探し、Import Media Filesをクリックします。追加したい音楽ファイルを見つけて選択し、「開く」をクリックしてMiniTool MovieMakerにアップロードします。
その後、あなたの音楽はMy AlbumまたはMusicセクションで見つけることができます。ビデオの背景に音楽を設定できます。MiniTool MovieMakerでは、フェードイン/フェードアウト、音量変更などの音楽調整もできます。
MiniTool MovieMakerの最終結論
MiniTool MovieMakerは、使いやすく機能的なツールです。初心者に最適な動画編集ソフトウェアであり、ビデオをローカルデバイスにエクスポートしたり、ソーシャルメディアで共有したりする前にビデオをマージしたり、音楽を追加したり、効果を適用したり、作品を編集したりするために必要な標準的なツールをすべて備えていることを意味します。
編集スキルにかかわらず、決して失望させないビデオエディタです。初心者や新人ユーザーのニーズに適しており、高品質なビデオやスライドを作成する上で非常に効果的であることが証明されました。
結論
無料のWindowsムービーメーカーであるMiniTool MovieMakerの完全なレビューを読んだ後、魅力的なビデオを作成し、より多くの創造的な機能を探索するために便利なツールを試してみることができます。
MiniTool MovieMakerを使用しているときに何か問題があったりした場合は、電子メールで[email protected]まで直接送信してください。できるだけ迅速に対応いたします。





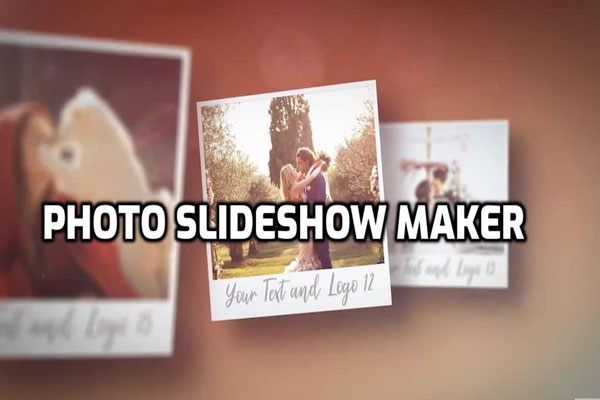
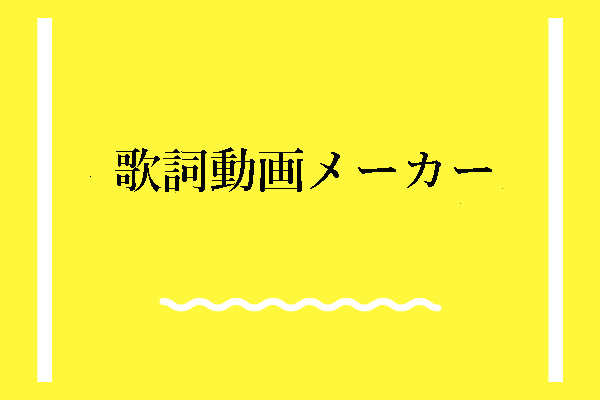
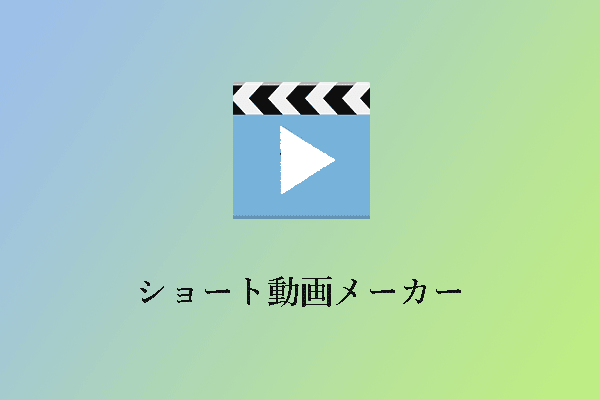
ユーザーコメント :