Windowsムービーメーカーは、無料で使いやすい無料の動画編集ソフトウェアです。写真や動画からムービーを作成し、FacebookやYouTubeなどの SNS を通じて友人に共有することに対応しています。しかし、Windowsムービーメーカーが動作しない、起動しない場合もあります。この記事では、この2つの問題を解決する方法を紹介します。
Windowsムービーメーカーが動作しない
Windowsムービーメーカーは、ムービーを作成するために広く使用されています。分かりやすいインターフェースと簡単な操作のおかげで、多くの動画編集の初心者に愛用されています。そして、トランジション、エフェクト、オーディオトラック、タイトル/クレジット、カーテーマ、タイムラインのナレーションなどの動画編集機能が無料で提供されています。
しかし、このソフトウェアを使用する際、Windowsムービーメーカーが動作しない、ムービーメーカーがダウンロードできない、ムービーメーカーが起動しない、黒バーがあるなどの問題に遭遇する可能性もあります。
Windowsムービーメーカーをまだダウンロードしていない方は、次のボタンをクリックし、この無料動画編集ソフトを取得してください。ダウンロードは安全で、ウイルスやスパイウェアがないことが保証されています。
MiniTool MovieMakerクリックしてダウンロード100%クリーン&セーフ
Windowsムービーメーカーが動作しなくなった場合、心配する必要はありません。Windowsムービーメーカーを修正するために、この記事を参照してください、この記事では、Windowsムービーメーカーが動作を停止し、起動しないことに対処する方法を紹介します。
MiniTool® Software Limitedはカナダに本社を置く専業ソフトウェア開発会社で、Windowsムービーメーカーのための優れた代替ソフトウェア、MiniTool Movie Makerを開発しました。これは新しい、使いやすい動画編集ソフトウェアで、複数のテンプレートが無料で提供されています。適切なテンプレートを選択し、インポートしたファイルに適用するだけで、素晴らしいムービーが完成します。では、下のボタンからこのフリーツールを取得しましょう。
MiniTool MovieMakerクリックしてダウンロード100%クリーン&セーフ
パート1.Windowsムービーメーカーは動作を停止しました
Windows 10/8/7/VistaでWindowsムービーメーカーを起動しようとしたとき、「Windowsムービーメーカーは動作を停止しました」というエラーメッセージが表示されることがあります。
windowsのムービーメーカーが起動しないのですがどうしたら起動しますか?–YAHOO!JAPAN知恵袋のmai********さんより
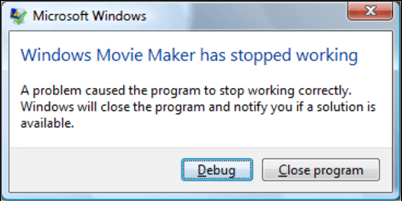
ムービーメーカーが動作しない場合、次の対処方法を試してみてください。
対処法1.システム要件を確認する
Windowsムービーメーカーが動作しない場合、まず、お使いのPCがプログラムを実行するための最小限のシステム要件を満たしているかどうかを確認してください。また、システムにインストールされているビデオドライバが最新であるかどうかを確認してください。
Windows + Rキーを押し、dxdiagと入力し、OKをクリックすると、メーカーから提供された情報と同じかどうかを確認することができます。
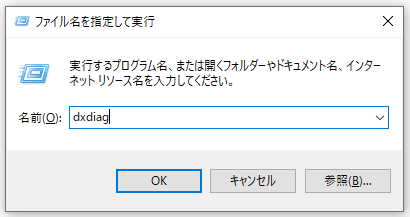
対処法2.Windowsムービーメーカーを再インストールする
この無料動画編集ツールを再インストールすることで、ムービーメーカーが動作しない問題をうまく解決した人もいます。そのため、この無料動画編集ソフトを再インストールしてみてはいかがでしょうか。詳しい手順については、記事:「Windows Movie Maker 無料ダウンロード+知っておきたい6つの情報」をご参照ください。
対処法3.欠落・破損したシステムファイルを交換する
再インストールしてもWindows 10でWindowsムービーメーカーが動作しない場合は、システムファイルチェッカーツール(SFC.exe)を実行し、見つからない/破損したシステムファイルを置き換えることをご検討ください。操作手順は以下のようです。
検索ボックスにdiskpartと入力し、Enterキーを押します。
検索結果でdiskpartを右クリックし、「管理者として実行」オプションをクリックします。
sfc /scannowコマンドを入力し、Enterキーを押します。
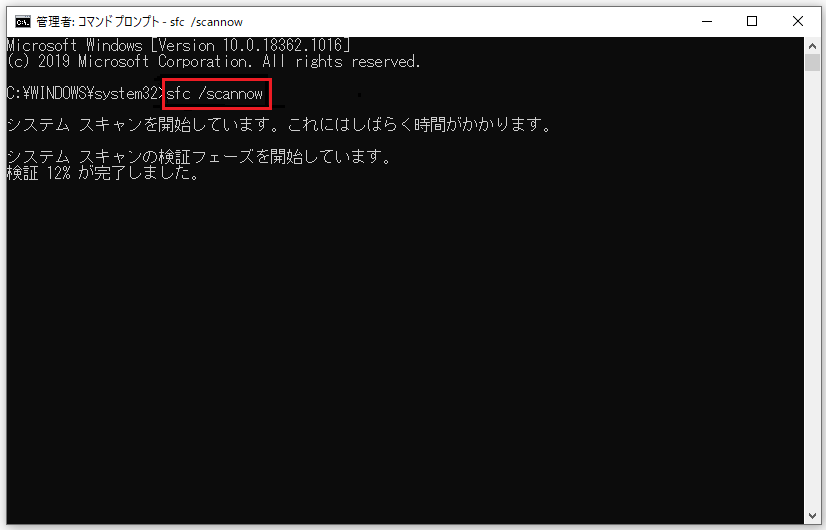
対処法4.互換性のないビデオフィルターを無効にする
お使いのパソコンに互換性のないビデオフィルターがインストールされている場合、Windowsから「ムービーメーカーは動作を停止しました」というエラーメッセージが表示されることもあります。この場合、Windowsのムービーメーカーが動作しない問題を解決するには、ムービーメーカーをセーフモードで起動し、互換性のないビデオフィルターを無効にする必要があります。ここでは、Windows 7での方法を例として説明します。
操作手順:
ステップ1.「スタート」をクリックし、「すべてのプログラム」を選択します。
ステップ2.コマンドプロンプトのショートカットを見つけて右クリックし、コンテクストメニューから「管理者として実行」オプションをクリックします。
ステップ3.CD program filesmovie makerと入力し、キーボードのEnterキーをクリックします。
ステップ4.moviemk.exe /safemodeと入力し、Enterキーを押します。すると、Windowsムービーメーカーがセーフモードで起動します。
ステップ5.ムービーメーカーのトップメニューから、「ツール」→「オプション」を選択します。
ステップ6.ポップアップした小窓から、「互換性」タブに切り替え、チェックボックスをクリアし、サードパーティ製のビデオフィルターを無効にします。この変更は、コンピュータにインストールされている他のビデオプログラムには影響しません。
この方法はだめなら、「プロパティ」で互換性を変更してWindows ムービーメーカーが動作しない問題を修正してみましょう。
詳細方法は以下のようです。
対処法5.「プロパティ」で互換性を変更する
以下の手順に従って、Windowsが動作しなくなった問題を修正してください。
ステップ1.Windowsムービーメーカーのショートカットを右クリックし、「プロパティ」を選択します。
ステップ2.「互換性」タブをクリックします。
ステップ3.互換モードの部分に移動し、「互換モードでこのプログラムを実行する」のボックスにチェックを入れます。
ステップ4.次に、ドロップダウンの矢印をクリックし、OSを選択します。
- Windows 8をお使いの場合は、Windows 7を選択します。
- Windows 7をお使いの場合は、Windows Vista(Service Pack 1または2)を選択します。
- Windows Vistaをお使いの場合は、Windows XP(Service Pack 1または2または3)を選択します。
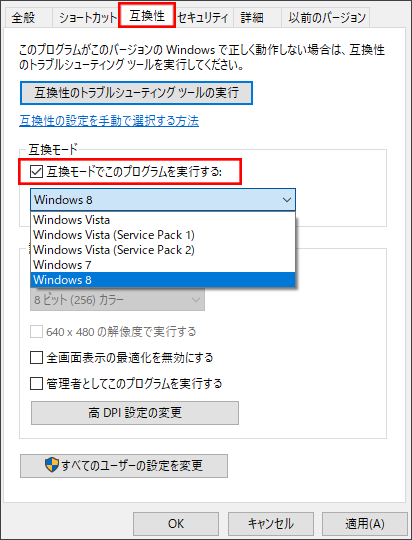
ステップ 5.「適用」をクリックし、「OK」をクリックし、設定を保存します。
上記はWindowsムービーメーカーが動作しなくなった場合の対処法、以下はWindowsムービーメーカーが起動しなくなった場合の対処法についてです。
Windowsムービーメーカーが動かなくなった問題を、この方法で解決しました!Twitterでシェア
パート2.Windows ムービーメーカーが起動しない
Windowsムービーメーカー2012をインストールした後、ムービーメーカーを開こうとすると、次のエラーメッセージが表示される場合があります。
ムービーメーカーを開始できません。お使いのパソコンがシステム最少要件を満たしていることを確認してから、もう一度ムービーメーカーを開始してください。それでも開始できない場合は、ビデオカードのドライバーを更新してみてください。
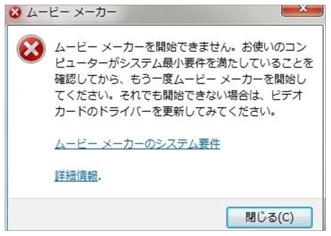
ムービーメーカーが起動しない、または開始できない場合はどうしたらよいですか?
ムービーメーカーが起動しない原因はさまざまです。最も一般的な理由は、最新バージョンのムービーメーカーがインストールされていないことです。また、お使いのコンピューターが最小限のシステム要件と構成を満たしていない場合も、ムービーメーカーが起動しなくなることがあります。上記の条件をすべて満たしているにもかかわらず、この問題が発生する場合は、最新のビデオドライバをインストールして問題を修正してください。
では、次の方法を試して、ムービーメーカーが機能しない問題を修正してください。
ステップ1.検索ボックスにdxdiagを入力し、「OK」をクリックします。
ステップ2.dxdiag.exeのショートカットを右クリックし、「管理者として実行」を選択してDirectX診断ツールを開きます。
ステップ3.そして、インストールしたドライバが、ここで公開されているバージョンと一致しているかどうかを確認します。この画面で、「DirectX バージョン」のオプションが表示されています。
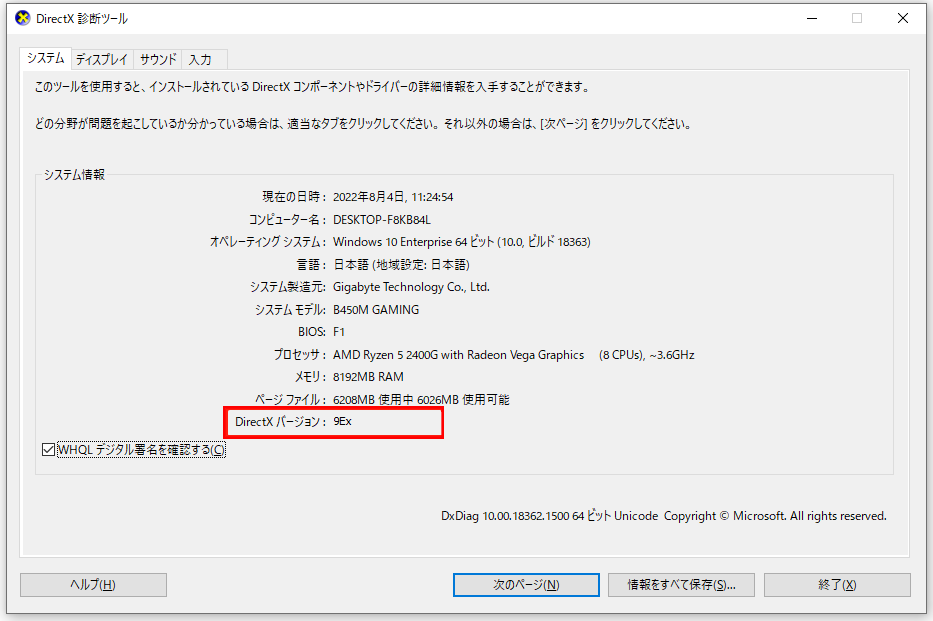
ここで、バージョンが10以上であることが必要です。バージョン9の場合は、バージョン9で動作するようにドライバーを更新する必要があります。正しいバージョンのドライバをインストールするには、記事:「DirectX 9 のみをWindows ムービー メーカーグラフィック カードが Windows 7 または Windows Server 2008 R2 ベースのコンピューターにインストールされている場合、2012 を起動できません」から詳細な手順を参照してください。
この記事は、Windowsムービーメーカーが起動しないときの対処法を説明します。非常にうまくいくと思うので、より多くの人の助けを願っています。Twitterでシェア
Windowsムービーメーカーが動作しない問題を解決した後、この無料の動画編集ソフトで素晴らしいムービーを作成し始めましょう。
補足:Windowsムービーメーカーの使い方
以下の手順で、簡単かつ迅速にムービーを作成することができます。
ステップ1.Windowsムービーメーカーを開き、ファイルをインポートします。記事:「Windows Movie Makerに写真とビデオを追加する方法」を参考にし、PCのハードドライブ、フォトギャラリー、DVD、デジタルビデオカメラ、スマートフォンから写真とビデオをインポートします。
ステップ2.ムービーを編集します。例えば、「分割」機能を使って、フレームを失うことなくクリップを細かく分割したり、「トリム」機能を使って、クリップの先頭や末尾の不要なフレームを削除したりすることができます。詳細については、記事:「Windowsムービーメーカーでビデオを分割、トリムする方法」を参照してください。
ステップ3.最後に、ムービーの保存だけでなく、OneDrive、Facebook、Vimeo、YouTube、Flickrにアップロードして、他の人と共有することもできます。関連記事:「写真付きのYouTube動画を作成!」
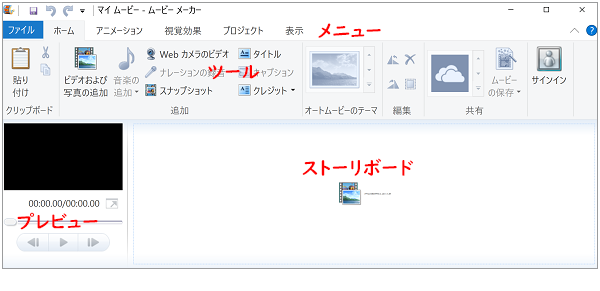
Windowsムービーメーカーは、シンプルで使いやすいインターフェイスがあり、簡単に素敵なムービーを作成することができます。Windowsムービーメーカーの詳しい使い方は、記事:「ムービーメーカーの使い方|初心者向けステップ・バイ・ステップ・ガイド」を参照してください。
やってみよう!
この記事がお役に立てば幸いです。
Windowsムービーメーカーが動作しない問題について、何か良い解決策があれば、以下のコメント欄でお知らせください。
Windowsムービーメーカーに関する他の質問がある場合、[email protected]までご連絡ください。


ユーザーコメント :