無料の動画編集ソフト「Windowsムービーメーカー」は、主に素敵な動画を簡単に作成するために使用されます。また、動画から黒帯を削除する必要がある場合にも使用されます。本稿では、黒帯のない動画を作成する方法と、YouTubeの動画から黒帯を消す方法を紹介します。
動画の黒帯
動画の上下左右に黒帯(レターボックス)が表示されることがありますが、その原因は何でしょうか?それらを削除するにはどうすればいいでしょうか?この記事ではこれらの質問に対する答えを示します。
ムービーメーカーの左右の黒い部分を無くしたい。初心者です。パソコンに携帯(iPhone)の写真を取り込みして作ってます。しかし、左右の黒い部分が気になります。PC苦手でいろいろ調べたのですが、わかりません。画像をトリミングして大きさを変えたらよいのでしょうか。やり方を教えて頂けると嬉しいです。Windows 10です。知恵袋のちゃーさんより
ネットで検索すると、黒帯を消す方法を教えてほしいという問い合わせがたくさんあります。では、黒帯をどのように削除すればいいのでしょうか。
黒帯が表示される原因
黒帯は、テレビとはアスペクト比が異なる動画をテレビで全体を表示したとき、引き伸ばされないように保護するために設定されています。
世界では、4:3と16:9の 2 つの最も一般的なアスペクト比があります(ご注意: 4:3は標準のTV形式で、16:9 は高解像度TVとモニターの形式です)。HDテレビの時代以前、ビデオのアスペクト比は4:3でした。現在の標準は16:9ワイドスクリーンになります。
従来のアスペクト比 4:3で作成された動画を16:9のスクリーンで見るとどうなりますか?
黒帯が付けられる!
4:3 の比率で作成されたビデオを16:9のTVで再生すると、空いたスペースを埋めるためにビデオは黒帯に自動的に追加されます。
つまり、動画に黒帯が表示される原因は主に二つがあります。
- .WMVファイルなどの作成された動画のアスペクト比が、表示しているディスプレイのアスペクト比と一致しません。
- ソースビデオのアスペクト比が、Windowsムービーメーカーなどのビデオ編集ソフトウェアで選択したアスペクト比と一致しません。
サードパーティ製のプラグインにご注意ください:ウェブサイトでサードパーティ製のプラグインを使用する場合、ウェブサイトに表示されるビデオのアスペクト比が元の埋め込みコードと一致していることを確認してください。一部のビデオは「自動的に」リサイズすることができますので、よくご確認ください。
ビデオが表示されるディスプレイのアスペクト比を常に予測することはできませんが、.WMVファイルのアスペクト比がソースビデオとできるだけ一致するようにすることは可能です。
アスペクト比の不一致があると、すぐに動画に黒帯が表示されるようになります。したがって、実際には、ソースファイルのアスペクト比を知る必要はありません。どのアスペクト比が一番適しているかを選ぶだけでいいのです。
動画の上下左右に黒帯があっても心配ありません。動画から黒帯を削除し、動画の画像を拡大してテレビ画面全体に表示することができます。
最高のビデオムービーメーカーで動画の黒帯を削除する
動画の黒帯を削除するには、Windowsムービーメーカーを使ってみてください。最高のビデオ編集ソフトウェア「Windows Movie Maker」は、Windows Essentialsソフトウェアスイートに含まれ、Windowsユーザーがビデオを作成、編集するだけでなく、OneDrive、Facebook、Vimeo、YouTube、Flickrでビデオを共有することをサポートします。
詳細については、記事:「Windows Movie Maker 無料ダウンロード+知っておきたい6つの情報」を参照してください。
動画から黒帯を簡単で迅速に削除したい場合は、以下のボタンから、この無料ツールを取得し、パート3のガイドに従って、動画の黒帯を削除して始めましょう。
MiniTool MovieMakerクリックしてダウンロード100%クリーン&セーフ
ご注意:MiniTool® Software Limitedは、トップソフトウェア開発会社として、Windows Movie Makerの優れた代替ソフトを開発することを目指しています。この全く新しいオールインワンビデオ編集フリーソフトを入手するには、MiniToolの公式ウェブサイトにアクセスしてください。
次に、Windowsムービーメーカーを利用し、無劣化で動画から黒帯を削除する方法を紹介します。
Windowsムービーメーカーでアスペクト比を設定する方法
Windowsムービーメーカーを開き、ファイルをインポートします。
パソコンのハードディスク、フォトギャラリー、DVD、デジタルビデオカメラやスマートフォンから写真や動画をMicrosoft Movie Makerにインポートする方法については、記事:「Windowsムービーメーカーに写真や動画を追加する方法」を参照してください。
Windows Movie Makerのプレビューペインに黒帯が表示されている場合は、「プロジェクト」タブを展開します。
「縦横比」のセクションでは、ワイドスクリーン(16:9)または標準(4:3)のいずれかを選択します。
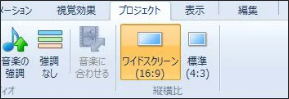
プレビューペインで、黒帯が削除または縮小されているかどうかを確認します。なお、見た目が悪くなった場合は、設定を元に戻してください。
警告:この設定は、ビデオ全体に影響します。あるクリップで縦横比を16:9に設定してから、次のクリップで4:3に切り替えることはできません。
ほとんどのビデオファイルでは、上記の解決策が有効です。しかし、3:2や5:4の一部の画像では、黒帯が問題になります。どちらを選んでも黒帯が発生してしまいます。この場合、どうすればいいのでしょうか?
それでは、Windowsムービーメーカーで黒帯を削除する方法を紹介していきます。
Windowsムービーメーカーで動画の黒帯を削除する方法
写真からビデオを作成する場合、写真をムービーメーカーにインポートする前に、写真を適切な縦横比にトリミングする必要があります。では、写真を16:9または4:3にトリミングするにはどうすればよいでしょうか。
操作手順
ステップ1.Windowsフォトギャラリーを開きます。
ステップ2. ターゲット画像をダブルクリックします。
ステップ3. 「トリミングプ」メニューを展開し、「縦横比」セクションを選択します。
ステップ4. デフォルトでワイドスクリーン (16:9) にプリセットされています。ムービーメーカーの動画がワイドスクリーンに設定されている場合は、16:9の設定を選択する必要があります。ただし、ムービー メーカーの縦横比が4:3に設定されている場合は、4:3の設定を選択する必要があります。
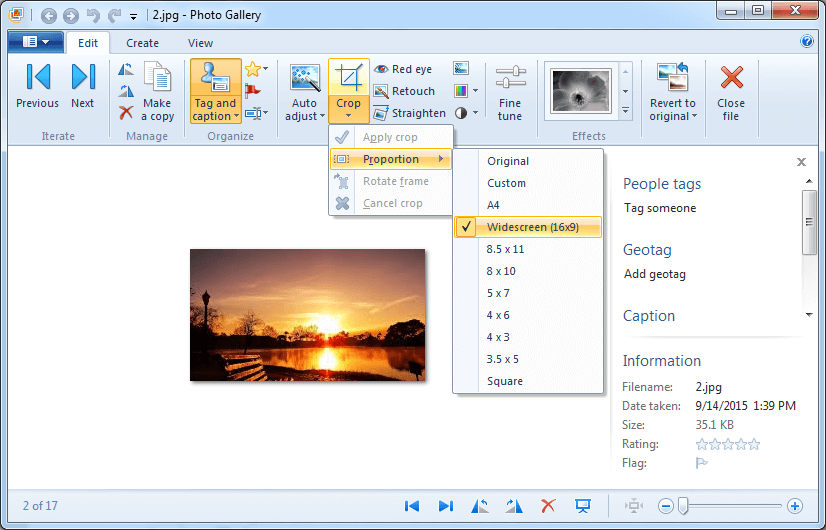
ステップ5. ランドスケープモードで画像をトリミングプします。「トリミングプ」メニューの「フレームの回転」をクリックし、フレームを回転させます。
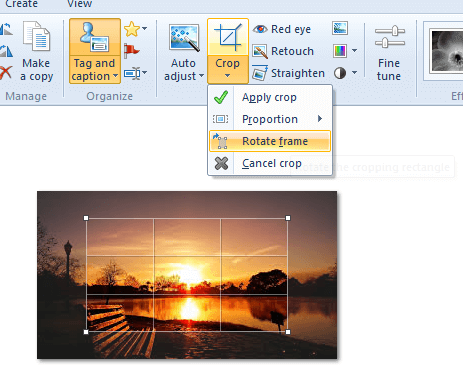
ステップ6. フレームを必要な領域に配置します。また、コーナーをドラッグすることで、アスペクト比を変えずにフレームを拡大縮小します。
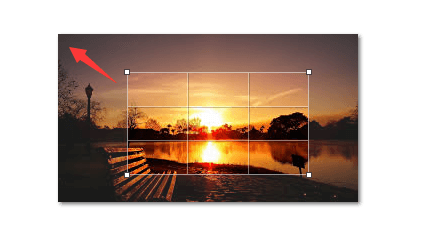
ステップ7. 準備ができたら、「トリミング」ボタンをクリックします。
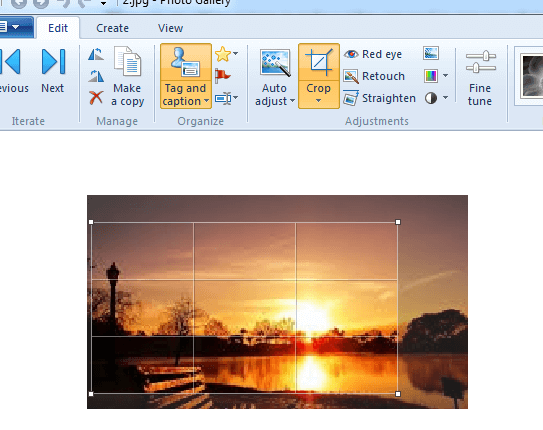
ステップ8. 編集ウィンドウを閉じます。ムービーメーカーにインポートする前に、プロジェクトに含めたい写真のすべてに対してこれを行う必要があります。
ステップ9. 最後に、ムービーメーカーに追加したい写真を選択し、「作成」ボタンをクリックし、「ムービー」を選択します。
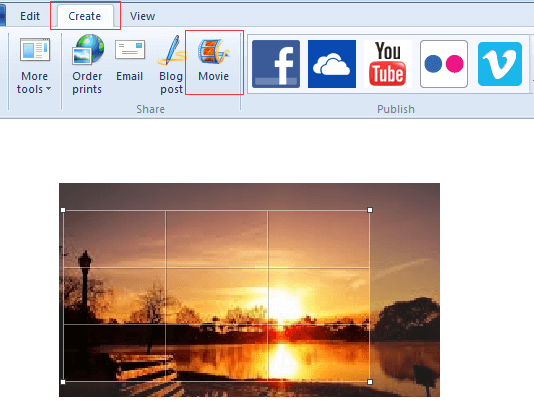
Windowsムービーメーカーで写真(黒帯が付かない)をプレビューします。
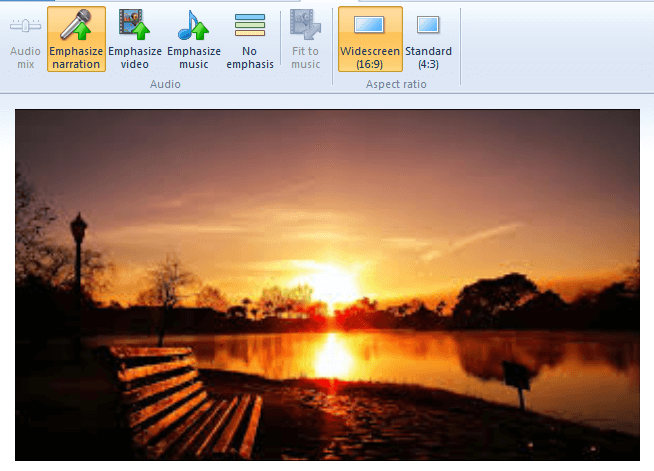
最終の作品に黒帯が表示されないようにするには、ソースビデオまたはソース写真のアスペクト比がムービー制作プロジェクトと同じであることを確認してください。16:9または4:3以外のアスペクト比で撮影されたビデオファイルの場合、黒帯は完全に消去されません。
Windowsムービーメーカーを使用して動画の黒帯を削除しました!あなたも動画の黒帯の問題に悩まされているなら、この記事を見逃さないようにしてください。Twitterでシェア
補足 – YouTube動画から黒帯を削除する方法
以上、動画作成時の黒帯を回避する方法と、YouTube、Facebook、Vimeoなどのソーシャルメディアにアップロードした既存の動画から黒帯を削除する方法について紹介しました。
ソーシャルメディアのアスペクト比
使用しているソーシャルプラットフォームに適切な縦横比をアップロードすることは、黒帯を表示しないようにする最も簡単な方法です。ほとんどのソーシャルメディアのアスペクト比は16:9になりますが、新しいソーシャルメディアプラットフォームの中には、さまざまな種類の動画フォーマットに対応しているものもあります。
次に、主要なソーシャルメディアプラットフォームの理想的なアスペクト比をすべて紹介します。
- YouTube:16:9 (最大:4K – 3840 x 2160)
- Facebook:16:9/9:16 (最大:4k – 3840 x 2160)
- Twitter:16:9 (最大:1080p)
- Instagram:16:9/9:16(最大:1080p)
- Snapchat:9:16 (1080 x 1920)
ここでは、YouTubeを例に、動画から黒帯を削除する方法を示します。
完全ガイド:既存のYouTube動画から黒帯を削除する
YouTubeのフォーマットタグを使用すると、黒帯を削除したり、その他の変更をすばやく行うことができ、最も便利な方法です。
操作手順は以下の通りです。
ステップ1.YouTubeのアカウントにサインインし、プロフィール画像を追加し、ビデオのフォーマット機能にアクセスします。
ステップ2. 「クリエイターツール」をクリックします。
ステップ3. 「動画の管理」をクリックし、「動画」を選択します。
ステップ4. 編集が必要な動画を選択します。
ステップ5. 「編集」ボタンをクリックし、「情報と設定」を選択して「基本情報」ダイアログボックスを表示します。
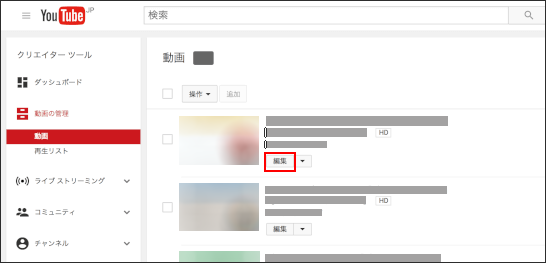
ステップ6. 下のタグバーで適した内容を追加します。
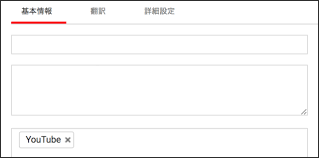
1. 高画質を既定のフォーマットにする
動画をデフォルトでHDで再生させたい場合は、以下のタグを入力してください。
yt:quality=high
このパラメーターは慎重に使用する必要があります。動画を強制的に高画質で再生させ、視聴者のインターネット接続が非常に遅い場合、多くのバッファリングが発生する可能性があります。
2. 4:3動画の黒帯を削除する
YouTubeに「ズームイン」するように指示したい場合は、以下のタグを入力してください。
yt:crop=16:9
このタグは、動画の領域を拡大することで、動画の周りの黒帯を削除します。
3. ワイドスクリーンに合わせて動画をストレッチ
動画をワイドスクリーンで見たい場合は、以下のタグを入力してください。
yt:stretch=16:9
このタグは、アスペクト比16:9でビデオを引き伸ばし、ビデオの上下から垂直の黒枠を削除します。
4. ワイドスクリーンの比率を削除する
動画がワイドスクリーン形式(アスペクト比16:9)で表示されているときに、720×480ピクセルで表示させたい場合は、このタグ(yt:stretch=4:3)を適用すると、動画のアスペクト比を4:3に縮小させることができます。
yt:stretch=4:3
このタグは、アスペクト比が正しくない720×480コンテンツを4:3に拡大縮小して修正します。
5. 変更を元に戻す、無効にする
これらのトリミング効果を無効にしたい場合は、以下のタグを入力してください。
yt:crop=off:
ステップ7. 最後に、「変更を保存」ボタンをクリックし、この動画に加えられた変更を保存します。
これにより、既存のYouTube動画から黒い帯を削除することができます。
最後に
以上、Windowsムービーメーカーで動画から黒帯を消す方法を紹介しましたが、お役に立てれば幸いです。
Windows Movie Makerで動画を画面に合わせる方法、既存のYouTube動画から黒帯を消す方法など、他にご質問がありましたら、コメント欄または[email protected]までメールでお知らせください。


ユーザーコメント :