GIFを使って感情を表現する人が増えてきています。では、動画をGIFに変換する方法をご存じでしょうか?この記事を読んで、GIF変換ソフトを使って動画からGIFを作成する方法を学びましょう。
動画をGIFに変換する
最近のFacebook、Twitter、Redditでは、抽象的な感情や特定の経験に対する反応を表現するためにGIFを好むユーザーが増えています。Facebookは、GIFをプラットフォームの一部として正式に使用するようになりました。
GIFの爆発的な人気と無限の可能性から、動画をGIFに変換したいと考えるユーザーも多いです。それには無料のGIF変換ツールが役に立ちます。
さて、GIFとはどのようなものなのでしょうか?
GIFとは?
GIFはGraphics Interchange Formatの略で、動きのあるビットマップイメージを含むファイルです。つまり、GIF画像は再生ボタンを押さずとも連続的にループするのです。
動画でなくGIFを使用する理由
今日では、消費者の集中力の持続時間は非常に短くなっています。GIF画像の長さは10~15秒程度なので、フォロワーがソーシャルフィードをスクロールする8秒間に注目を集めるのに最適です。
GIFは、誰もが持っている基本的な感情や感覚を伝えるだけなので、さまざまな文化や言語に対応できます。また、友人との共有も簡単です。
GIFはロスレス圧縮を使用し、含まれる色は最大256色なので、画像の品質を劣化させることはありません。
視聴者と瞬時に感情的な繋がりを持つために、他の画像形式ではなく、GIFを投稿してみてはいかがでしょうか。
- 自分がトレンドに気を配っていることを示す
- 自分の楽しい一面を示す
- 短いメッセージの中で多くの文脈や感情を伝えられる
- 簡単に共有できる
GIFの人気はこのような理由によるものです。なので、GIF変換ソフトのようなツールを使って、動画からGIFを作成する方法を知っておくことは非常に重要です。
今の時点で、動画からGIFを作る方法が分からなくても心配いりません。ここからは、動画をGIFに変換するツールを7つご紹介します。
動画をGIFに変換するツール4選 Windows版
- MiniTool MovieMaker
- Photoshop
- Imgur
- MakeAGIF
パート1: Windows 10/8/7で動画をGIFに変換する方法
PCで動画からGIFを簡単にすばやく作成するには、以下のツールをお試し下さい。まずは無料のGIF変換ツールから見ていきましょう。
MiniTool MovieMaker
無料で動画をGIFに変換するには、MiniTool MovieMakerがお勧めです。以下の手順で、動画のGIF変換が完璧にできます。
ステップ1: MiniTool MovieMakerを起動します。
ステップ2: GIFにしたい動画ファイルをインポートします。
ステップ3: 動画ファイルをストーリーボードにドラッグします。
ステップ4: 動画を自由に編集します。
- テキストの追加: このソフトウェアにはさまざまなタイプのテキストが用意されているので、それを動画に追加します。
- フィルターの追加: 動画にフィルターをかけたり、コントラストや明るさなどを変更したりできます。
- 動画の分割・トリミング: 動画を分割するだけでなく、不要な部分を削除することができます。詳しくは「動画を簡単にすばやくカットする方法(決定版)」をご覧下さい。
ステップ5: 「Export」ボタンをクリックすると、次のようなウィンドウが表示されます。
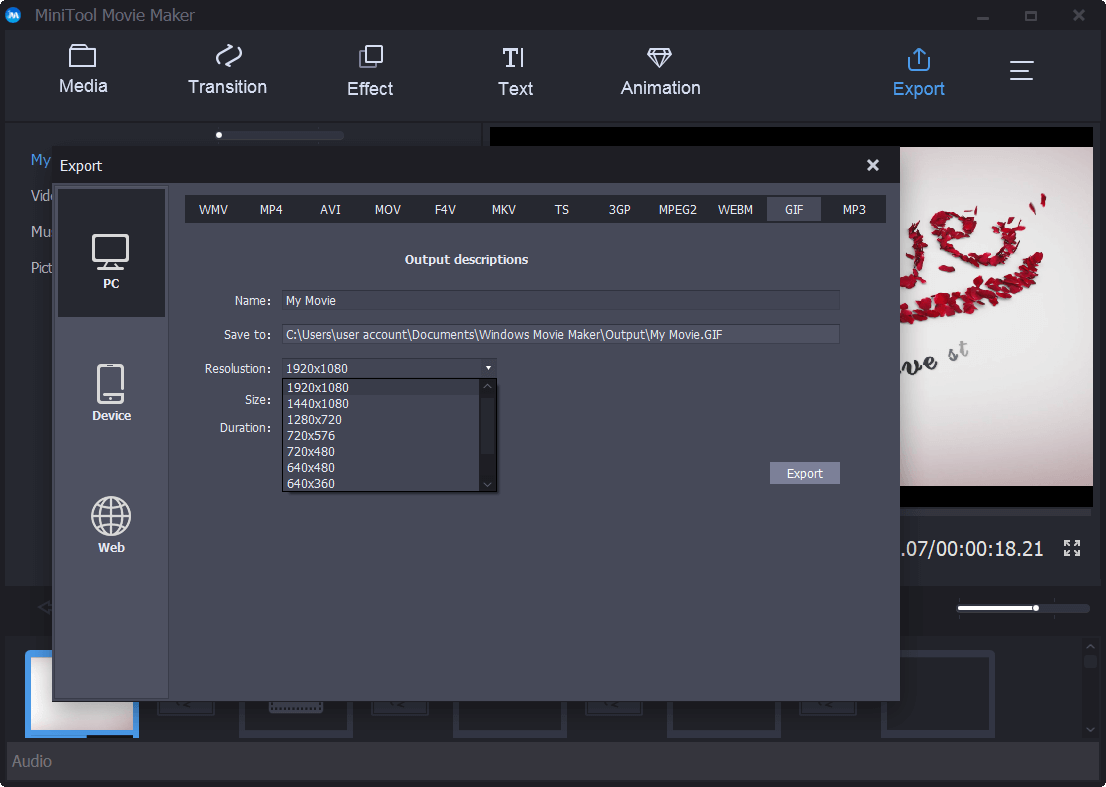
ステップ6: 「GIF」選択して名前を付け、保存先と解像度を選択します。
ステップ7: 最後に「Export」ボタンをクリックすると動画がGIFに変換されます。
MiniTool MovieMakerでは動画からGIFを作成するだけでなく、画像や複数の動画を使って1つのムービーに仕上げることができます。また、GIFにテキストを追加することも可能です。MiniTool MovieMakerにご期待下さい!
クイックビデオガイド:
Photoshop
ほとんどの人はPhotoshopを聞いたことがあると思いますが、これを使って動画をGIFに変換できることをご存じでしょうか?では、Photoshopで動画をGIFに変換する手順を見ていきましょう。
ステップ1: Photoshop CCを起動します。
ステップ2: 「ファイル」をクリックし、「読み込み 」を選択し、「ビデオフレーム」から「レイヤー」をクリックします。
ステップ3: 動画ファイルを選択し、「開く」ボタンをクリックします。すると、次のようなダイアログで動画のプレビューとオプションが表示されます。
ステップ4: ここで読み込みの範囲を変更します。
- 動画全体をGIFにしたい場合は、「最初から最後まで」を選択します。また、一部だけをGIFにする場合は「 選択した範囲のみ」を選択し、動画の下にあるトリムコントロールを使ってフレームの範囲を設定します。
- 最終的なGIFのサイズをできるだけ小さくするには、フレームレートを下げます。例えば、頻度制限 Xフレームおきにチェックを入れて、2フレームのままにしておくと、1フレーム置きに取り除かれます。
- 「フレームアニメーションを作成」にチェックが入っていることを確認します。
ステップ5: 「OK」ボタンをクリックして続行します。
ステップ6: 最後に、「ファイル」→「 書き出し」→「Web用に保存(従来)」を選択して、動画をGIFに変換します。以前のバージョンのPhotoshopを使用している場合は、「 ファイル 」→「Web用に保存」を選択します。
備考: 動画をGIFに保存するときにPhotoshopがクラッシュする場合は、動画の画質を下げることをお勧めします。
Imgur
Imgur は、画像、特にGIFをホスト・共有する、最大かつ最も人気のある場所の1つです。オンライン上のあらゆる場所にある既存の動画から簡単にGIFを作成し、すぐにImgurのギャラリーに投稿できます。
- GIFに変換したい動画のリンクを貼り付けます。
- 始点と終点を選択します。GIFの長さは15秒までです。
- お好みでアニメーションGIFにテキストを追加します。
- 「Create GIF」をクリックします。
これで、動画をGIFに変換できました。
MakeAGIF
MakeAGIF は、多くのユーザーに指示されているGIF作成プラットフォームです。複数の画像、YouTube動画、Facebook動画、コンピューターに保存済みの動画、ウェブカメラから直接GIFを作成できます。
ここでは、YouTube動画からGIFを作成する手順を解説します。
- GIFを作成したいYouTubeのURLを入力します。
- 動画のどこからGIFを開始するかを選択し、そのうちの何秒を使用するかを決めます。
- GIFの速度を指定します。
- 最後に、GIFをコンピューターに保存するか、URLをコピーしてオンラインで見つけられるようにします。
また、他の人が作成したGIFのギャラリーを、さまざまなカテゴリーで閲覧することもできます。特筆すべきは、GIFをダウンロードしてSNSで共有できることです。
ただし、完成したGIFにテキストを追加することはできません。ウォーターマークなしの高画質なGIFの作成は有料です。
動画からGIFに変換するツールを4つ見つけました。これを使って動画からGIFを作れるように、皆さんと共有したいと思います。Twitterでシェア
パート2: Android/iPhoneで動画をGIFに変換する方法
さて、AndroidやiPhoneでオリジナルのGIFを作るにはどうすれば良いでしょうか?
以下の3つのツールを試してみて下さい。
Giphy
動画をGIFに変換するには、インターネット最大のGIF検索エンジンであるGiphyを試してみましょう。Giphyは、作成したGIFをSNSで共有するためのアプリ「Giphy Cam」をリリースしました。
これを使って、テキストメッセージやInstagram、Twitter、PinterestなどのSNSで共有可能な短いGIFを作成できます。
ここでは、iPhoneでGIFを作成する手順を解説します。
ステップ1: iPhoneでGIPHY CAMを起動します。
ステップ2: カメラロールのアイコンをタップして、カメラから動画をアップロードします。動画をキャプチャして、任意のタイミングでGIFに変換することも可能です。
ステップ3: 動画をキャプチャまたはアップロードした後、白い矢印のアイコンを選択します。
ステップ4: 動画にお好みのフィルターやエフェクトをかけます。
ステップ5: 問題がなければ、「Next」ボタンをタップします。
ステップ6: 「Save GIF」ボタンをタップします。
その後、完成したGIFを友人と共有します。
もちろん、このアプリはAndroidでも利用可能です。
Tumblr
AndroidやiOSで簡単に好きなようにGIFを作成したい場合は、Tumblrを試してみて下さい。多くのGIF愛好家がこのプラットフォームでGIFを作成しています。
モバイルアプリにGIF作成ツールが組み込まれ、カメラロールにある動画や写真から自分のGIFを作成できるようになりました。
以下の手順に従って下さい。
ステップ1: iOSまたはAndroidデバイスに最新のTumblrモバイルアプリをインストールします。
ステップ2: デバイスでアプリを起動します。
ステップ3: 画面下部のメニューを確認します。
ステップ4: 真ん中の鉛筆マークがついた「 作成 」ボタンを選択します。
ステップ5: 次に、他の投稿タイプのボタンに囲まれている、赤い「画像の投稿」 ボタンをタップします。
ステップ6: GIFにしたい動画または写真を選択します。
ステップ7: 動画のタイムラインに沿ってスライダーを動かすと、3秒間のシーンがGIFとして選択されます。
ステップ8: 「次へ」ボタンをクリックすると、GIFをさらに短くすることができます。また、速度を変更することで、最大4倍の速さでの再生・ループが可能です。
ステップ9: GIFの作成が完了したら、右上の「完了」ボタンをクリックします。
GIFx
GIFxは、写真や動画で芸術作品を作るアプリです。写真やビデオに300以上のGIF効果を適用したり、GIFに音楽を追加したり、透明度やサイズを調整したり、200以上のオプションマスクを追加したりできます。
最もクリエイティブでカスタマイズ可能なGIFアプリの1つですが、iOSのみで利用可能です。
AndroidやiPhoneで動画からGIFを作りたい方は、この3つのソフトを試してみて下さい。Twitterでシェア
最後に
それでは、上記の7つのGIF変換ツールを試して、実際にGIFを作成して友人と共有しましょう。
他の無料GIFソフトウェアをご存じの方は、コメント欄にお寄せいただくか、[email protected]までメールでお知らせ下さい。なるべく早く記事を更新します。
この記事が気に入りましたら、たくさんの友人と共有して下さい!
動画からGIFへの変換 よくある質問
- MiniTool MovieMakerを開きます。
- 動画ファイルをインポートし、タイムラインにドラッグ&ドロップします。
- 「Export」ボタンをクリックします。
- ファイル形式からGIFを選択します。
- 「Export」をクリックして、動画をGIFに変換します。
- MiniTool MovieMaker
- Photoshop
- Imgur
- MakeAGIF
- Giphy
- Tumblr
- Gifx
GIFは画像形式なので音声は含まれません。音付きのGIFを作るには、まずGIFを動画に変換して音楽を付けなければなりません。
- GIPHY CAMを起動します。
- カメラで撮影した動画をアップロードします。
- 白い矢印のアイコンを選択します。
- 「Next」ボタンをクリックします。
- 「Save GIF」ボタンをクリックします。


ユーザーコメント :