Como casi todos nosotros sabemos, cuando ves un vídeo de YouTube, se cambia la resolución del vídeo automáticamente según la conexión a Internet de la que dispongamos. Bueno, ahora muchos se estarán preguntando:
«¿Es posible cambiar la resolucion de un video en Mac, PC, Android o iPhone?»
Por supuesto. La respuesta es positiva.
En este artículo te vamos a enseñar varias maneras de cambiar la resolución de un vídeo.
Empezaremos con algo de información sobre la resolución del vídeo.
¿Qué es la resolución de un vídeo?
El concepto resolución hace referencia al número de píxeles que pueden mostrarse en cada dimensión. La resolución de un vídeo, normalmente se expresa como anchura × altura, con los valores dados en píxeles. Por ejemplo, si decimos 1024 × 768, esto significa que el video tiene 768 líneas, cada una con 1024 píxeles de anchura.
Resoluciones de vídeo más comunes
4320p: 7680×4320
La resoluciòn de 7680×4320 píxeles conoce como 8K o 4320p. Ofrece 16 veces más píxeles que la resolución normal 1080p FHD o que la resolución Full HD. No obstante, ahora mismo, solo puede verse esta resolución de 8K en televisores de gama lata en marcas como Samsung y LG.
2160p: 3840×2160
2160p es una resolución de pantalla grande, conocida comúnmente como 4K o UHD (Ultra Alta Definición). El formato 2160p ofrece cuatro veces más resolución que la 1080p. Principalmente, la resolución 4K existe en la televisión digital y en la industria cinematográfica.
1440p: 2560×1440
A la resolución 1440p se le conoce comúnmente como resolución QHD o Quad HD. Normalmente, puede verse en los monitores de gaming y en los smartphones de gama alta. 1440p es cuatro veces la resolución 720p HD o HD ready.
1080p: 1920×1080
Normalmente conocida como FHD o resolución Full HD. Resulta adecuada para el vídeo de alta definición HDTV con una relación de aspecto de 16:9.
720p: 1280×720
A la resolución 720p se le conoce típicamente como resolución HD o HD Ready. La mayoría de los canales de televisión emiten en esta resolución. La resolución 1080p se basa en la de 720p.
Definición estándar (SD)
Las resoluciones estándar más populares son 640 x 360 y 640 × 480 para vídeo y 720 × 480 y 720 × 576 para DVD.
Leyendo esto podrías pensar que cuanta más resolución, mejor. De hecho, para una experiencia de visionado óptima, hay que tener en cuenta la resolución de vídeo, así como la relación de aspecto.
Por ejemplo, si pones un vídeo de 720p (1280 x 720 píxeles) en un iPhone 6 Plus, puedes ver que aparecen unas barras negras. Por lo tanto, resulta necesario cambiar la resolución de un vídeo para evitar esas barras negras.
Si tu vídeo tiene esas barras negras, no te precupes porque puedes encontrar soluciones en este artículo «Tutorial: Cómo quitar las barras negras – Windows Movie Maker.»
¿Sabes cómo cambiar la resolución de un video? Por suerte, aquí tienes información sobre varias herramientas que te ayudarán a realizar esta tarea en las distintas plataformas.
1. Cambiar la resolución de un vídeo utilizando 3 convertidores de vídeo gratuitos
Como ya sabemos, cambiar la resolución de un vídeo puede ser algo necesario hacer frecuentemente.
Por ejemplo, puede que necesites reducir la resolución de un vídeo cuando este se sube desde un ordenador a un teléfono móvil.
O puede que tengas que convertir un vídeo que esté en baja resolución a alta resolució, por ejemplo cuando has grabado un vídeo en una resolución de 320×240 en un teléfono móvil, y luego lo quieres grabar en DVD, que requiere una resolución mínima de 720×480.
Un convertidor de vídeo gratis puede ayudarte a realizar esta tarea.
Windows Movie Maker
Muchos usuarios han comentado en los foros, «¿cómo puedo cambiar la resolución de los vídeos utilizando Windows Movie Maker?»
Por ejemplo, puede que veas el siguiente mensaje.
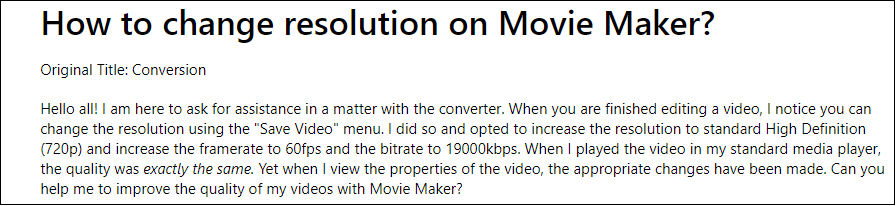
Ahora, puedes intentar los siguientes pasos para cambiar la resolución en Windows Movie Maker.
Primer paso. Descarga e instala el Windows Movie Maker y, después de hacerlo, lanza su herramienta para llegar a su ventana principal.
Segundo paso. Importar archivos de vídeo. En general, existen 3 maneras diferentes de importar los archivos de vídeo en Microsoft Movie Maker. Ahora, lee este artículo «¿Cómo añadir imágenes y vídeos a Windows Movie Maker» para ver los pasos detallados.
Después de que hayas importado los ficheros, puedes cortar o dividir los vídeos para quitar las partes indeseadas, también puedes añadirles transiciones y filtros para crear una película genial, puedes añadirle textos al vídeo, etcétera. Llegado este punto, puede que estés interesado en este post «Cómo utilizar Movie Maker | Guía paso a paso para principiantes.»
Tercer paso. Haz clic en Archivo, elige la opción de Guardar Película y elige Crear configuración personalizada, que se encuentra en la parte inferior de la lista.
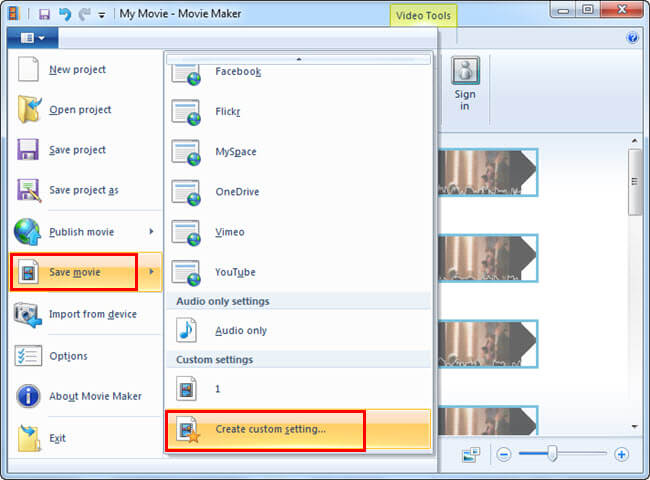
Cuarto paso. Introduce el nombre del vídeo. A continuación, introduce la configuración de resolución que desees (anchura, altura, etcétera) en la categoría de los ajustes de vídeo categoría.
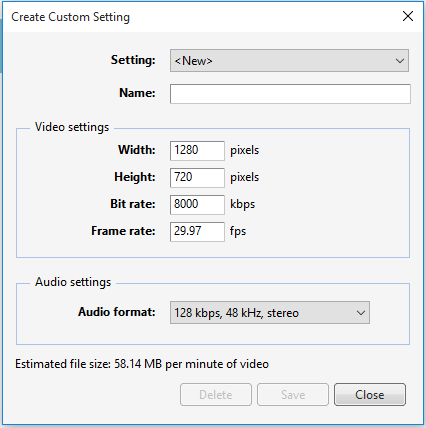
Paso 5. Haz clic en el botón de guardar para crear tu vídeo con una configuración de resolución personalizada.
En este post te explicamos como guardar un proyecto Movie Maker de 3 maneras diferentes. Puede eelegir una de ellas para guardar Movie Maker en formato MP4.
Resumiendo, puedes cambiar la resolución de vídeo gratis fácilmente en Windows Movie Maker. Sin embargo, algunos usuarios nos han informado de que no pueden completar esta tarea porque Windows Movie Maker no les funciona.
En estos casos, puedes probar otro convertidor de resolución de vídeo gratuito.
MiniTool Movie Maker
MiniTool Movie Maker, la mejor alternativa a Windows Movie Maker, puede ayudarte a cambiar la resolución de un vídeo sin dificultad.
MiniTool Movie Maker, un editor de vídeo fácil de usar e intuitivo para Windows, se encuentra disponible para las versiones de Windows 10/8/7. Este programa para cambiar la resolución de vídeo soporta casi todos los formatos de video populares, incluyendo .wmv, .mp4, .avi, .mov, .f4v, .mkv, .ts, .3gp, .mpeg2, .webm, .gif y .mp3.
Ahora,puedes seguir los siguientes pasos para cambiar la resolución de un vídeo gratis.
Primer paso. Lanzar este convertidor de vídeo gratis y cerrar la pantalla de plantillas para llegar a su interfaz principal.
MiniTool MovieMakerHaz clic para Descargar100%Limpio y seguro
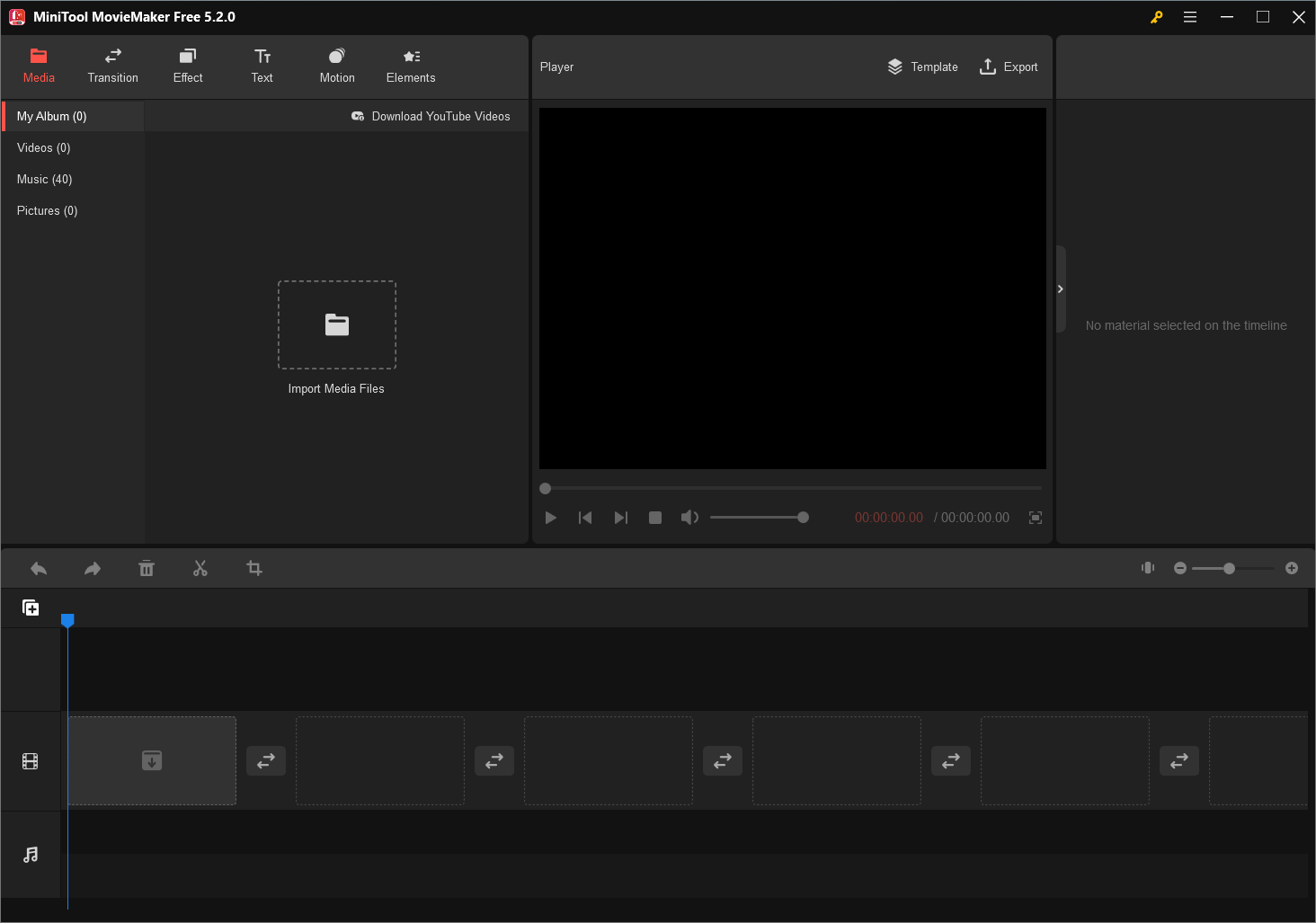
Segundo paso. Haz clic en Import Media Files y, a continuación, elige el fichero de vídeo que desees convertir y haz clic en el botón Abrir para importarlo en este convertidor de resolución de vídeo gratis.
Tercer paso. Arrastra el fichero de vídeo al storyboard. A continuación, puedes proceder a editar el vídeo como tú desees.
- Cortar/partir vídeo: no sólo tienes la posibilidad de partir un vídeo en varias partes, también puedes cortar las partes indeseadas del comienzo o el final del video.
- Añadir texto a vídeo: puede agregar títulos, subtítulos o créditos finales al vídeo como a ti te guste.
- Añadir filtros a los vídeos: puedes cambiar el color de tus vídeos utilizando la función de efectos incluidos que te ofrece este cambiador de resolución de video gratuito.
Artículo relacionado: Añadir subtítulos a un vídeo.
Cuarto paso. Haz clic en el botón de Export para llegar a la siguiente ventana.
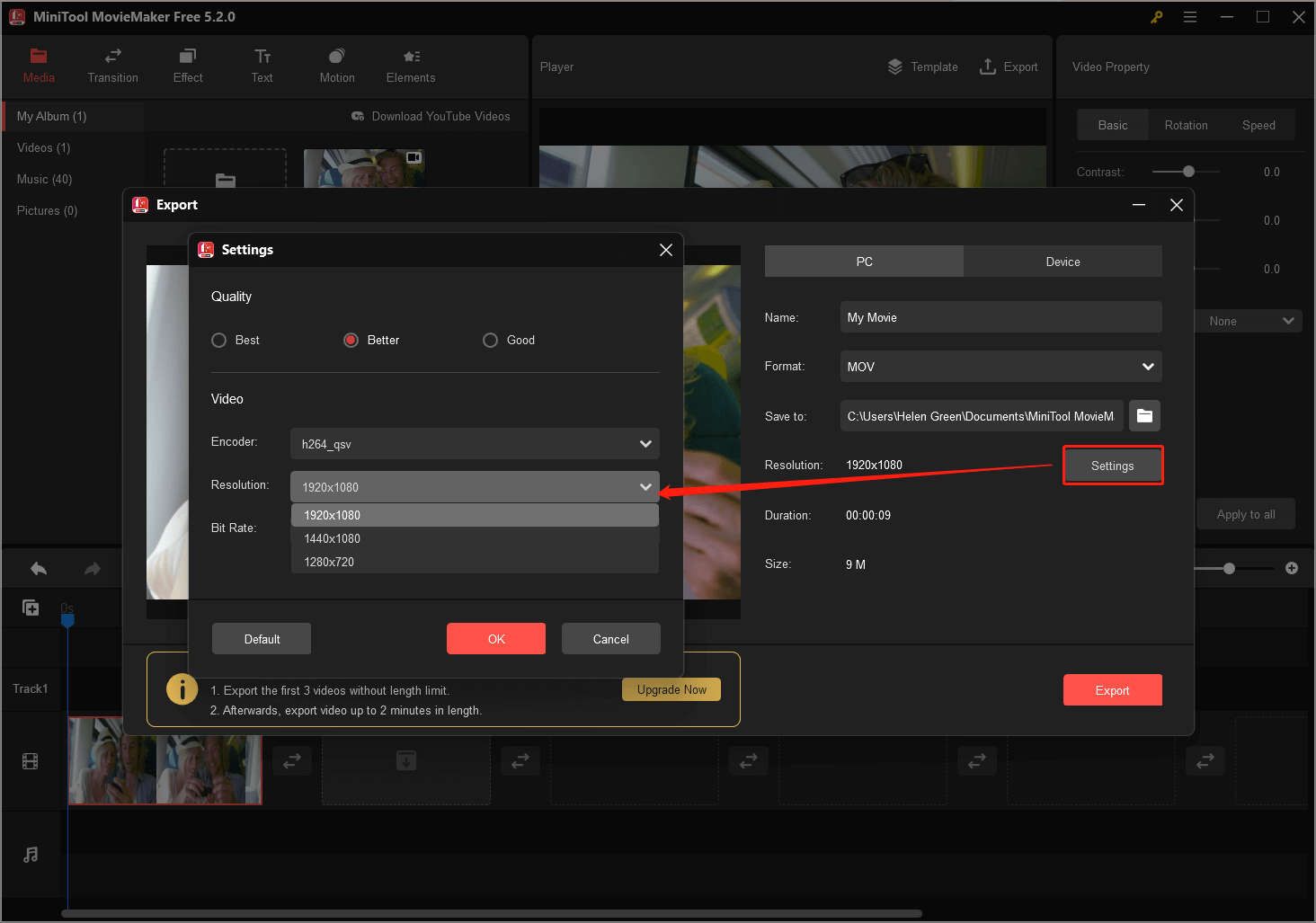
Paso 5. Abre el menú desplegable de Resolution y, a continuación, elige la resolución a la que deseas cambiar el vídeo. Finalmente, haz clic en el botón Export para empezar a convertir tu vídeo.
Nota:MiniTool Movie Maker no solo puede ayudarte a cambiar la resolución de un vídeo de manera gratuita, sino que también permite cambiar entre los distintos formatos de vídeo. Por ejemplo, puedes convertir vídeo a GIF. Puedes descubrir más detalles en el post «Los mejores 7 convertidores de vídeo a GIF que debes conocer.»
VLC
¿Has escuchado hablar de VLC? ¿Has escuchado sobre cómo «cambiar la resolución de video con VLC»?
VLC es famoso por su avanzado soporte para reproducir todo tipo de ficheros multimedia. Entonces, si has instalado el reproductor multimedia VLC, también podrás utilizarlo para aumentar o disminuir la resolución de un video
Los pasos a seguir son:<
Primer paso. Poner el VLC.
Segundo paso. Mantén pulsada la tecla Ctrl y R en el teclado para abrir la ventana de ficheros multimedia.
Tercer paso. Haz clic en Añadir para agregar un(os) archivo(s) de vídeo.
Cuarto paso. Después, elige la opción Convertir/Guardar y, a continuación, elige la opción Convertir para llegar a la ventana de conversión.
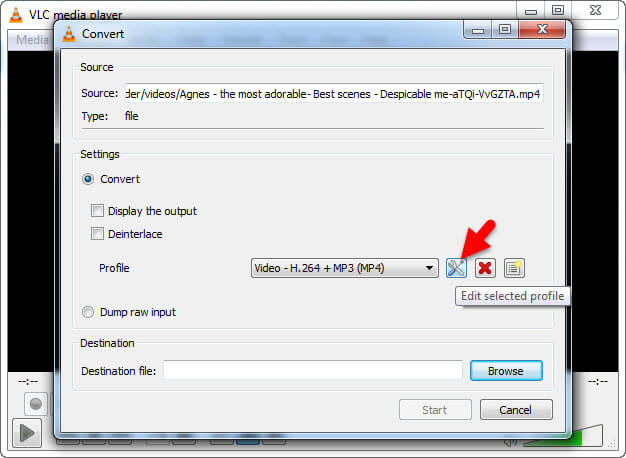
Paso 5. Elige el perfil seleccionado en la sección de Ajustes para llegar a la ventana de edición de perfil.
Paso 6. Elige el códec de Vídeo y, a continuación, elige Resolución.
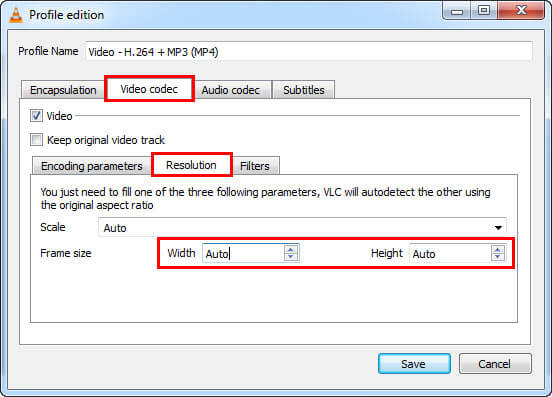
Paso 7. Introduce los valores correspondientes en la Anchura y Altura.
Paso 8. Pulsa en el botón de Guardar para regresar a la ventana de conversión.
Paso 9. Elige una carpeta para guardar el vídeo y dale un nombre al fichero.
Paso 10. Cuando se hayan realizado todos los cambios, haz clic en el botón Empezar para crear el archivo de vídeo convertido.
2. Cambiar la resolución de un vídeo en Mac
Si estás utilizando MAC OS X, no necesitarás instalar ningún programa. El reproductor QuickTime para Mac puede ayudarte. ¿Cómo utilizar este convertidor de resolución de vídeo gratis?
Los pasos a seguir son:
Primer paso. Abre el fichero que quieras convertir en QuickTime.
Segundo paso. Elige Archivo, después dirígete a Exportar y elige una opción del menú de Exportar.
Aquí, encontrarás 3 resoluciones de vídeo y otras 3 opciones:
- 1080p: película QuickTime utilizando H. 264 o HEVC (H. 265), resolución de hasta 1920×1080.
- 720p: película QuickTime utilizando H. 264, resolución de hasta 1280 x 720.
- 480p: película QuickTime utilizando H. 264, resolución de hasta 640×480.
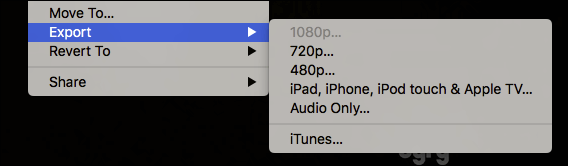
Tercer paso. Elige un tamaño de la película en función de dónde vayas a ver tu película y haz clic en el botón Guardar botón para continuar.
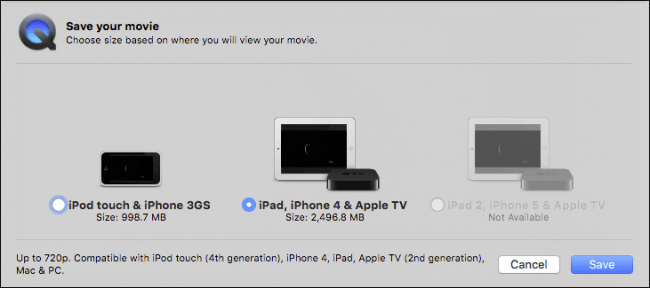
Cuarto paso. Introduce el nombre para el archivo que hayas exportado y haz clic en el botón Guardar.
Ahora, QuickTime empezará el proceso de conversión de vídeo en Mac.
Leyendo esto, puedes estar preguntándote:
«¿Es posible cambiar la resolución de un vídeo en Android o iPhone?»
Por supuesto que se puede.
Sigue leyendo para saber más.
3. Como cambiar la resolucion de un video en Android/iOS
Para cambiar la resolucion de un video en tu iPhone o dispositivo Android, puedes utilizar la aplicación Udemy. Con esta aplicación para convertir entre resoluciones de vídeo puedes ajustar la calidad del vídeo a una más adecuada tanto en Android como en iOS, según lo necesites.
Aquí, vamos a mostrarte un ejemplo de cómo cambiar la resolución de un vídeo en un iPhone.
Primer paso. Abre la aplicación Udemy, busca el vídeo a editar y, a continuación, toca en el icono de las 3 líneas que se encuentra en la parte superior derecha de la pantalla.
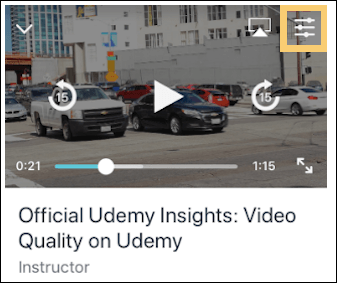
Segundo paso. Elige la opción Calidad de vídeo y, a continuación, elige 360p, 480p, 720p, 1080p o Auto para ajustar la resolución del vídeo de destino.
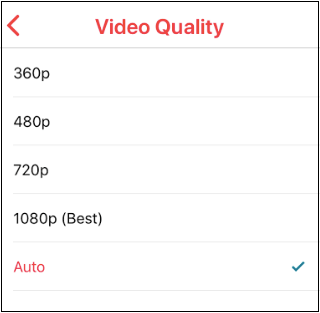
Tendrás que elegir 1080p si deseas que el vídeo se vea lo mejor posible. No obstante, tendrás que elegir una resolución más baja si te encuentras en una zona con una conexión Wifi o con una cobertura de red móvil débil.
Si no sabes cual puedes elegir, puedes seleccionar la opción Auto. Así, la aplicación convertidora de vídeo eligirá automáticamente la resolución basándose en el ancho de banda de la conexión a Internet disponible.
4. Cambiar la resolución de vídeo online
Por último, pero no por ello menos importante, vamos a ver como cambiar la resolucion de un video online con un tutorial paso a paso.
Si no quieres instalar ningún convertidor de resolución de vídeo, puedes probar OnlineVideoConverter que te permite cambiar la resolución de un vídeo en línea.
Los pasos a seguir son:
- Introduce el enlace del vídeo que desees convertir o elige un fichero de tu dispositivo o de tu almacenamiento en la nube.
- Elige el formato de vídeo al que deseas convertirlo.
- >Elige la resolución del vídeo.
- Haz clic en el botón Start para comenzar la conversión.
- Finalmente, puedes descargar tu fichero de vídeo cuando hayas terminado la conversión.
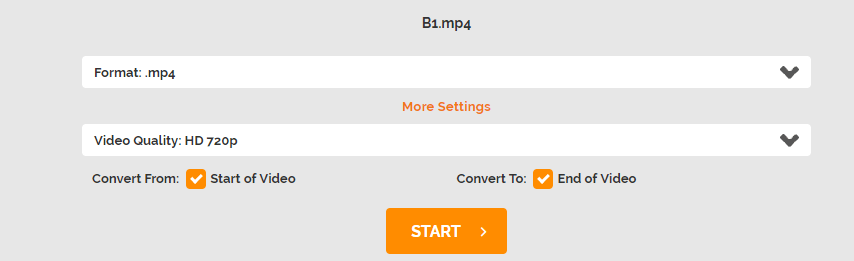
¡Mira! Es realmente fácil aumentar la resolución de un video online. Haz clic para tuitear
Ahora, te toca a ti
¿Necesitas cambiar la resolución de un video?
Ahora, prueba las siguientes formas de cambiar la resolución de un vídeo para mejorar su visualización en las distintas plataformas de vídeo
Bueno, si tienes algún buen consejo sobre cómo cambiar la resolución de un vídeo gratis, por favor, cuéntanosla y estaremos contentos de poder añadirla aquí. Gracias por adelantado./p>
¿Te ha gustado este post? Compártelo con los demás.
Conclusión
Ahora, puedes dedicar algo de tu tiempo a crear tus propios ficheros GIFs animados. Prueba uno de los 7 convertidores de vídeo a GIF para crear tus propios GIFs y compartirlos con tus amigos.
Si conoces cualquier otro programa convertidor de vídeo a GIF, por favor, compártelo con nosotros enviándonos un email a [email protected]. Actualizaremos este artículo lo antes posible.
¿Te ha gustado este post? ¡Compártelo con tus amigos!


Comentarios del usuario :