Windowsムービーメーカーは、画像やビデオクリップを使用して素晴らしいビデオ作品を生成できる無料のビデオ編集ソフトウェアです。作成したプロジェクトファイルをMP4形式で保存したり、OneDrive、Facebook、Vimeo、YouTube、Flickrなどのソーシャルメディア公開することもあります。
Microsoftによって開発された無料のビデオ編集ソフトウェアである Windows ムービー メーカーを使用すると、友人や家族との楽しい瞬間を記録する動画を編集することができます。また、ムービーの編集を終えた後、プロジェクトを保存するには、いくつかのオプションがあります。そこで、それらの方法の詳細を説明していきます。
具体的には、ムービーメーカー上のプロジェクトファイルをMP4形式で保存する方法を説明し、独自のカスタム設定を作成して動画を書き出す手順を紹介します。
注意:2017年1月10日をもって、Windowsムービーメーカーが正式に販売終了となりました。幸いなことに、MiniTool Solution Ltd.は、このソフトウェアのダウンロード リンクを提供しています。MiniToolからでこの素晴らしいソフトを入手しましょう。
ムービーメーカーのプロジェクトを推奨設定で保存する方法
Windows ムービー メーカーは、プロジェクト ファイルをアップロード、共有、および書き込み可能な MP4 ビデオに保存するための推奨設定を提供しています。
推奨設定を選択すると、ムービーメーカーはソースビデオのサイズとビットレートを調べ、ファイル サイズとビデオ品質の最適なバランスが得られると判断した設定を選択します。
それでは、ムービー メーカー ファイルをビデオとして保存する方法の詳細な手順を見ていきましょう。
ステップ 1. Windows ムービー メーカーを起動してそのメインインターフェースに入ります。新しいプロジェクトを開き、使用するビデオと写真の素材をインポートします。その後、ソフトウェアの分割、トリミング、トランジションおよびエフェクトなどの機能を使用してクリップを編集することができます。
動画で紹介
下記の再生ボタンをクリックして、ビデオを分割およびトリミングする方法を学びましょう。
ステップ 2. 「ホーム」タブのリボンを表示して「共有」セクションにある「ムービーの保存」ボタンをクリックします。これにより、理解できないほどの複雑なビデオ設定を回避して、直接「ムービーの保存」ダイアログボックスを表示することができます。
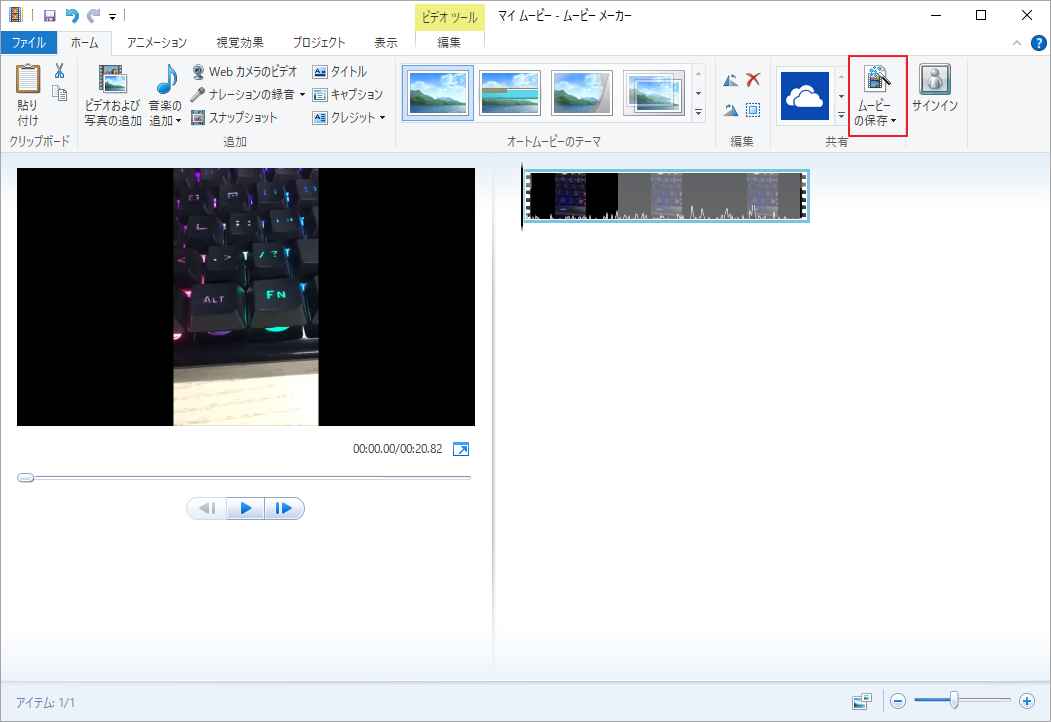
以下の図が示すように、Windows ムービー メーカーがターゲットプロジェクトに最適と判断したビデオ設定について知りたい場合は、「ムービーの保存」 の横にある三角形をクリックし、「このプロジェクトの推奨設定」オプションにマウスを置いて詳細情報を確認できます。
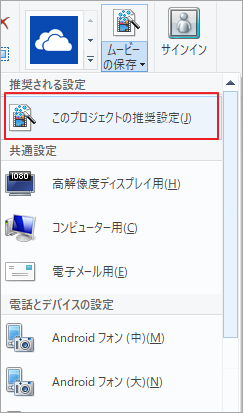
ステップ3.ファイル名を入力し、ビデオファイルの種類を選択します。MPEGビデオファイル(*.mp4)またはWindows Mediaビデオファイル(*.wmv)を選択可能です。
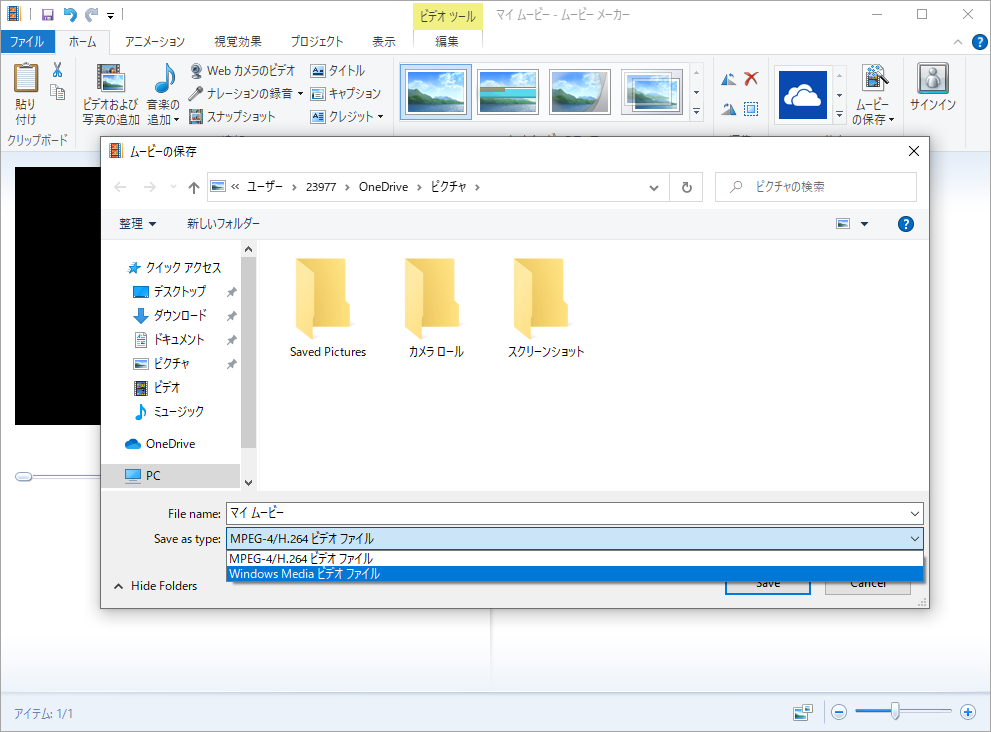
通常のユーザーであれば、プロジェクト ファイルを推奨設定で存するだけで、ほとんどの目的に十分対応できます。ムービー メーカーのファイルを MP4 または WMV に変換し、そしてファイルを共有、アップロード、または必要に応じて他のメディアに書き込むことができます。
ただし、電子メールや DVD などの特定の手段でムービーを共有する場合は、Windows ムービー メーカーのプリセット ビデオ設定を確認することをお勧めします。
なた、ムービーメーカーのプリセットでファイルを保存することもできます。詳細手順は以下の通りです。
ビデオのプリセットでプロジェクトを保存する方法
Windowsムービーメーカーは、動画を素早く出力するためのプリセットを提供しております。これらの設定は、ファイルを保存した後に行う予定に基づいて最適化されます。
手順は以下の通りです。
ステップ1.「ムービーの保存」ボタンの上にある小さな三角形をクリックします。その後、ドロップダウンメニューにこれらのプリセットされたビデオ設定を見つけることができます。これらの設定は、以下に示すように、多くのデバイスに最適化されています。
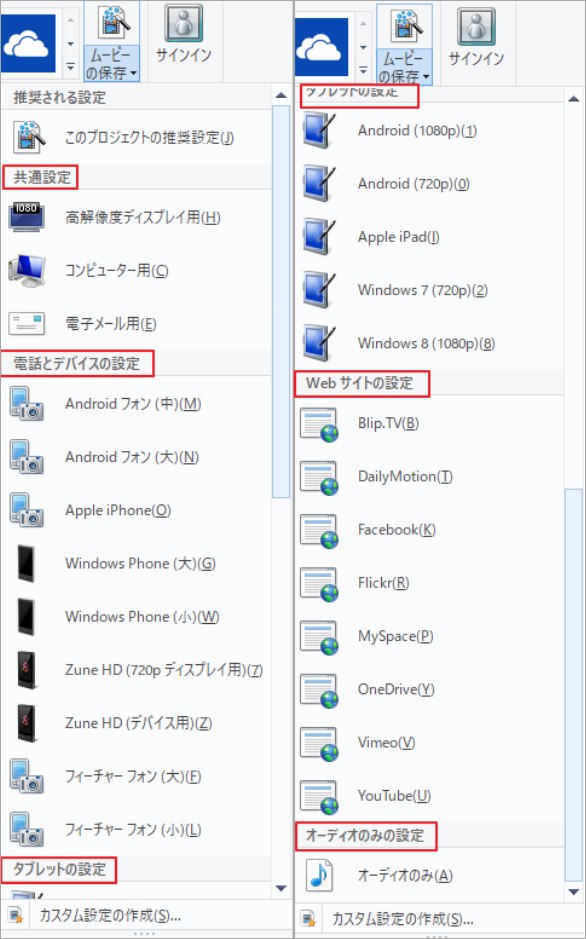
共通設定:高解像度ディスプレイ用、コンピュータ用、DVDへの書き込み、電子メール用
「DVDへの書き込み」オプションはWindows 7でのみ利用可能です。このオプションを選択すると、ファイルは選択した場所に保存され、新しい Windows DVD メーカー プロジェクトに読み込まれます。
電話とデバイスの設定:Androidフォン(大)、Androidフォン(中)、Apple iPhone、フィーチャー フォン (大)、フィーチャー フォン (小)、Window phone (大)、Windows phone (小)、Zune HD (720p ディスプレイ用)、および Zune HD (デバイス用)があります。
タブレットの設定:Android(1080p)、Android(720p)、Apple iPad、Windows 7(720p)、Windows 8(1080p)があります。
ウェブサイトの設定:Bilp.TV、Dailymotion、Facebook、Flickr、MySpace、OneDrive、Vimeo、およびYouTubeがあります。
オーディオのみの設定:オーディオのみ
ステップ2. マウスを特定のオプションにかざすと詳細情報が表示され、高解像度ディスプレイ用などの適切な設定を選択し、保存場所を選んで、保存ボタンをクリックすれば、ファイルを保存できます。
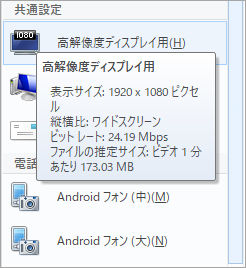
これにより、ムービーメーカーのファイルを動画として保存されます。
もちろん、既存のプリセットで Windowsムービーの動画をMP4またはWMVファイルとして保存したくない場合は、代替手段が用意されています。
Windowsムービーメーカーでは、出力設定をカスタマイズすることができます。以下では、Windowsムービーメーカーのカスタム設定でプロジェクトを保存する方法を説明していきます。
出力設定をカスタマイズしてムービーメーカーのプロジェクトを保存する方法
Windowsムービーメーカーでムービーの編集が終えたら、特定のデバイスで再生するためにビデオを最適化する次の6つのステップを試してみてください。
ステップ1.画面の左上にある「ファイル」ボタンをクリックして、ファイルパネルを開きます。
ステップ2. 「ムービーの保存」ボタンをクリックすると、右側に新しいサブメニューが表示されます。
ステップ3. サブメニューをスクロールダウンして、サブメニューの一番下にある「カスタム設定の作成」ボタンをクリックします。
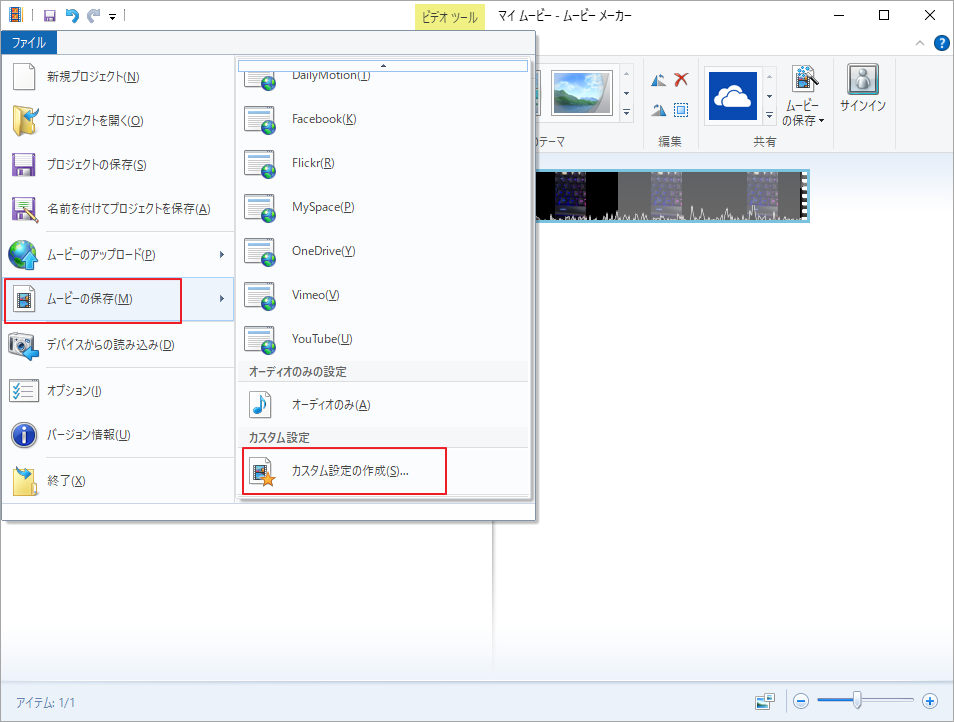
ステップ4.次の画面で、必要な出力情報を入力します。
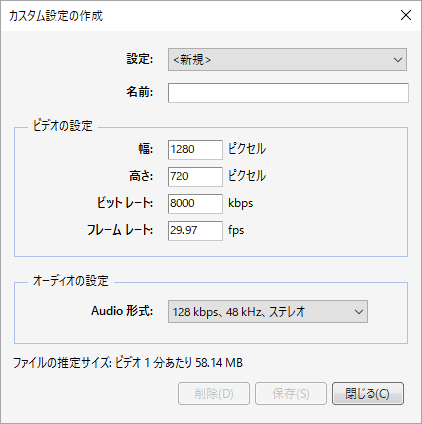
- 設定: 設定のドロップダウン リストをクリックします。 「<新規>」を選択して最初から開始するか、リストから既存の設定のいずれかを選択できます。
- 名前: この新しいエクスポート設定に名前を付けます (例: Wild China)。
- 幅と高さ: ソース ファイルの元の幅と高さを入力します。ビデオをより小さいフレーム サイズでエクスポートする場合は、これらの値を編集します。よくわからない場合は、そのままにしておいてください。
- ビット レート: これは、ビデオの詳細レベルに影響を与える可能性があります。ビット レートを低くするとファイル サイズが小さくなり、アップロードが高速になりますが、品質を向上させるには、ビット レートを高く設定することをお勧めします。
- フレーム レート: 動画の動きやアニメーションの滑らかさに影響します。基本的なスライドショーの場合、写真は特に高くする必要がないため、24 fps を選択できます。通常、フル モーション ビデオの場合、30 fps を超える必要はありません。
- Audio形式: ドロップダウン リストをクリックして、必要なオーディオ設定を選択します。ビット レート (kbps) が高いほど、品質は高くなりますが、ファイル サイズも大きくなります。 192 kbps、48 kHz、ステレオは CD 品質と見なされますが、ビデオには 128 kbps も問題ありません。
ステップ5.推定ファイルサイズを確認します。
設定を調整すると、ウィンドウの下部にファイルサイズの目安が表示されます。設定値を高くすればするほど、画質が良くなり、ファイルサイズも大きくなります。もちろん、素材以上の画質にはなりません。
ステップ6. これらの設定が終わったら、「保存」をクリックします。すると、Windowsムービーメーカーのビデオ設定ファイル(.wlvs) として保存されます。保存すると、下図のように「ムービーの保存」メニューのビデオ設定リストにこのファイルが追加されます。
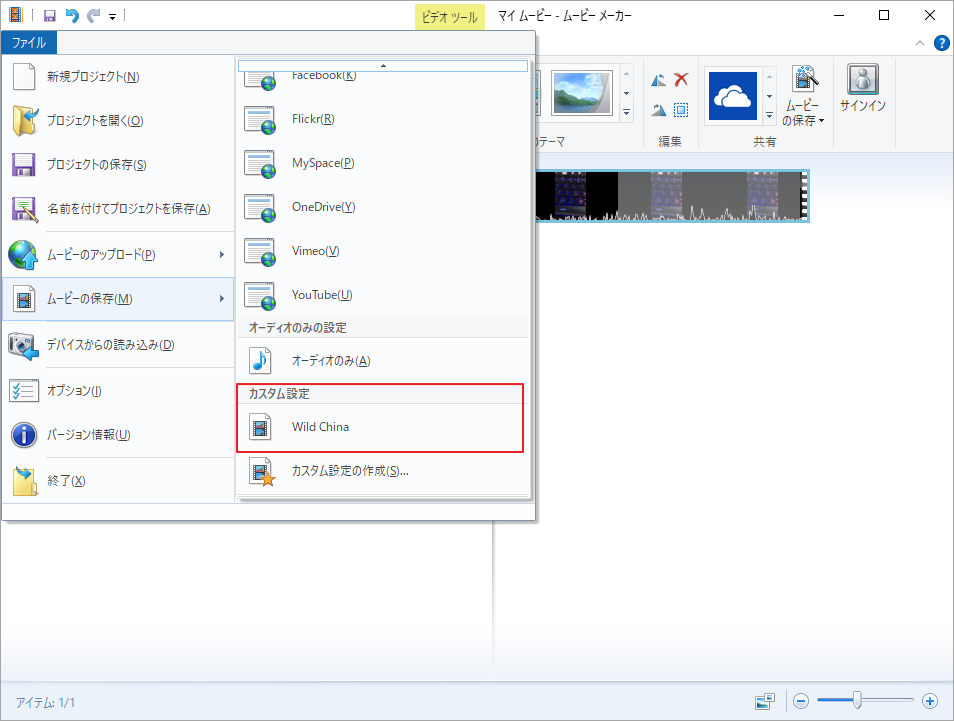
Windowsムービーメーカーを使う際の3つの便利なポイント
Windowsムービーメーカーは、多くのファイルタイプに対応しています。
Windowsムービーメーカーは、ほぼすべての一般的なビデオ、オーディオ、写真フォーマットに対応していることがわかります。
インポート可能なフォーマットは以下の通りです。
動画ファイル:mp4、mov、3gp、avi、rmvb、swf、flv、mkv、mpg、vob、wmv
オーディオファイル:MP3、AAC、AMR、FLAC、M4A、M4R、MMF、WAV、WV、Ape
画像ファイル:jpg、png、gif、bmp、ico、jpeg、pcx、tga、tiff、webp
エクスポート可能なフォーマットは以下の通りです。
mp4、m4a、wmv
Windowsムービーメーカーの動画をアップロードする
Windowsムービーメーカーのプロジェクトを保存した後、それを友人と共有したり、YouTube、Facebook、および他の有名なソーシャルプラットフォームにアップロードすることができます。なお、Windowsムービーメーカーを使えば、OneDrive、YouTube、Facebook、Flickr、Vimeoなどにビデオを直接アップロードすることができます。
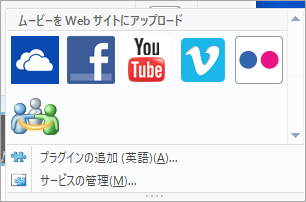
「ホーム」 ボタンの下の 「共有」 グループにある YouTube などのビデオ共有 Web サイトのアイコンをクリックして、現在のムービー メーカー ビデオを直接アップロードできます。 次に、ムービーの適切な解像度を選択して公開します。
エラー – Windowsムービーメーカーでムービーを保存できません
調査によると、Windows ムービー メーカーのプロジェクトを保存するときに次のエラー メッセージが表示されることがあります。
Windows ムービー メーカーは、ムービーを指定された場所に保存できません。 ムービーで使用されている元のソース ファイルがまだ利用可能であること、保存場所がまだ利用可能であること、および十分な空きディスク容量があることを確認してから、もう一度やり直してください。
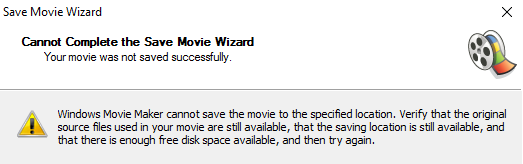
このエラーが発生した場合は、以下の対処法を試してみてください。
- プロジェクトの処理に十分なメモリがコンピュータにあることを確認してください。
- Windows ムービー メーカー ファイルをビデオとして変換する前に、他のすべてのタスクを閉じます。
- 無料のビデオ編集ソフトウェアで破損したファイルを編集しないでください。
- ソース ファイルが「フォルダー ロック」ソフトウェアによってロックされていないことを確認してください。 「フォルダー ロック」ソフトウェアの多くのユーザーは、ロックされたフォルダーにプロジェクトで使用されるソース ファイルを含むフォルダーが含まれていると、問題が発生します。
- Windows ムービー メーカーを再インストールします。
結語
この記事は、Windows ムービー メーカーで編集したプロジェクトを動画ファイルとして保存する方法を説明しています。
ムービーメーカーのプロジェクトを保存する方法について、何か質問や提案があれば、次のコメント欄または[email protected]にてメールを送ってください。私たちは24*7技術サポートを提供しています。



ユーザーコメント :