Pouvez-vous enlever l'audio d'une vidéo? Comment peut-on enlever l'audio d'une vidéo sous Windows 10? Comment enlever l'audio d'une vidéo en ligne? Si vous lisez ce post, vous trouverez d'autres méthodes pour enlever le son d'une vidéo.
Une image vaut mille mots et une vidéo vaut mille images. Si votre vidéo contient des bruits indésirables, vous pouvez enlever le son de la vidéo avant de la partager avec vos amis. Mais comment peut-on enlever le son d’une vidéo?
Ce post vous montrera comment enlever l’audio depuis n’importe quel appareil, y compris Windows, Mac OS X, Android et iPhone, ainsi que comment enlever le son d’une vidéo en ligne.
Partie 1. Comment enlever l’audio d’une vidéo sous Windows 10
J’ai filmé une vidéo, mais il y a des bruits. Maintenant, comment puis-je enlever les bruits de fond?
Si vous avez le même problème, alors vous êtes au bon endroit. Ci-dessous, nous vous montrerons comment enlever facilement le son d’une vidéo avec
- Windows Movie Maker
- VLC
- Shortcut
1. Comment enlever l’audio d’une vidéo à l’aide de Windows Movie Maker
Outil intégré de Windows – Movie Maker peut vous aider à enlever le son d’une vidéo. Lisez ici ce post, « Téléchargement gratuit de Windows Movie Maker » pour en savoir plus sur le meilleur logiciel gratuit de montage vidéo.
MiniTool MovieMakerCliquez pour télécharger100%Propre et sûr
Cet outil offre 2 fonctionnalités pour accomplir cette tâche.
La fonctionnalité Volume vidéo enlève l’audio d’une vidéo dans Windows Movie Maker
Étape 1. Ouvrez Windows Movie Maker.
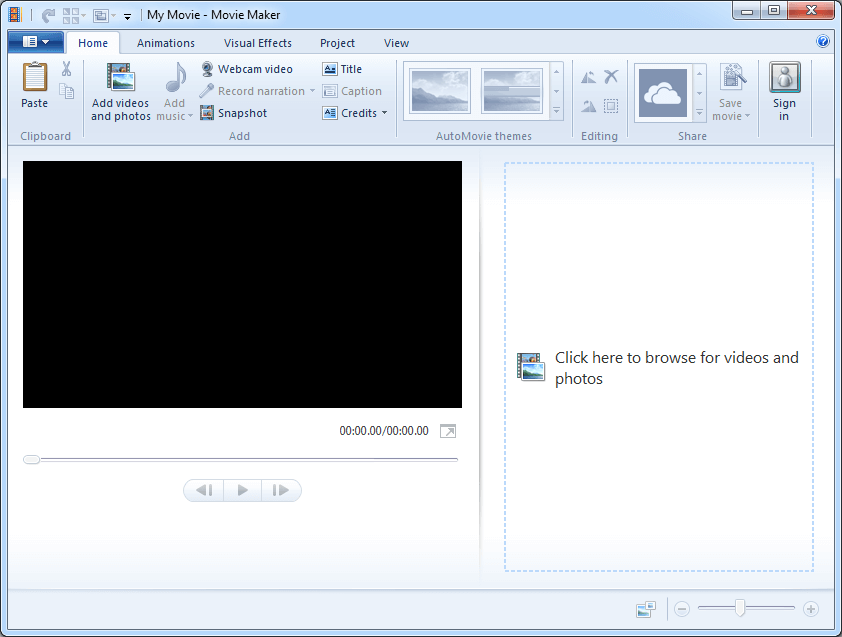
Étape 2. Importez les vidéos dans Movie Maker. Lisez ce post « Comment ajouter des images et des vidéos à Windows Movie Maker » pour trouver différentes façons d’importer des fichiers dans cet outil gratuit de montage vidéo.
Étape 3. Sélectionnez le fichier vidéo dont vous voulez enlever l’audio.
Étape 4. Enlevez l’audio.
- Tout d’abord, sélectionnez les Outils vidéo.
- Ensuite, cliquez sur le bouton Éditer et vous verrez le Volume vidéo tout à gauche du menu avec un haut-parleur à côté.
- Enfin, sélectionnez le haut-parleur et déplacez le curseur vers la gauche où le haut-parleur est barré (aucun son).
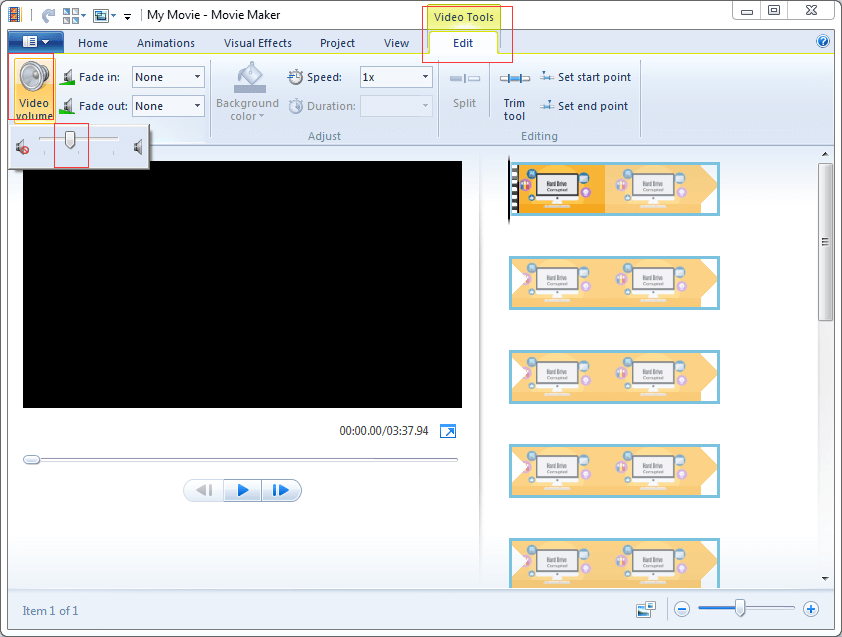
Étape 5. Enregistrez la vidéo sans le son de fond. Plus de détails sur l’enregistrement des fichiers vidéo peuvent être trouvés dans Windows Movie Maker: Comment enregistrer le projet Movie Maker.
La fonctionnalité Mixage audio enlève l’audio d’une vidéo
Étape 1. Sélectionnez le fichier vidéo dont vous voulez enlever l’audio.
Étape 2. Cliquez sur le bouton Projet.
Étape 3. Cliquez sur le bouton Mixage audio, qui est conçu pour définir les niveaux audio des pistes non amplifiées, puis déplacez-le vers la droite.
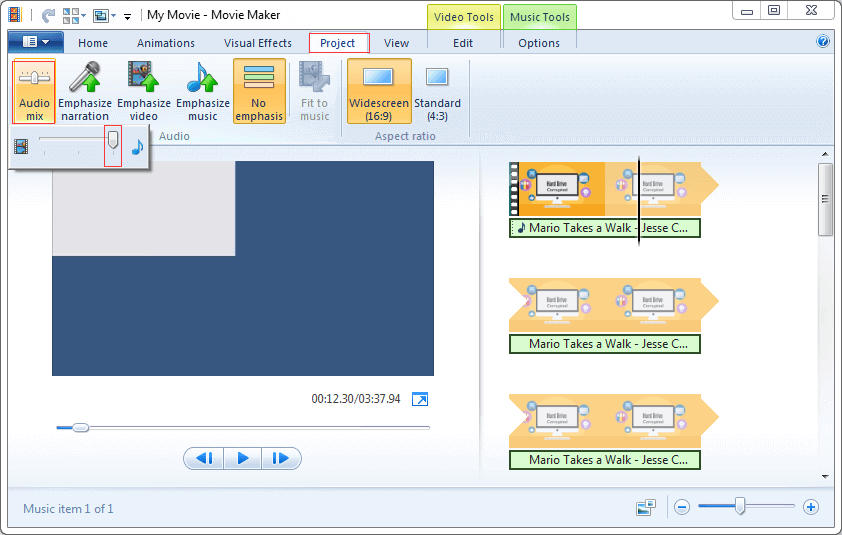
Dans le groupe Audio, vous trouverez 4 autres modules:
- Mixage audio: permet de régler les niveaux audio de la piste non amplifiée.
- Accentuer la narration: rendre la narration plus forte que le son ou la musique de la vidéo.
- Accentuer la vidéo: faire en sorte que le son de la vidéo soit plus fort que la musique ou la narration.
- Accentuer la musique: rendre la musique plus forte que le son ou la narration de la vidéo.
- Adapter les photos à la musique: ajuste automatiquement la durée des photos pour que le film et la musique se terminent simultanément.
Étape 4. Enregistrez cette vidéo.
Windows Movie Maker est un bon choix pour vous permettre d’enlever le son d’une vidéo. En outre, cet outil peut vous aider à fractionner la vidéo, à ajouter des transitions aux clips vidéo, à ajouter du texte à la vidéo, ainsi qu’à bénéficier d’autres outils pratiques.
2. Comment enlever l’audio d’une vidéo à l’aide de VLC
VLC media player est un lecteur multimédia portable et à multiples plateformes, gratuit et open-source, ainsi qu’un serveur de streaming multimédia. Tant que vous suivez les étapes ci-dessous, vous pouvez rapidement enlever l’audio de n’importe quelle vidéo.
Étape 1. Ouvrez VLC media player.
Étape 2. Cliquez sur Média et sélectionnez l’option Convertir/Enregistrer (Ctrl+R).
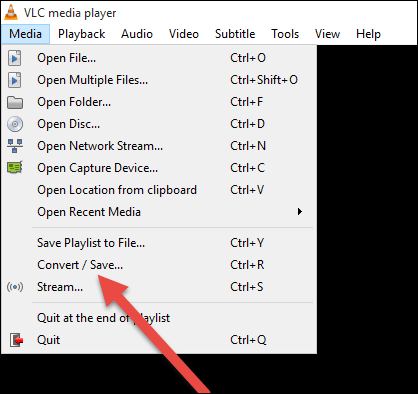
Étape 3. Dans la fenêtre Ouvrir média, cliquez sur le bouton Ajouter, puis sélectionnez le fichier vidéo duquel vous voulez couper l’audio et cliquez sur le bouton Convertir/Enregistrer en bas.
Étape 4. Dans la fenêtre Convertir, sélectionnez le profil à utiliser pour convertir la vidéo. Ensuite, cliquez sur le bouton Outils (éditer le profil sélectionné) et vous serez amené à la page où vous pouvez éditer le profil sélectionné.
Étape 5. Cliquez sur l’onglet Codec vidéo, cochez l’option Conserver la piste vidéo originale, sélectionnez l’onglet Codec audio, décochez l’option Audio et cliquez sur le bouton Enregistrer pour conserver les paramètres.
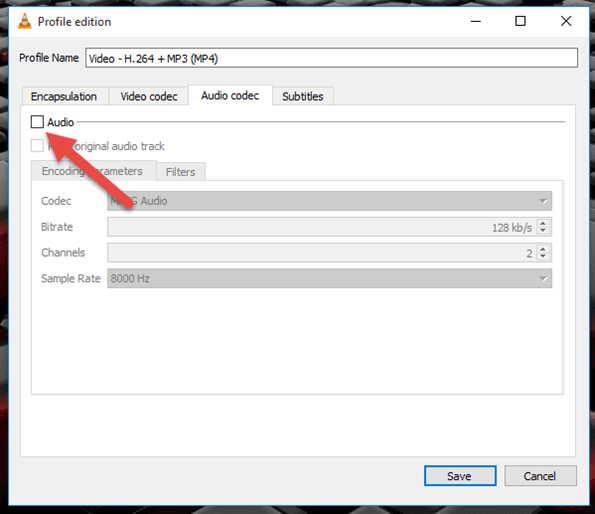
Étape 6. Enfin, vous pouvez cliquer à nouveau sur l’option Démarrer dans la fenêtre Convertir. Ensuite, VLC media player va convertir votre vidéo sans son (audio).
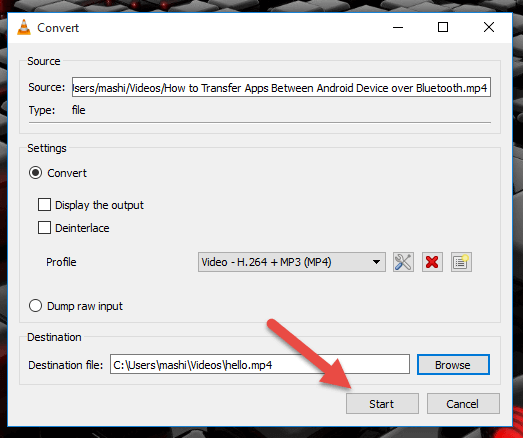
3. Comment enlever l’audio d’une vidéo à l’aide de ShortCut
Shortcut, un éditeur vidéo multiplateforme, gratuit et open-source pour Windows, Mac OS et Linux, existe depuis plus d’une décennie. Bien sûr, vous pouvez essayer cet outil pour enlever le son d’une vidéo sous Windows 10.
Les étapes sont les suivantes:
Étape 1. Ouvrez Shortcut puis cliquez sur le bouton Ouvrir le fichier situé en haut à gauche.
Étape 2. Trouvez et sélectionnez la vidéo dont vous avez besoin et cliquez sur le bouton Ouvrir.
Étape 3. Ensuite, Shortcut va ouvrir la vidéo et va la lire automatiquement. Maintenant, cliquez sur le bouton Pause situé sous la vidéo pour suspendre la vidéo.
Étape 4. Cliquez sur le bouton Exporter situé à droite du menu supérieur.
Étape 5. Sélectionnez un format vidéo. Il est recommandé de sélectionner le même format vidéo que celui d’origine.
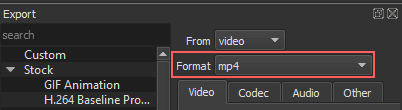
Étape 6. Cliquez sur l’onglet Audio.
Étape 7. Cochez l’option Désactiver l’audio.
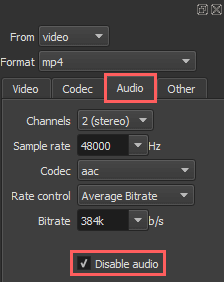
Étape 8. Cliquez sur le bouton Exporter.
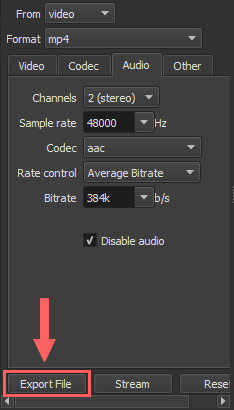
Étape 9. Dans la fenêtre Exporter le fichier, sélectionnez un emplacement pour enregistrer le nouveau fichier vidéo et entrez un nom pour le nouveau fichier vidéo avec l’extension du format vidéo à la fin (par exemple, video.mp4 ou video.mkv).
Étape 10. Cliquez sur le bouton Enregistrer. Ensuite, cet outil va commencer à créer votre vidéo sans audio.
Bonjour, je vous propose 3 méthodes simples et gratuites pour enlever l’audio d’une vidéo sous Windows 10.
Maintenant, passons à la façon d’enlever le son d’une vidéo sur iPhone.
Partie 2. Comment enlever l’audio d’Android et iPhone
De plus en plus de gens veulent savoir s’ils peuvent extraire l’audio d’une vidéo sur leur téléphone.
Bien sûr que vous le pouvez!
Comment enlever l’audio d’une vidéo sur iPhone et iPad
Dans ce tutoriel, je vais utiliser iMovie pour extraire l’audio d’une vidéo.
Les étapes sont:
Étape 1. Téléchargez iMovie et installez-le sur votre iPhone ou iPad. L’application est disponible gratuitement et requiert iOS 11.4 ou une version ultérieure.
Étape 2. Lancez l’application Photos sur votre appareil iOS et trouvez la vidéo dont vous voulez enlever son audio.
Étape 3. Sélectionnez l’option Éditer et choisissez ensuite l’icône de 3 points en bas.
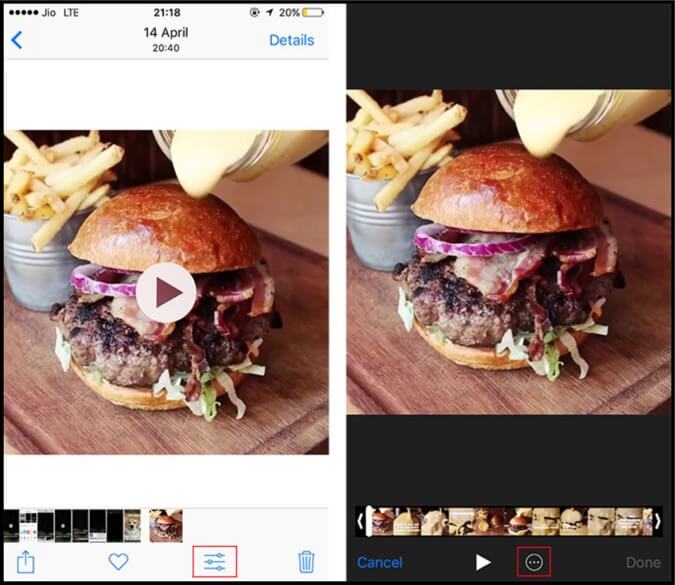
Étape 4. Cliquez sur iMovie. S’il n’y a pas d’option iMovie, vous pouvez sélectionner Plus et ensuite choisir Activer le commutateur à côté de iMovie et cliquer sur Terminé pour confirmer.
Étape 5. Sélectionnez le bouton audio et appuyez dessus pour couper le son de la vidéo. Assurez-vous de taper sur Terminé en haut à droite pour confirmer le changement.
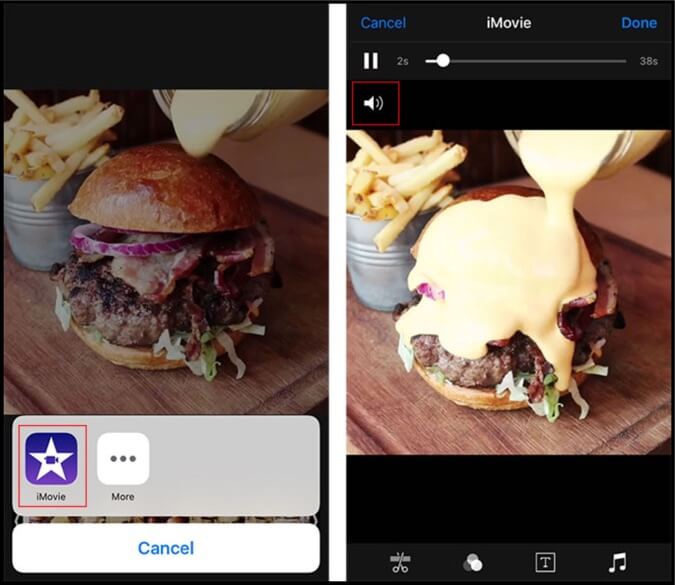
Maintenant, vous avez réussi à enlever l’audio de la vidéo sur votre iPhone ou iPad.
Comment enlever l’audio d’une vidéo sur Android
Pour enlever l’audio d’une vidéo sur Android, vous pouvez utiliser Timbre, un outil gratuit de montage vidéo Android.
Étape 1. Téléchargez et installez Timbre sur votre appareil Android.
Étape 2. Ouvrez Timbre, défilez en bas jusqu’à la section Vidéo et sélectionnez l’option Couper le son.
Étape 3. Sélectionnez la vidéo dont vous voulez enlever l’audio.
Étape 4. Timbre va l’ouvrir dans l’éditeur. Maintenant, vous n’avez plus qu’à cliquer sur l’icône Couper le son.
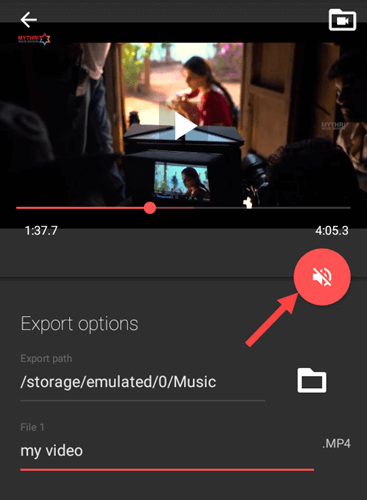
Étape 5. Cliquez sur le bouton Enregistrer lorsque vous recevez le message suivant:
Le flux audio de la vidéo .MP4 sera enlevé et enregistré comme ma vidéo .MP4 dans « /storage /emulated/o/Music ».
Step 6. Timbre will instantly remove the audio and export it to the default location.
Étape 6. Timbre enlèvera immédiatement l’audio et l’exportera à un emplacement par défaut.
Ainsi, tout le travail a été fait.
Vous voyez! Que vous utilisiez un PC ou un iPhone/Android, vous pouvez faire l’essai du logiciel de montage vidéo pour enlever le son.
À présent, je présume que vous vous demandiez:
“Est-ce possible d’enlever l’audio de nos vidéos sans installer un logiciel?”
Poursuivez votre lecture pour découvrir d’autres méthodes utiles.
Partie 3. Comment enlever l’audio d’une vidéo en ligne
Ici, si vous ne voulez pas installer d’outils de montage vidéo sur votre appareil, y compris Windows, Android et iPhone, vous pouvez enlever l’audio en ligne. Nous vous présentons ici 2 méthodes différentes pour extraire l’audio d’une vidéo en ligne.
1. Audio Remover
Si votre fichier vidéo est de 500 Mo ou moins, vous pouvez utiliser Audio Remover pour enlever l’audio de n’importe quelle vidéo.
Étape 1. Visitez le site d’Audio Remover et cliquez sur le bouton « Parcourir ».
Étape 2. Naviguez vers le dossier de destination, sélectionnez le fichier vidéo, puis cliquez sur le bouton « Ouvrir ».
Étape 3. Cliquez sur le bouton « Charger la vidéo » pour commencer à enlever l’audio de la vidéo. Cela peut prendre un certain temps, dépendamment de la longueur de la vidéo et de la vitesse de votre bande passante.
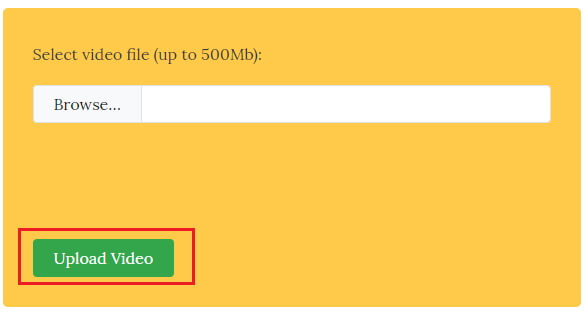
Étape 4. Enfin, il vous suffit de cliquer sur le lien de téléchargement pour télécharger la vidéo sans audio.
2. Kapwing
Pour enlever le son d’une vidéo en ligne, vous pouvez essayer d’utiliser Kapwing. Cette plateforme de montage vidéo en ligne peut non seulement vous aider à couper le son de la vidéo mais aussi à rogner la vidéo en utilisant les commandes sur la droite. De plus, elle vous permet d’ajouter du texte ou de la musique aux vidéos et de changer la vitesse de lecture d’une vidéo, etc.
Kapwing, un outil de vidéo en mode muet, peut réduire automatiquement le volume audio de la vidéo à zéro. En d’autres termes, il enlève avec succès le fichier audio de la vidéo. Essayez les 3 étapes suivantes pour réaliser cette tâche:
- Charger une vidéo. Vous pouvez également coller un lien vers n’importe quelle vidéo sur Kapwing, pourvu qu’elle soit déjà sur YouTube ou ailleurs en ligne.
- Choisissez la section de la vidéo dont vous voulez enlever l’audio en utilisant le bouton « Rogner » de l’éditeur. Vous pouvez prévisualiser la vidéo sans son. Ensuite, cliquez sur le bouton « Créer » pour générer un fichier muet. Le processus de génération dépend de la durée de la vidéo.
- Cliquez sur le bouton Télécharger pour enregistrer la vidéo sur votre ordinateur.
Kapwing est gratuit. Cependant, la vidéo dont vous coupez le son sera filigranée et vous devrez payer une petite somme pour enlever le filigrane de Kapwing.
À vous de jouer!
À la lecture de ce texte, je suppose que vous savez comment enlever l’audio d’une vidéo sur n’importe quel appareil. Maintenant, vous pouvez essayer un outil de montage vidéo approprié pour enlever le son d’une vidéo sur votre PC ou Android, ou iPhone, ou en ligne.
Si vous connaissez des méthodes pour supprimer l’audio d’une vidéo, veuillez nous en faire part en nous laissant vos commentaires ou en nous contactant via [email protected]. Merci d’avance !
Vous aimez ce post? Partagez-le avec tous vos amis.
FAQ sur enlever l’audio d’une vidéo
- Ouvrez Windows Movie Maker et importez vos fichiers vidéo.
- Sélectionnez le fichier vidéo duquel vous voulez enlever l’audio et cliquez sur Outils vidéo.
- Cliquez sur le bouton Éditer.
- Sélectionnez le haut-parleur et déplacez le curseur vers la gauche, là où le haut-parleur est barré (aucun son).
- Enregistrez la vidéo sans son de fond.
- Téléchargez et installez Timbre, puis ouvrez-le.
- Faites défiler vers le bas jusqu'à la section Vidéo et sélectionnez l'option Couper le son.
- Sélectionnez la vidéo.
- Cliquez sur l’icône Couper le son.
- Installez iMovie sur votre iPhone.
- Lancez l'application Photos pour trouver la vidéo dont vous voulez enlever son audio.
- Sélectionnez l’option Éditer, puis choisissez l’icône de 3 points.
- Cliquez sur le bouton Éditer pour rechercher iMovie.
- Cliquez sur iMovie.
- Sélectionnez le bouton audio et tapez dessus pour couper le son de la vidéo.
- Ouvrez MiniTool Movie Maker.
- Importez votre fichier MP4.
- Faites glisser ce fichier sur la ligne de temps.
- Exportez la vidéo vers un fichier MP3.


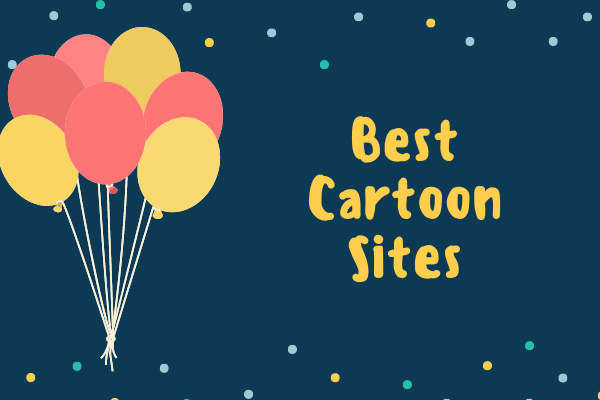
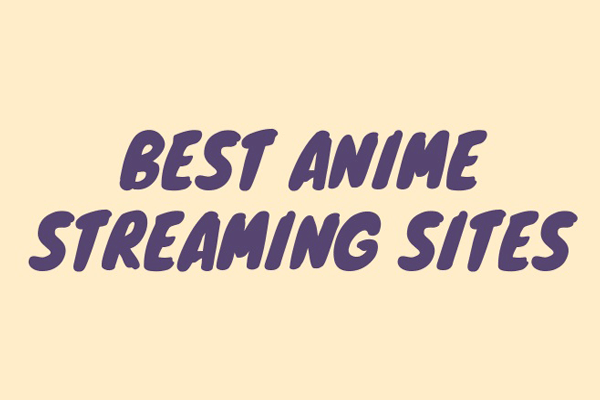
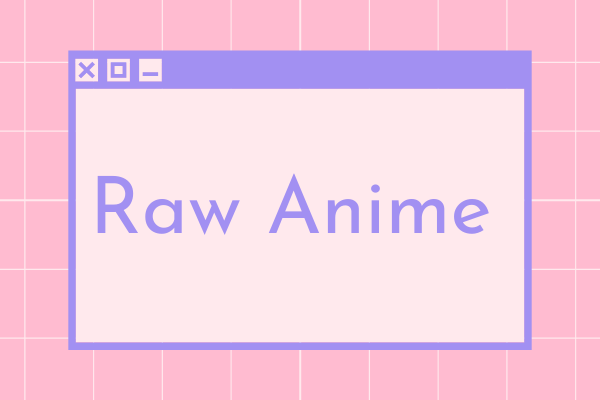
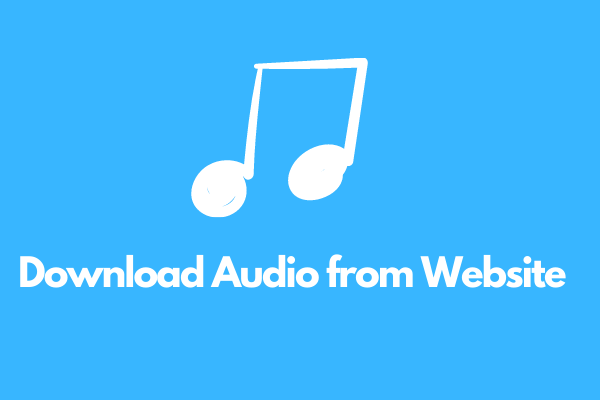
Commentaires des utilisateurs :