Part 1. VSDC Free Video Editor Review
VSDC Free Video Editor, developed by Flash-Integro LLC, is a non-linear video editing application. It allows you to combine video files and images in any sequence.
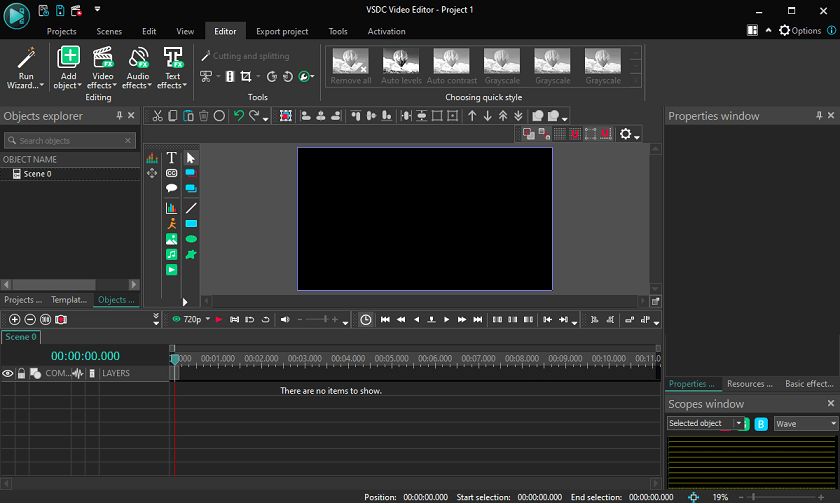
This video editor supports the most popular video, audio, and image files and files recorded on smartphones, professional cameras, and drones.
You can use VSDC Free Video Editor for all common video editing tasks and make high-quality videos.
Editing Features of VSDC Free Video Editor
As a professional video editing program, VSDC Free Video Editor comes with almost all basic video editing features like cutting, splitting, merging, trimming, cropping, rotating, flipping, playback reversal, and changing speed.
VSDC Free Video Editor also lets you add text to video and apply text effects. You can also choose a quick style for your video, make color adjustments, apply filters, and add transitions.
VSDC Free Video Editor can edit 360 videos, remove green background from a video, make a voice-over video, edit GoPro videos, and more.
VSDC Free Video Editor is a full-featured video editor and we’ve introduced some of its features in this post. Here’s a quick overview.
- Different transforming tools.
- Powerful color correction tools.
- A set of trendy video filters and transitions.
- Common audio editing options and apply sound effects.
- Add text to video with text effects.
- Flexible speed adjustment.
- 3D video to 2D video conversion.
- Support a wide range of video/audio formats and codecs.
- …
Generally, VSDC Free Video Editor is a great video editor for both beginners and professionals. This free video editor provides most of the features for common editing tasks. Everyone can use it to create stunning videos.
Is VSDC Free Video Editor Free?
Yes, VSDC Free Video Editor is completely free to use. You can use all of the features mentioned above for free.
However, the advanced version of VSDC Free Video Editor is called VSDC Pro. It costs $19.99 every year. VSDC Pro offers more advanced features like video stabilization, text animation, motion tracking, advanced mask tools, Chroma Key, and voice-over tools.
Does VSDC Free Video Editor Have a Watermark?
No, VSDC Free Video Editor does not watermark the output videos. It lets you export a video without a watermark.
Is VSDC Free Video Editor Safe?
Yes, VSDC Free Video Editor is safe and stable to use.
Part 2. Download, Install, and Update VSDC Free Video Editor
You can download VSDC Free Video Editor on your Windows computers. This part will show you how to download and install VSDC Free Video Editor on your PC.
Step 1. Go to the VSDC Free Video Editor official website (https://www.videosoftdev.com/).
Step 2. Click the drop-down arrow next to Download and choose Video Editor. You’ll enter the VSDC Free Video Editor download page.
Step 3. Click the Download Video Editor to download the executable file of VSDC Free Video Editor.
Step 4. Double-click the EXE file and follow the onscreen instructions to complete the installation.
Also read: Alight Motion PC Download & 4 Apps Like Alight Motion
If you want to update VSDC Free Video Editor, just open it and close the Pro upgrading window. Click Activation at the top menu and choose Check for Updates. If there’s a new version, click Update to update to the latest version of VSDC Video Editor.
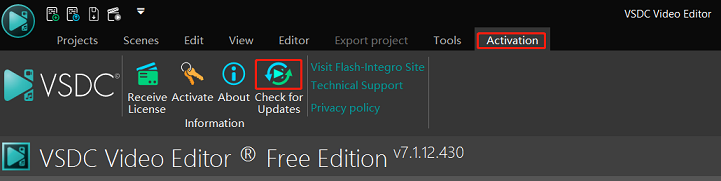
To uninstall VSDC Free Video Editor, open Settings, click Apps & features, scroll down and go to VSDC Free Video Editor version, click it, select Uninstall and click it again to confirm.
Alternatively, open Control Panel, click Programs and features, find and right-click the VSDC Free Video Editor version, and click Uninstall.
Part 3. How to Use VSDC Free Video Editor
How to use VSDC Free Video Editor to edit videos? This part teaches you how to use VSDC to mute, crop, and rotate video.
Step 1. Launch VSDC VSDC Free Video Editor and close the Pro upgrading pop-up window.
Step 2. Click the Blank project and click Finish to create a new project.
Step 3. Click the Add video button to open your video.
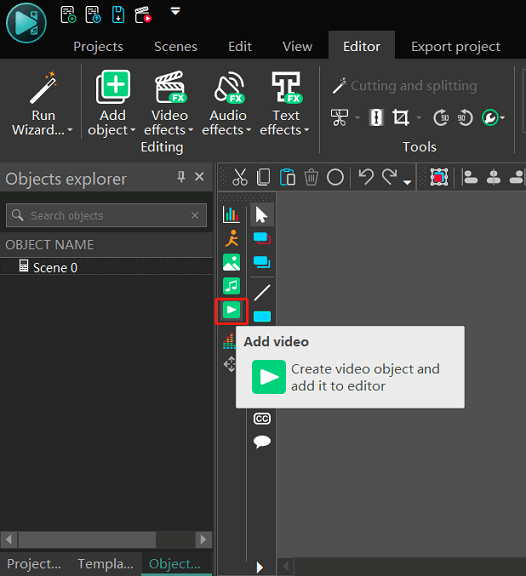
Step 4. Click the video you want to edit. To mute the video, click Audio effects, Amplitude, and Silence.
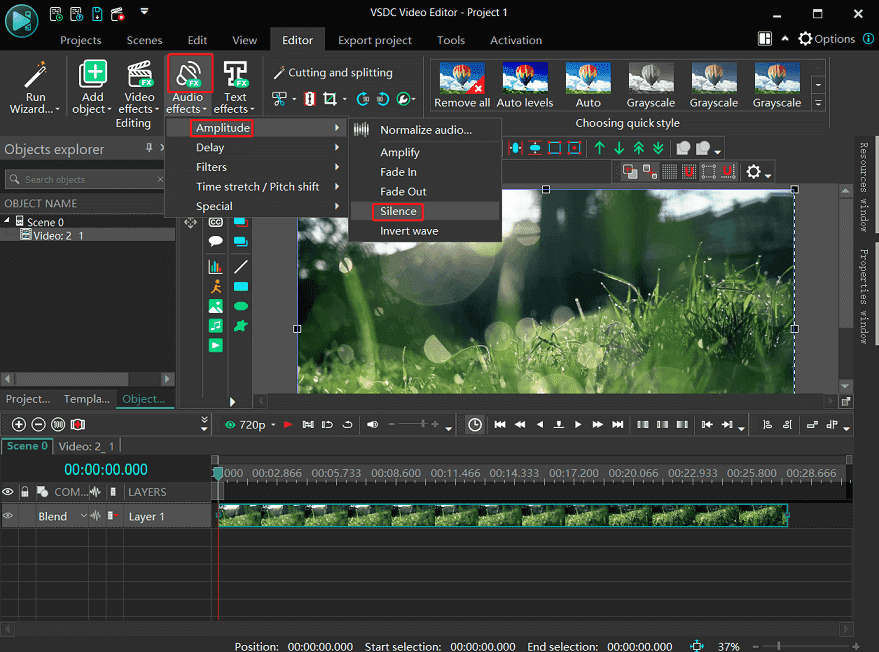
Alternatively, right-click the clip, choose Properties, scroll down to the Audio track, and choose Don’t use audio.
Step 5. To crop a video, click the Crop tools icon in the Cutting and splitting section. Drag the dotted box to choose the area you want to keep and click OK to crop out the area outside the box.
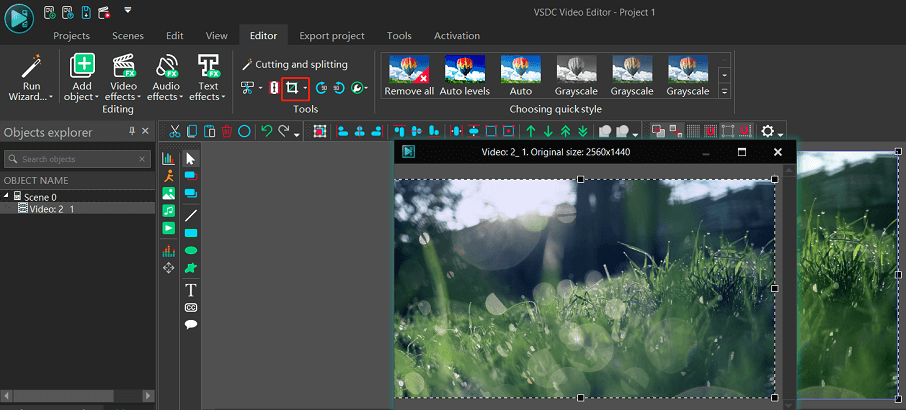
Step 6. To rotate a video, click the video on the scene, go to Video effects, click Transforms and choose Rotate. Then, use your mouse to rotate the video.
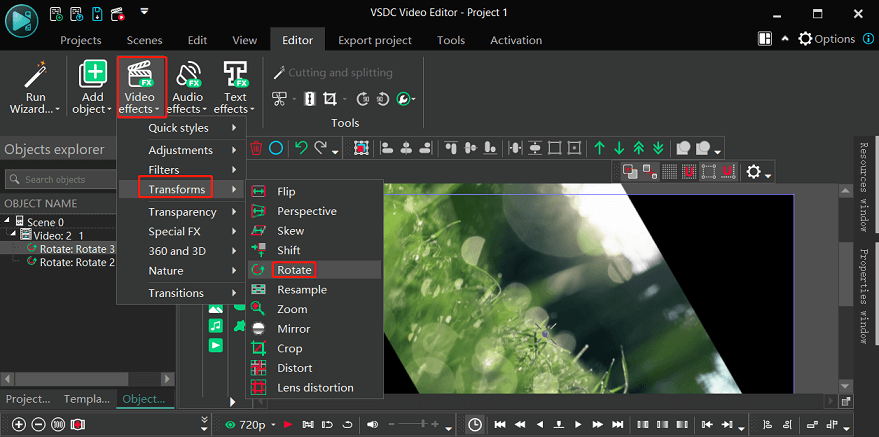
Step 7. To export the video, go to the Export project tab. Select a media device and choose a supported format.
Next, click Change name to rename this video and choose the output folder. Click Export project to export the video.
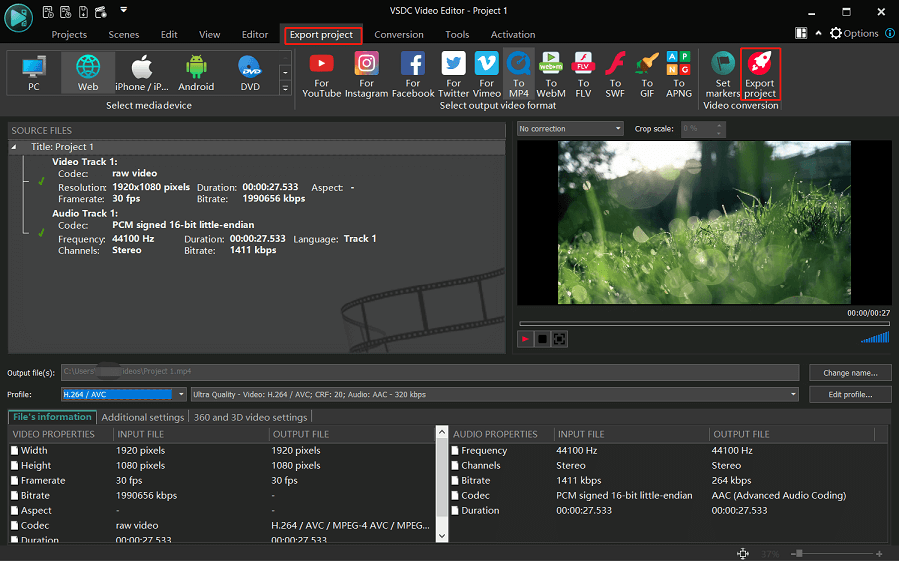
Part 4. Best Alternatives to VSDC Free Video Editor
If you’re looking for VSDC Free Video Editor alternatives, you’ve come to the right place. This part shares 3 ones with you.
#1. MiniTool MovieMaker
MiniTool MovieMaker is the first recommended VSDC Free Video Editor alternative for PC. It’s simple to use and watermark-free. Everyone can use it to create awesome videos.
MiniTool MovieMakerClick to Download100%Clean & Safe
MiniTool MovieMaker is equipped with many video editing features. It can trim, split, reverse, rotate, flip, speed up, slow down, reverse videos, adjust the clip’s contrast, saturation, and brightness, apply a 3D LUT effect to the video, and add stickers to the video.
MiniTool MovieMaker also offers massive video transitions and filters. You can easily add a transition between two clips and adjust the transition mode and duration. Also, you can give your video a new look by adding a filter.
What’s more, MiniTool MovieMaker has multiple text templates. You can choose a template to add titles/captions/end credits to your video quickly.
MiniTool MovieMaker also lets you edit audio in the video and add your background music (fade in, fade out, and volume control).
MiniTool MovieMaker automatically saves your edits and exports videos in 1080p without a watermark.
How to use MiniTool MovieMaker to edit videos? The following part will show you how to trim, split, rotate, and mute videos using MiniTool MovieMaker.
Step 1. Download and install MiniTool MovieMaker.
MiniTool MovieMakerClick to Download100%Clean & Safe
Step 2. Launch MiniTool MovieMaker and close the pop-up window. Click the Import Media Files to open your video, and drag it to the timeline.
Step 3. To split a video, select it on the timeline, click the Split (a scissor) icon, and choose Full Split. Use the Zoom in/Zoom out slider to locate each frame more precisely.
Drag the playhead to the point where you want to start splitting and click the Scissor icon. Continue to move the playhead to another place and click the Scissor icon. Repeat this step to split a video into many parts. Click OK to save changes.
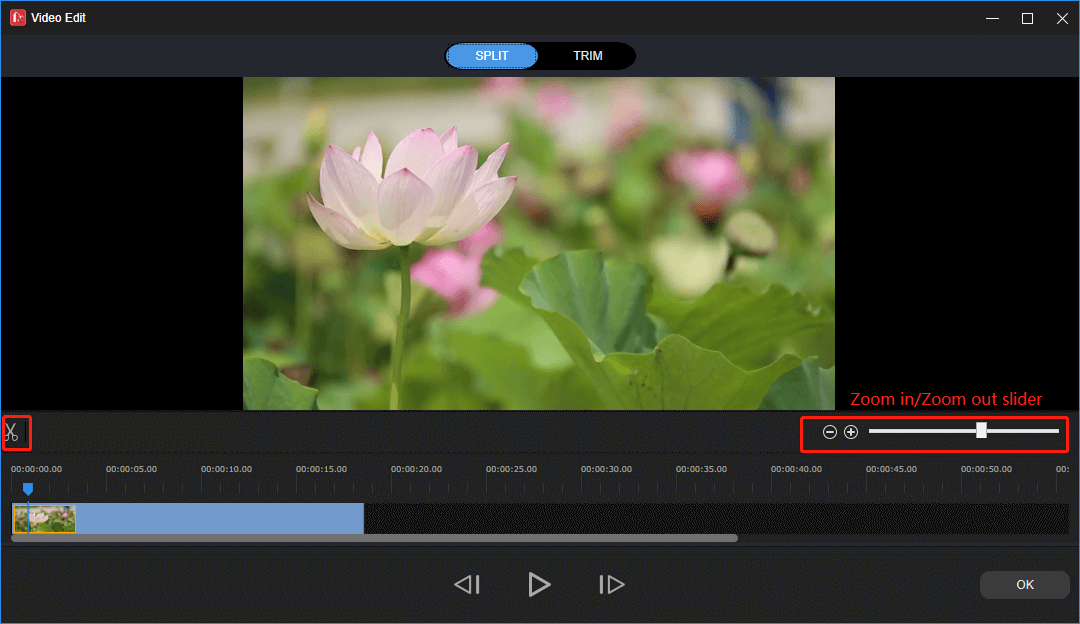
Step 4. To trim the video, switch to the TRIM tab. Drag the playhead to the start point of the part you want to save, and click the scissor icon behind Start.
Continue to drag the playhead to the endpoint of the part you want to save, and click the scissor icon behind End. Click OK.
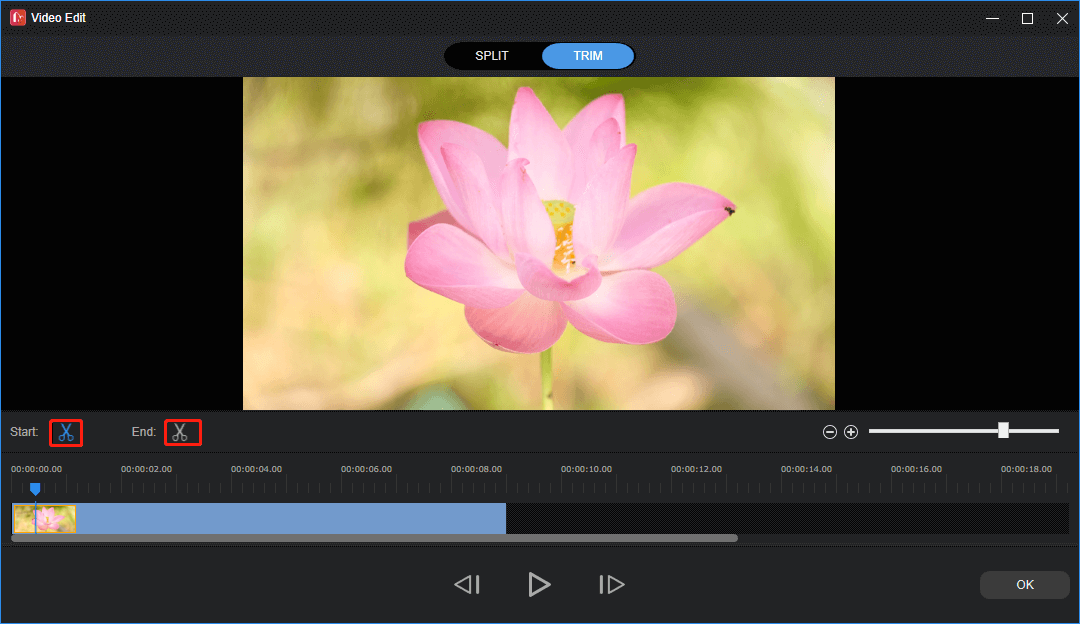
Step 4. To rotate the video, click it on the timeline, and go to the Rotation tab in the Video Property section.
Select the option Flip Horizontal or Flip Vertical. Or drag the slider to rotate the video by any certain angle.
Step 5. To mute the video, go to the Audio tab, and drag the slider to the extreme left.
Step 6. To export the video, click the Export button in the upper right corner. Make output settings and click Export.
#2. OpenShot Video Editor
OpenShot is also one of the best VSDC Free Video Editor alternatives, easy-to-use and quick-to-learn. It is compatible with the most popular video, audio, and image formats.
You can use OpenShot to resize, trim, snap, scale, rotate, and cut video clips. OpenShot includes more than 400 transitions with real-time previews.
Apart from that, OpenShot offers 40+ vector title templates and enables you to adjust the font, size, and color. OpenShot also can edit audio tracks, like splitting audio in the video, displaying waveform in the timeline, etc.
Also read: OpenShot vs Shotcut: Which Video Editing Software Is Better?
#3. VideoPad Video Editor
Another VSDC Free Video Editor alternative is VideoPad, a professional video editing program developed by NCH Software.
VideoPad has a wide range of transitions, effects, and templates for intros, outs, and titles. It lets you split, trim, crop, and mix videos, reduce camera shake with video stabilization, speed up or slow down videos, and make looped GIF videos.
Moreover, VideoPad offers a large sound effect library and audio tools to mix music tracks, apply audio effects, record your narration, etc.
VideoPad allows you to export videos in multiple resolutions and save videos to PSP, iPod, iPhone and upload videos to OneDrive, Dropbox, and Google Drive.
Also read: How to Save a Video from Google Drive to iPhone
Conclusion
VSDC Free Video Editor is a free and all-featured video editor for Windows computers. You can download it for free from the official website. You can use it to edit and retouch your footage and turn it into an amazing video.
This post gives you a brief review of VSDC Free Video Editor. If you’d like to share more with us, you can leave a reply in the below comments area.
If you have any problems while using MiniTool MovieMaker, you can contact us via [email protected].


![Top 8 DJI Video Editors to Edit DJI Video Footage [Free & Paid]](https://images.minitool.com/moviemaker.minitool.com/images/uploads/2022/03/dji-video-editor-thumbnail.jpg)


User Comments :